Если у вас возникли проблемы при попытке удалить упрямый файл, вот 5 решений для удаления неустранимого файла в Windows
Не правильное удаление файлов Windows 10
- Пытаться удалять файлы, которые используются в процессах операционной системы Windows 10. Вполне логично, что доступ к таким файлам строго отслеживается ядром системы и удаление таких файлов НЕВОЗМОЖНО!
- Пытаться удалять файлы, которые используются в запущенных программах и приложениях. Удаление таких файлов также запрещено системой! («принудительно» удалив файл, последует цепочка по завершению работы, всех приложений, где использовался этот файл.)

Источник: http://cheerss.ru/kak-udalit-neudalyaemyj-fajl/.html
Ошибка «Файл уже используется»
Распространённая ошибка, известная многим с прошлых версий Windows 10. Обычно возникает из-за этого, что файл может быть открыт в другой программе. В окне с ошибкой должно быть написано название процесса, который использует данный файл. Достаточно отключить этот процесс и файл можно будет удалить. Просто зайдите в диспетчер задач и отыщите там название процесса. Кликните по нему мышкой и нажмите снятие задачи внизу слева. После этой нехитрой операции файл должен стать доступным для удаления.
Источник: http://zen.yandex.ru/media/poznyaevru/ne-udaliaetsia-fail-v-windows-10-5b5752b1b00f5900ac9a7fa8
1. Перезапустите компьютер
Если у вас нет времени вникать в ситуацию, просто перезагрузите компьютер. Во многих случаях после перезапуска проблемную папку можно удалить обычным способом.
Источник: http://lifehacker.ru/kak-udalit-papku/
Закройте связанную программу или процесс
Это быстрый и «грязный» способ решить проблему, но обычно он выполняет свою работу, если у вас достаточно информации. Windows часто отказывается удалять файл, если он в данный момент используется программой. Если есть программа, в которой всё ещё открыт файл, просто закройте программу и попробуйте удалить его снова.
Кроме того, есть вероятность, что в программе может быть скрытый процесс, который всё еще может использовать файл. Следовательно, даже если файл не открыт в программе, Windows все равно скажет, что программа использует файл.

Чтобы исправить это, нажмите клавиши Ctrl + Shift + Esc, чтобы запустить диспетчер задач и перейти на вкладку процессов. Найдите процесс, связанный с программой, в которой может быть открыт ваш конкретный файл. Раздел «Описание» поможет вам найти правильный процесс. Найдя его, выберите его и нажмите «Завершить процесс», чтобы остановить его. Теперь вы сможете удалить файл.
Источник: http://windows-school.ru/blog/kak_udalit_fajl/2020-10-22-717
Как выглядит проблема
Для начала обрисуем, как выглядит проблема. Вы выбрали папку в Проводнике или другом интерфейсе, выделяете её, и нажимаете либо Delete на клавиатуре, либо же выбираете кнопку «Удалить» или «Стереть» в вашем интерфейсе. Но после этого вылетает ошибка, подобная этой:

Как правило, на этом окне красуется надпись: «Невозможно удалить папку». В некоторых случаях система сама напишет почему. Например, она может сказать, что процесс сейчас используется, или, что папка защищена от удаления. Если совет есть – то вы можете перейти к удалению следуя ему, если же его нет – то читайте далее.
Источник: http://win10m.ru/kak-udalit-papku-kotoraya-ne-udalyaets.html
2. Воспользуйтесь архиватором
Если при попытке удаления Windows сообщает, что ей не удаётся найти удаляемый элемент, вам может помочь архиватор. Подойдёт 7Zip, WinRAR или аналогичная программа. Запустите её и заархивируйте проблемную папку, предварительно отметив опцию «Удалять файлы после сжатия». Программа должна автоматически стереть директорию, а вам останется лишь удалить созданный архив.
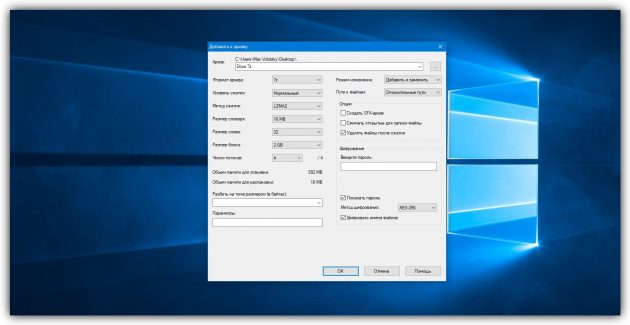
Источник: http://lifehacker.ru/kak-udalit-papku/
Как удалять не удаляемые файлы Windows 10
Перед удалением системных файлов, необходимо убедиться в безопасности удаления таких файлов. Удаление файлов необходимых для работы Windows приведёт к полному краху системы. Советуем сделать резервную копию Windows 10.
Для удаление системных файлов, необходимо обладать правами администратора. Такие права позволяют осуществлять контроль над файловой системой на уровне администратор и нести ответственность за удаление большинства файлов Windows 10.
Как проверить права администратора на Windows 10
Меню ПУСК и Изменить параметры уч. записи

Под именем вашей учётной записи должна быть надпись Администратор
Если первый вариант удаления файлов не помог, тогда следующие варианты подойдут для удаления остатков (мусора) не правильно удалённых программ или приложений. Применяя эти методы, можно удалить не удаляемый файл без перезагрузки системы.
Источник: http://cheerss.ru/kak-udalit-neudalyaemyj-fajl/.html
Удаление файлов при помощи DeadLock
Если при попытке удаления файла или директории появляются другие ошибки, можно воспользоваться сторонней утилитой. Скачайте её с официального сайта разработчика, чтобы избежать установки нежелательных программ вместе с DeadLock.
Для того, чтобы удалить файл при помощи этой утилиты, его придётся добавить в само приложение. Пункт «unlock» в выпадающем меню поможет разблокировать файл, а нажатие по «remove» окончательно удалит его с жёсткого диска.
Источник: http://zen.yandex.ru/media/poznyaevru/ne-udaliaetsia-fail-v-windows-10-5b5752b1b00f5900ac9a7fa8
Используйте стороннее приложение
Существуют также сторонние приложения, которые могут исправить общие проблемы, приводящие к блокировке файла и невозможности его удаления. Я много раз использовал приложение IObit Unlocker для этой цели, и ему всегда удавалось решить проблему. Оно даже исправило ошибку «слишком длинное имя», из-за которой файл нельзя было удалить. Если два вышеуказанных метода не сработали, попробуйте IObit Unlocker.
После того, как вы установите приложение, оно позволит вам разблокировать файлы и папки как через специальный интерфейс, так и через пункт контекстного меню. Вы можете перетащить файлы в интерфейс IObit Unlocker или щелкнуть файл правой кнопкой мыши и выбрать «IObit Unlocker» в контекстном меню.
После добавления файла вы можете использовать нормальный или принудительный режим для разблокировки файла. Принудительный режим остановит все связанные с файлом процессы. Также есть команда для прямой разблокировки и удаления файла прямо из интерфейса IObit Unlocker.
Источник: http://windows-school.ru/blog/kak_udalit_fajl/2020-10-22-717
Все способы удаления файлов с компьютера
- Переименовываем удаляемый файл, заменив его имя на произвольное.После перезагрузки системы станет возможно удалить файл, так как Windows 10 перестанет защищать его от удаления, так как мы его переименовали.

- Снимите все дополнительные атрибуты. Откройте свойства выбранного объекта через контекстное меню, снимите «галочки» с дополнительных его атрибутов, в частности убрав свойства «только чтение» и «системный», повторите процедуру удаления;

- Откройте файл в подходящей программе. Если объект типичный (например, текстовый файл с соответствующим расширением), попробуйте открыть его в соответствующей программе, после чего измените содержимое и пересохраните, сделав повторную попутку удаления;
- Сверьте даты. Если в свойствах файла указаны явно неправильные датировки создания и изменения (отличающиеся на десятилетия и более), попробуйте изменить их на реалистичные с помощью вкладки «Дополнительные свойства»
- Загрузка в безопасном режиме. Осуществите классическую перезагрузку Windows 10 через меню «Пуск», удерживая при этом Shift – после её осуществления вам будет показан экран выбора параметров, где необходимо последовательно перейти по разделам «Поиск и устранение неисправностей», «Дополнительные параметры», «Параметры загрузки», после чего нажмите клавишу «Перезагрузить». Дождитесь выполнения процесса и при появлении списка параметров нажмите F4. В загруженном безопасном режиме попытайтесь удалить файл штатным способом;
- Использование реаниматора или LiveCD/Flash. Загрузитесь с любого доступного LiveCD/DVD или флешки, вне зависимости от установленной на неё системы (Windows, Linux и т.д.) – главное, чтобы ваша ОС на жестком диске при этом не участвовала в процессе. Попытайтесь удалить файл;
- Подключение жесткого диска как накопителя к другому ПК. При отсутствии LiveCD/Flash можно просто подключить ваш жесткий диск к другому ПК через внешний «карман» либо прямым соединением к SATA (или иному интерфейсу, который использует ваш винчестер) шлейфу, после чего повторить исходную операцию с файлом.
Источник: http://cheerss.ru/kak-udalit-neudalyaemyj-fajl/.html
4. Проверьте систему на вирусы
Вирусы и другое вредоносное ПО также могут препятствовать удалению папки. Проверьте компьютер с помощью антивируса, после чего попробуйте избавиться от директории повторно.

Источник: http://lifehacker.ru/kak-udalit-papku/
Удалить файл или папку через Winrar
Оригинальный и очень простой способ, который тоже может сработать. Кликните правой кнопкой по файлу, который упорно не хочет удаляться и выберите «добавить в архив». В настройках архивации поставьте галочку напротив пункта с удалением исходного файла после архивации. Winrar создаст архив с не удаляемым файлом, а исходный будет стёрт. После этого остаётся только удалить архив. Вполне возможно, этот способ работает и с другими архиваторами.
Понравилась статья? Ставьте палец вверх и подписывайтесь наканал Дзен
Чтобы не пропустить интересное, вступайте в группуВконтакте
Источник: http://zen.yandex.ru/media/poznyaevru/ne-udaliaetsia-fail-v-windows-10-5b5752b1b00f5900ac9a7fa8
Использование Live-CD или Live-flash
Радикальное средство для избавления от ненужного файла – запуск операционной системы не с жесткого диска вашего ПК, а с Live-CD или Live-flash. Но для этого нужен как минимум сам Live-CD плюс дисковод для него. Лучше, если есть Live-flash (то же, но на флэшке, дисковод не понадобится), тут хватит и USB-порта:
- Вставьте Live-носитель в ПК, загрузитесь с него (может понадобиться вход в BIOS).
- Найдите неподатливый файл на вашем HDD и сотрите его. ОС с Live-носителя возражать не будет в любом случае, поскольку для нее любой файл на Вашем ПК – инородное тело.
- Выключите ПК, извлеките Live-носитель и загрузите компьютер. Ранее неудаляемый файл будет удален.
Неуверенным пользователям от такого способа лучше отказаться в пользу использования специальных программ, описанных выше.
Источник: http://masterservis24.ru/243-udalit-neudaljaemye-fajly-i-papki.html
Заключительные слова
Мы находим эти два рабочих метода для принудительного удаления папки или файла в Windows 10. Перед выполнением удаления убедитесь, что папка или файл, который вы собираетесь удалить, не важны. Помните, что после удаления вы не сможете восстановить файл.
Источник: http://techno-blogger.ru/2021/02/prinuditelno-udalit-fajl-papku-v-windows-10.html
Программа для удаления неудаляемых файлов
Unlocker — утилита для простого удаления системных и не удаляемых файлов Windows 10.
- Скачиваем и устанавливаем Unlocker для Windows 10.
- Для удаления вирусного файла, кликаем по нему правой кнопкой мыши.

- Выбираем Unlocker левой кнопкой мышки.

- Завершающим этапом будет выбор действия для Unlocker.
- После перезагрузки системы, заражённый файл будет удалён.
Бесплатный Unlocker для Windows 10 на Русском языке
Источник: http://cheerss.ru/kak-udalit-neudalyaemyj-fajl/.html
Загрузитесь в безопасном режиме
Если ничего не работает, значит, файл либо заражен вредоносным ПО, либо его использует сама система. В обоих случаях загрузка вашего ПК в безопасном режиме должна позволить вам удалить файл. В безопасном режиме загружается только минимум необходимых драйверов и системных файлов, а также блокируется большинство типов вредоносных программ.
Чтобы получить доступ к безопасному режиму в Windows 7, несколько раз нажмите клавишу F8 во время запуска ПК. В Windows 10 этот процесс немного отличается, поэтому мы также рекомендуем ознакомиться с инструкцией: как загрузить компьютер в безопасном режиме.
Загрузив компьютер в безопасном режиме удалите файл и вновь перезагрузите компьютер, чтобы вернуться в обычный режим.
Если вы часто сталкиваетесь с этой проблемой, я рекомендую вам приобрести IObit Unlocker. Каждый раз, когда возникает проблема, вам просто нужно сделать несколько щелчков мыши, чтобы исправить её, не выясняя сначала, что вызвало проблему. Помимо этого, первые два решения также позволят вам в большинстве случаев удалять файлы, которые «невозможно удалить».
Источник: http://windows-school.ru/blog/kak_udalit_fajl/2020-10-22-717
Удаление каталогов в файловых менеджерах
Теперь давайте посмотрим, как принудительно удалить папку с компьютера, используя для этого сторонние средства. Одним из простейших вариантов выполнения таких действий является использование всевозможных файловых менеджеров, не ограниченных в правах.
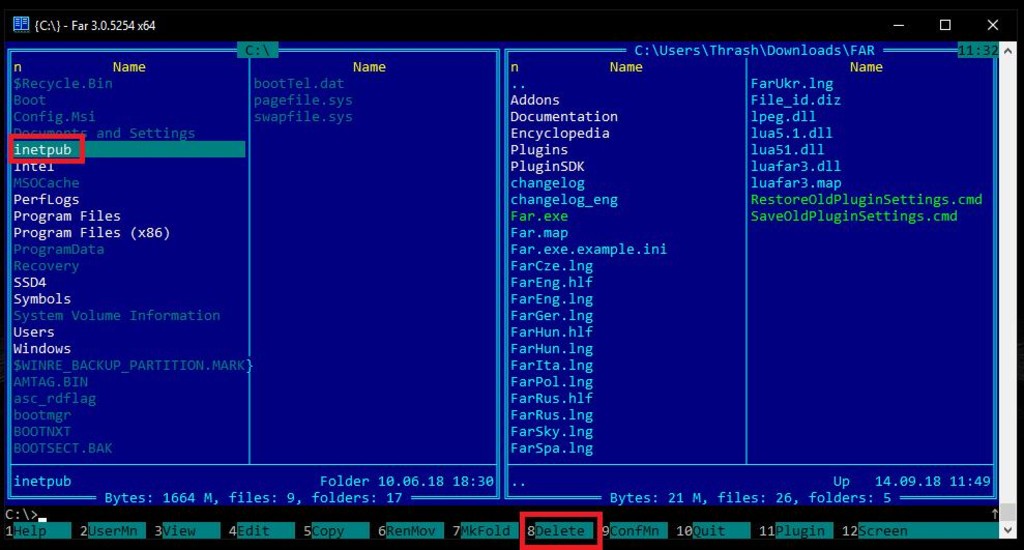
Так, например, достаточно интересно в этом отношении смотрятся программы-коммандеры вроде Total Commander или FAR Manager, созданные на основе небезызвестного Norton Commander, ранее активно применявшегося в DOS-системах.
Источник: http://infosort.ru/rabota-s-kompyuterom/367-kak-prinuditelno-udalit-papku-v-windows-10-vse-standartnyie-sposobyi-i-programmyi-dlya-udaleniya




