Как отключить автовоспроизведение в Youtube мы расскажем в статье, дадим инструкции как выключить автовоспроизведение на Ютубе в телефоне или на компьютере
Автовоспроизведение на мобильных устройствах
По умолчанию автовоспроизведение включено:
- в мобильных браузерах;
- в приложении YouTube на устройствах Android;
- в приложении YouTube на устройствах iPhone и iPad.
По окончании просмотра в окне проигрывателя появляется название видео, которое будет показано следующим. Если вы прокрутите экран ниже проигрывателя или начнете вводить текст, например комментарий или поисковый запрос, воспроизведение следующего ролика не начнется.
Примечание. Если вы нажмете Отмена, следующее видео не запустится.
Как отключить автовоспроизведение
Выполните следующие действия:
- Откройте страницу просмотра любого видео.
- Установите переключатель «Автовоспроизведение»
в положение выключено
.
Примечание. Автовоспроизведение будет отключено до тех пор, пока вы не установите переключатель в положение включено .
Источник: http://support.google.com/youtube/answer/6327615?hl=ru
Как в YouTube отключить (или включить) автовоспроизведение на ПК
Ранее ползунок включения автовоспроизведения находился в верхней правой части экрана. Теперь он убран оттуда.
Теперь кнопка включения и отключения автоматического воспроизведения находится на панели управления видео роликом.
Пошевелите курсором мышки чтобы появилась панель управления видео. В правой группе рядом с включением настроек субтитров и качества видео вы найдёте ползунок включения и отключения автовоспроизведения.

Настройка будет работать для всех в дальнейшем запущенных видео, а не только для текущего.
Чтобы вновь переключить автовоспроизведение, повторите описанную выше процедуру.
Источник: http://zawindows.ru/как-в-youtube-отключить-или-включить-автово/
На компьютере
Начнем с компьютерной версии сайта Youtube. Расскажу о двух способах, как отключить автовоспроизведение в ютуб.
Первый способ
Для отключения данной функции выполним следующие действия:
- Откроем любое видео в YouTube.

- Если у вас открылось видео в формате «Широкий экран», то в правой нижней части страницы нужно найти строчку «Автовоспроизведение».

- Если же видео на странице находится в режиме просмотра «По умолчанию», то данный раздел будет находиться в правой верхней части экрана.

- Если точка в этом пункте горит синим цветом, это означает, что функция автовоспроизведения активна. Жмем по ней левой кнопкой мыши. После этого точка будет выделена серым цветом, что означает успешно отключенную функцию.

Второй способ
Выше был представлен первый способ по отключению автовоспроизведения в YouTube. Переходим ко второму методу. Для его осуществления выполним ряд простых действий:
- Открываем любую видеозапись в ютубе.

- В открывшемся окне найдем значок в виде шестеренки. Он находится в правой нижней части экрана видеоролика. Кликаем по нему левой кнопкой мыши.

- Появится небольшое окно, в котором нужно будет найти строчку «Автовоспроизведение». Если правее данной надписи точка выделена белым цветом, и имеет красную полоску, то функция активна.

- Чтобы отключить автоматическое воспроизведение видеороликов, жмем по белой точке левой кнопкой мыши. Готово! Точка станет серой, а красная полоска исчезнет. Это будет означать, что мы все сделали правильно.

Источник: http://youtubfaq.ru/video/kak-otklyuchit-avtovosproizvedenie-video-v-youtube
Как отключить автовоспроизведение видео на YouTube
1) Откройте приложение YouTube на своём устройстве с iOS.
2) Выберите свой профиль в правом верхнем углу.
3) Зайдите в Настройки.
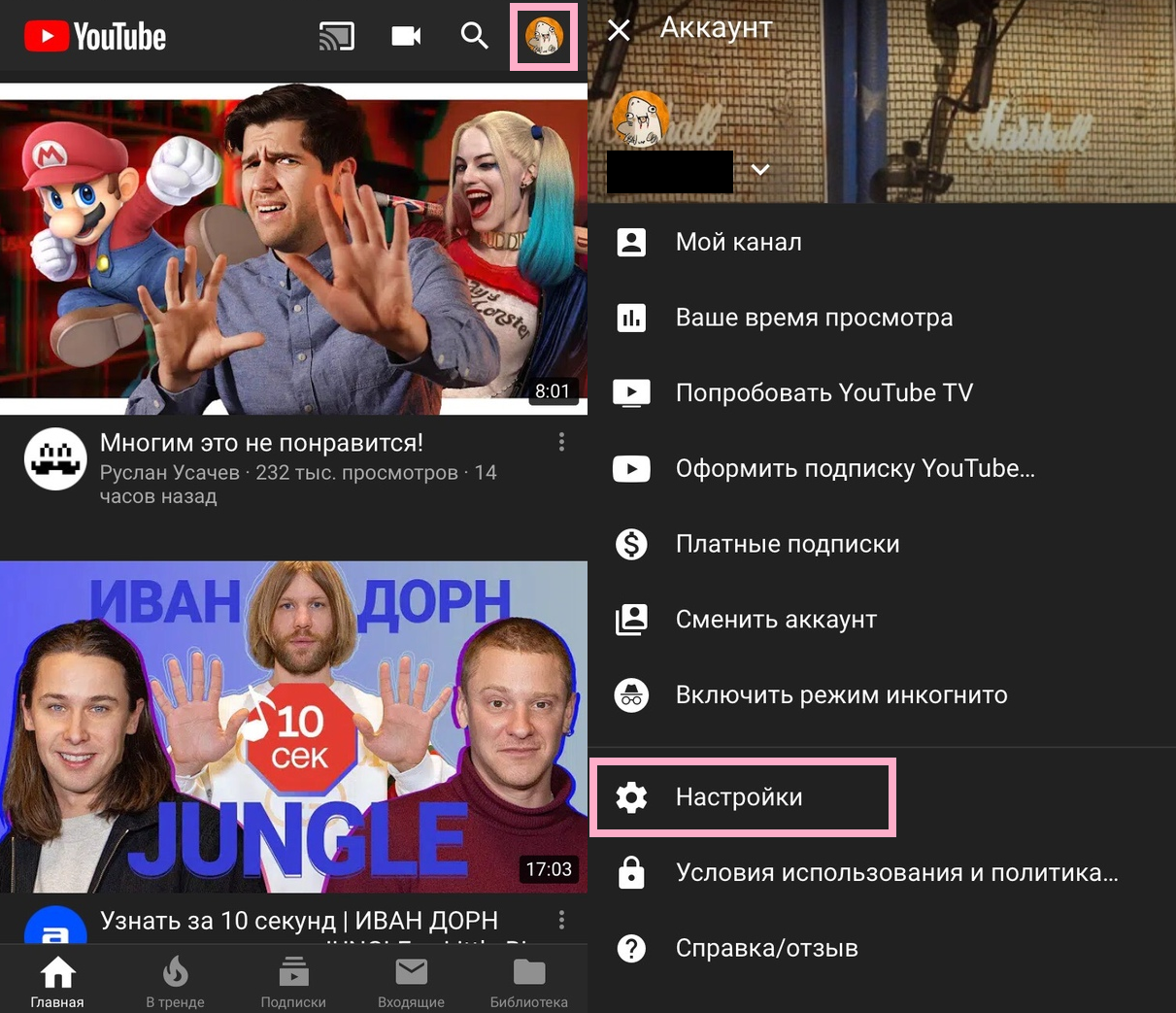
4) Выберите Автовоспроизведение на главной странице.
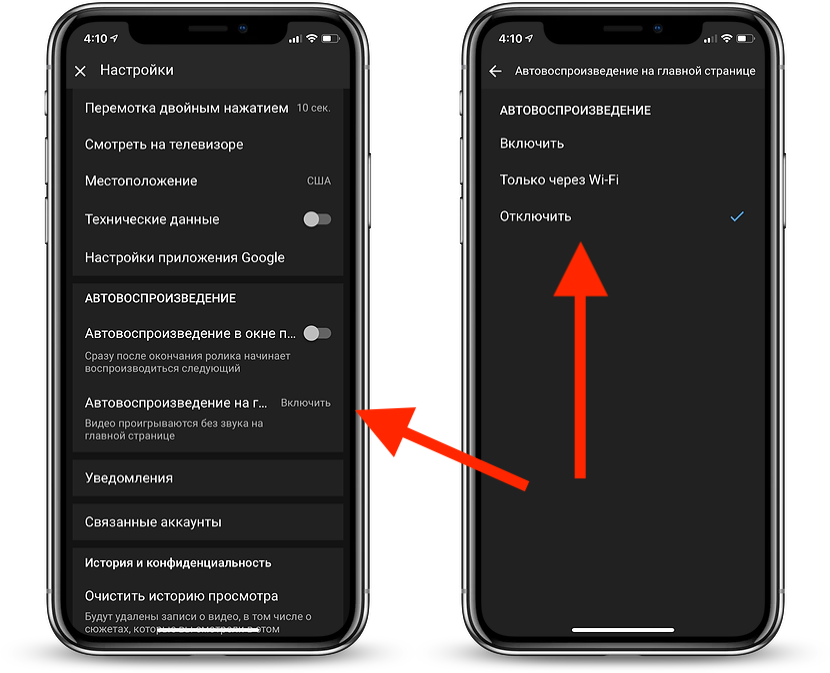
Функция может быть доступна не у всех, поскольку она появляется постепенно.
5) Выберите один из вариантов:
- Воспроизводить ролики при любом подключении к Интернету.
- Воспроизводить видео только через Wi-Fi.
- Отключить автовоспроизведение на главной странице.
6) Теперь можете выйти из настроек.
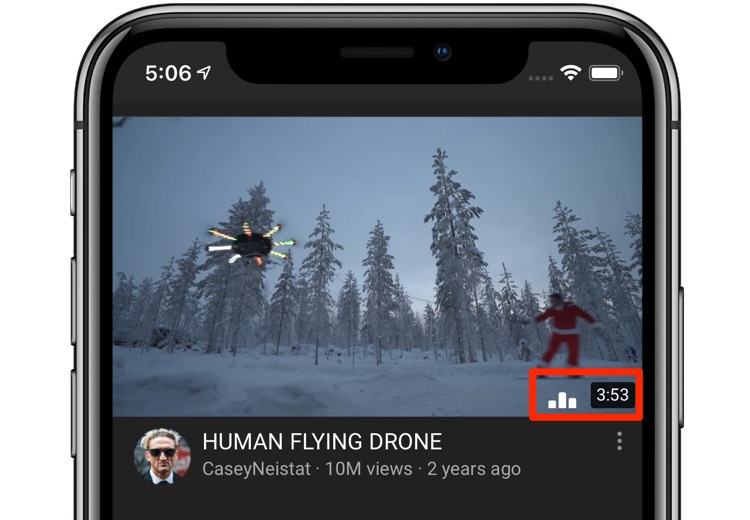
Когда видео на главной странице запускается автоматически, на нём появляется специальный значок в нижнем правом углу.
Автовоспроизведение на главной странице не зависит от основной функции автовоспроизведения на YouTube, которая автоматически включает рекомендуемые ролики после завершения просмотренных.
Бывают случаи, когда автовоспроизведение лучше не использовать, особенно если вы смотрите ролики через мобильный интернет. Вы можете либо отключить функцию полностью, либо использовать её только при подключении к Wi-Fi.
Тем не менее, функция действительно помогает решить, хотите вы посмотреть видео полностью или нет.
Youtube
Источник: http://it-here.ru/instruktsii/kak-otklyuchit-avtovosproizvedenie-video-na-glavnoj-stranitse-youtube/
Как отключить автоматическое воспроизведение видео на YouTube в браузере Google Chrome.
Отключить автоматическое воспроизведение видео на YouTube в браузере Google Chrome можно двумя способами, хотя на самом деле их может и больше, но я опишу два варианта.
- С помощью плагина Stop Autoplay For Youtube.
- С помощью настроек браузера.
Как отключить автоматическое воспроизведение видео на YouTube с помощью плагина Stop Autoplay For Youtube.
Для этого нужно установить плагин Stop Autoplay For Youtube. Этот плагин останавливает автовоспроизведение видео на YouTube, но позволяет подгружать видео в фоновом режиме, что очень удобно.
Для того чтобы установить плагин Stop Autoplay For Youtube, перейдите в настройки браузера:
«Инструменты — Расширения»
или в адресной строке ввести: chrome://extensions/, после чего выбрать внизу надпись: «Еще расширения» и в поиске набрать «Stop Autoplay For Youtube».

Как видно на скриншоте воспроизведение видео остановлено, но в фоновом режиме идет загрузка видео:

Как остановить автовоспроизведение видео на YouTube с помощью настроек браузера.
Для этого также переходим в настройки браузера и идем по пути:
«Личные данные — Настройки контента — Подключаемые модули — Нажмите для воспроизведения»
Ниже на скриншотах отмечено, где и что настраивать:


После этого видео воспроизводится не будет, для этого нужно будет щелкнуть правой кнопкой мыши по экрану с клипом.
Источник: http://uznaytut48.ru/o-softe/kak-otklyuchit-avtomaticheskoe-vosproizvedenie-video-na-youtube.html
Как отключить автовоспроизведение видео в приложении YouTube на Android

По умолчанию, в приложении YouTube на Android стоит настройка автовоспроизведение видеоролика, когда он полностью попадает на экран в ленте. Это несколько раздражает да и начинает съедать трафик мобильного интернета.
Отключить эту функцию не сложно:
- Заходим в Аккаунт;
- Переходим в Настройки;
- Далее идем в меню Общие;
- Находим пункт «Воспроизведение без звука», открываем его;
- Теперь выбираем Отключить. Ну или запускать только по Wi-Fi. В таком случае, автозапуск останется, но не будет работать на мобильном интернете.
Все!
Вконтакте
Google+

Загрузка…
Источник: http://it-mentor.net/kak-otkljuchit-avtovosproizvedenie-video-v-prilozhenii-youtube-na-android/
Яндекс.Браузер
Порядок действий в этом случае отличается от предыдущих методов (хотя их тоже можно задействовать) и выглядит следующим образом.
- Открыть меню браузера и выбрать пункт «Настройки».

- Перейти на вкладку «Дополнения» и переключить бегунок напротив пункта «Блокировка флеш-данных» во включенное положение.

Попасть в то же меню можно, прописав в адресной строке браузера browser://tune/ или же сразу выбрав в меню браузера пункт «Дополнения» как на скриншоте ниже.

Источник: http://club.dns-shop.ru/blog/t-93-programmnoe-obespechenie/37077-kak-otkluchit-avtovosproizvedenie-videorolikov-v-brauzere/
Отключение автовоспроизведения с помощью расширений
Существует множество расширений, которые создаются с целью облегчить жизнь обычным интернет-пользователям. Все они работают по схожему принципу, поэтому нет разницы, какое именно выбрать.

Автовоспроизведение можно отключить с помощью расширений
| Расширение | Описание |
|---|---|
| Disable Autoplay for YouTube™ | Это расширение позволяет легко отключать автовоспроизведение видео на YouTube.
Кнопка на панели инструментов, которая появится после установки расширения, служит в качестве переключателя. Другими словами, вы можете просто нажать кнопку на панели инструментов, чтобы включить или отключить расширение. Значок изменит цвет соответствующим образом. Зеленый цвет показывает активное состояние, а темно-серый — отключенное. Просто добавьте это расширение в свой браузер и начните просмотр видео на YouTube. Это расширение работает для всех видеороликов YouTube независимо от того, встроены они или нет. Однако эту функцию можно отключить на странице настроек |
| Stop Youtube Autoplay | Это расширение автоматически отключает автовоспроизведение на Youtube. Это расширение работает в точности так же, как и предыдущее |
| Stop Autoplay for Youtube™ Extended | С помощью этого расширения видео начинают воспроизводиться только при фактическом переходе пользователя на страницу с этим видео. Оно никак не влияет на скорость загрузки видео |
| Stop AutoPlay Next for YouTube™ | Stop AutoPlayNext for YouTube ™ навсегда отключает автоматическое воспроизведение следующего предложенного видео дорожки, отклоняя доступ к модулю, который отвечает за загрузку следующих предлагаемых видео.
Обратите внимание, что после установки этого расширения окно выбора следующей дорожки размывается, и в поле больше не будет стандартного переключателя |
Шаг 1. Установите расширение. Для этого нажмите на соответствующую кнопку и подтвердите свое согласие на установку. В качестве примера рассмотрим последнее расширение. Для начала найдите его в магазине расширений Chrome.

Нажимаем на три полоски, в открытой вкладке кликаем на «Дополнительные инструменты», далее выбираем «Расширения»

Кликаем на «Расширения»

В самом низу кликаем на ссылку «магазин Chrome»

Нажимаем «Установить»
Шаг 2. Перейдите на сайт YouTube, начните смотреть видео. Обратите внимание на изменения:
- во-первых, на панели инструментов появится значок расширения с соответствующим именем, которое появляется при наведении курсора на иконку;

В верхней панели браузера появился значок расширения, которое отключило автовоспроизведение автоматически
- во-вторых, видео, которое предполагалось для следующего воспроизведение станет слегка засветленным и сама кнопка переключения режима воспроизведения исчезнет;

Видео, которое предполагалось для следующего воспроизведение стало слегка засветленным и кнопка «Автовоспроизведения» неактивна
- в-третьих, по завершении просмотра вам не будет предложено просмотреть другое видео. На своем экране вы увидите нечто наподобие того, что на скриншоте ниже.

После воспроизведения видео закончится и остановится
На заметку! Это расширение нельзя отключить. Все, что вы можете изменить, это прозрачность блока в котором содержится предложение для следующего воспроизведения. Отменить действие этого расширения можно лишь удалив его из браузера.
Источник: http://pc-consultant.ru/internet/kak-otklyuchit-avtovosproizvedenie-v-youtube/
Отключите автовоспроизведение видео по его окончании
Как было сказано ранее, с 2016-го года в YouTube есть функция, которая автоматически воспроизводит связанные видео после просмотра одного из них. Отключить её можно следующим образом:
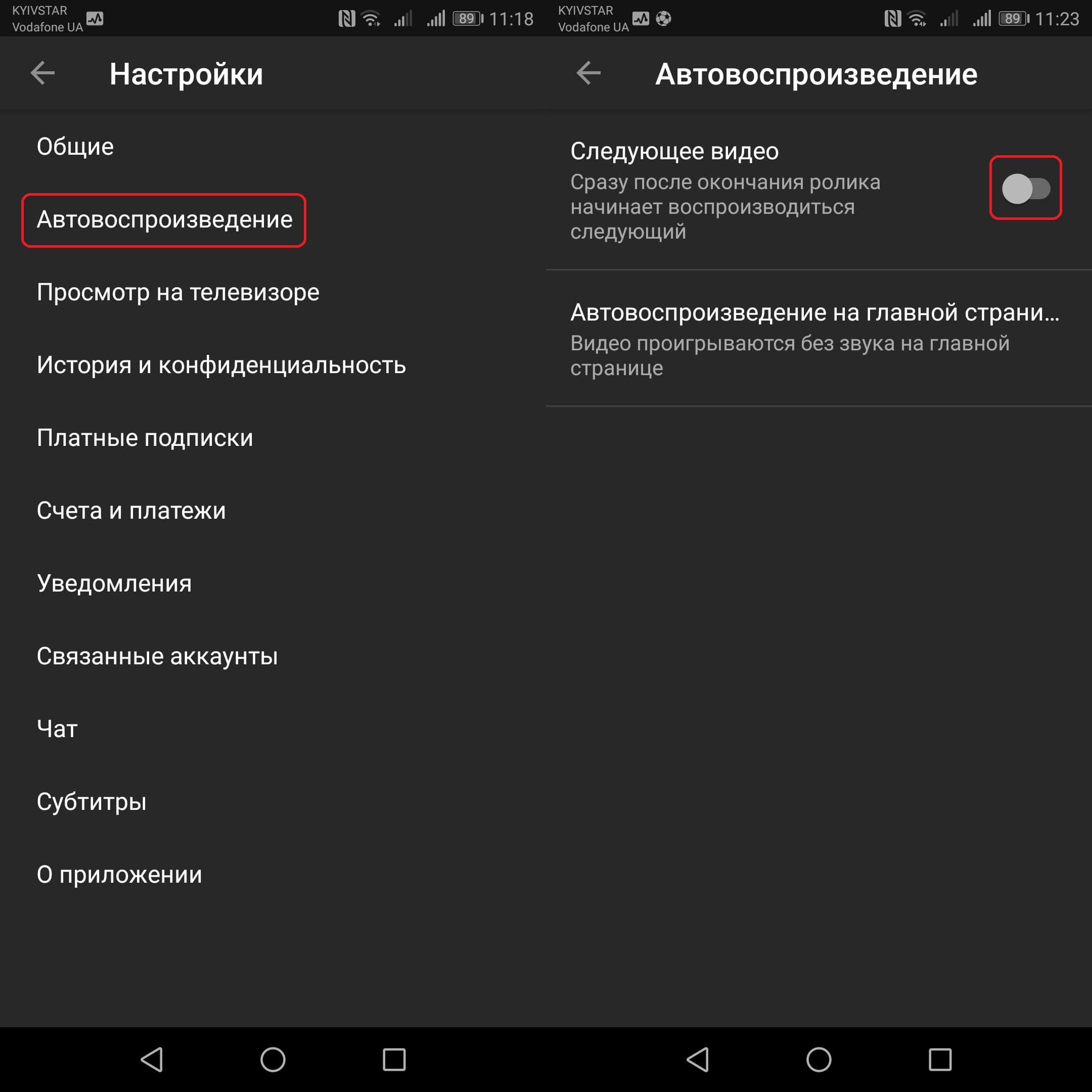
- На главной странице YouTube нажмите на своё фото и зайдите в Настройки.
- Выберите опцию «Автовоспроизведение«.
- Переведите курсор влево напротив опции «Следующее видео«.
Источник: http://news.androidlist-russia.com/2019/05/10/автовоспроизведение-видео-на-youtube/
Отключение автовоспроизведения на главной странице браузеров Mozilla Firefox и Google Chrome
На главной странице YouTube автоматически воспроизводятся рекламные ролики и часто они бывают раздражающими. Это не единственный сайт, который содержит крайне навязчивую видео рекламу. Эту проблему можно решить довольно просто.

Отключаем автовоспроизведение видео рекламы на главной странице браузеров
Chrome и Firefox по умолчанию имеют опции, позволяющие автоматически отключать видео в формате HTML5. Ниже приведены примеры того, как вы можете изменить настройки браузера.
Отключение автовоспроизведения в Firefox
Последовательность действий по отключению автовоспроизведения видео на сайтах в браузере Firefox при этом будет следующей:
- Перейдите на страницу — «about:config». Скопируйте и вставьте его в строку поиска своего браузера.

В адресную строку вводим «about:config»
- Подтвердите предупреждение браузера.

Для продолжения нажимаем «Я обещаю, что буду осторожен!»
- В поле поиска введите «autoplay».

В поле поиска вводим «autoplay»
- Переключите «media.autoplay.enabled» на «false».

Меняем параметр «true», дважды кликнув левой кнопкой мыши на опцию

После двойного клика будет стоять параметр «false», перезапускаем браузер
- Перезапустите Firefox.
В Firefox это может вызвать некоторые побочные эффекты, такие как замедленное воспроизведение. Порой вам возможно потребуется дважды щелкать на видео для его воспроизведения на некоторых сайтах. На момент написания этой статьи, это позволило заблокировать видео с автовоспроизведением на большинстве сайтов.
Отключение автовоспроизведения в Chrome
Шаг 1. Перейдите на эту страницу — «chrome://flags/#autoplay-policy».

В адресную строку браузера вставляем ссылку «chromeflags#autoplay-policy»

В разделе «Autoplay policy» нажимаем на кнопку «Default»
Шаг 2. В раскрывающемся списке выберите «Document user activation is required». И перезагрузите браузер.

В списке выбираем опцию «Document user activation is required», перезапускаем браузер
Видео — Как отключить автовоспроизведение видео на YouTube
Рекомендуем похожие статьи
Источник: http://pc-consultant.ru/internet/kak-otklyuchit-avtovosproizvedenie-v-youtube/
Safari
Еще один браузер с реальной возможностью блокировки автовоспроизведения. К сожалению, данный продукт больше не поддерживается в Windows, поэтому оценить его преимущества смогут владельцы техники Apple.
Инструкция по настройке правил автозапуска видео- и аудиоматериалов в Safari.
- Открываем настройки браузера, и переходим на вкладку Веб-сайты.
- В списке находим пункт Автовоспроизведение и задаем общие правила автоматического запуска контента.
- При желании, здесь же можно настроить правила для отдельных ресурсов.
Удобно, просто, но главное — эффективно. Еще один повод перейти на устройства Apple.
Источник: http://club.dns-shop.ru/blog/t-93-programmnoe-obespechenie/37077-kak-otkluchit-avtovosproizvedenie-videorolikov-v-brauzere/
Лайфхак: отключение автовоспроизведения при помощи режимов Турбо и Чтения
Турборежим присутствует в некоторых браузерах. Он предназначен для экономии трафика, что явно указывает на нежелательное воспроизведение мультимедийных файлов. При активации Турборежима видео перестанет подгружаться. Как это выглядит на примере того же Яндекс.Браузера можно посмотреть на скриншоте ниже.

Еще один вариант — режим Чтения. В этом случае можно забыть о мультимедийных файлах. Как правило, содержимое страницы сводится к тексту и нескольким картинкам. Прикрепленное видео в этом режиме выглядит примерно так:

Оба этих режима предназначены для ограничения использования мультимедийных файлов на сайте. Если режим Турбо все-таки не всегда успешно блокирует автовоспроизведение, то в режиме Чтения такой проблемы нет. Разумеется, ограничения в обоих случаях затрагивают и другое содержимое на сайте, поэтому их активация зависит от целесообразности и ситуации.
В YouTube, VK, FB и других сервисах предусмотрена возможность отключения автозапуска видео непосредственно на страницах с видео или в настройках профиля.
Источник: http://club.dns-shop.ru/blog/t-93-programmnoe-obespechenie/37077-kak-otkluchit-avtovosproizvedenie-videorolikov-v-brauzere/




