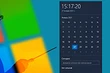Прежде чем вы решите, что хотите удалить раздел восстановления, вы должны понять, почему они существуют, для чего они используются и как они создаются. Время от
Windows 10: как удалить раздел восстановления
Чтобы удалить раздел восстановления, выполните следующие действия:
- Одновременно нажмите клавиши [Win] и [R], чтобы открылось командное окно «Выполнить».
- Введите здесь «diskmgmt.msc» и нажмите «OK». Запустится меню «Управление дисками».
- Найдите раздел восстановления и посмотрите, на каком диске он находится. Как правило, это «Диск 0».
- Нажмите [Win] и [R] еще раз и введите «diskpart». Снова подтвердите нажатием «OK».
- Используйте команду «select disk 0», если этот раздел находится на диске 0.
- Затем введите «list partition» и в списке найдите раздел восстановления.
- Теперь напишите следующую команду: «select partition N», где N — это номер раздела например, 1. Измените число в формулировке команды, в зависимости от расположения раздела в вашей системе.
- Затем введите «delete partition override». Раздел восстановления будет удален.
В «Управлении дисками» также можно присоединить новое свободное пространство другому разделу.
Источник: http://ichip.ru/sovety/ekspluataciya/kak-udalit-razdel-vosstanovleniya-v-windows-744712
1. Для чего нужен раздел восстановления
Итак, раздел восстановления в составе EFI-систем Windows. Он, кстати, может быть в числе технических разделов не только Windows 8.1 и 10, но также Windows 7, если её установить на GPT-диск на компьютерах с отключённым в UEFI режимом Secure Boot. Когда мы при обычной установке Windows её местом установки указываем пустое нераспределённое место на диске, установочный процесс автоматически формирует технические системные разделы. И создаёт, в частности, раздел восстановления. Обычно он идёт первым. В нашем случае, как видим в системном управлении дисками, он занимает 529 Мб.

Для кого-то этот объём может быть значимым, например, для владельцев SSD-накопителей на 60 или 64 Гб. При таком раскладе было бы неплохо этот объём использовать под нужды системы, т.е. отдать эту половину гигабайта диску С. Но можно ли это сделать без критических последствий для работы Windows? Ответ – можно. Никаких критических последствий для операционной системы типа неспособности её загружаться удаление этого раздела не повлечёт.
Раздел восстановления обеспечивает полноценную работу среды восстановления Windows 8.1 и 10. На этом разделе хранится каталог «Recovery», а внутри него – в частности, образ формата WIM, содержащий средства восстановления операционной системы.

Эти средства мы видим при запуске меню выбора действия в результате сбоя работы Windows или намеренного запуска особых вариантов загрузки. В этом меню можем указать пункт «Поиск и устранение неисправностей».

Далее выбрать функционал возврата системы в исходное состояние или дополнительные параметры. В числе последних нам будут доступны функционал отката Windows с помощью точек восстановления или созданных архивов, автоматическое исправление загрузки, удаление проблемных обновлений, запуск командной строки.

И вот если мы удалим раздел восстановления, всех этих реанимационных функций не будет. При выборе дополнительных параметров пункта «Поиск и устранение неисправностей» мы лишь получим возможность использовать параметры загрузки (для входа в безопасный режим). И сможем выбрать иной UEFI-носитель информации, например, флешку или DVD для запуска компьютера с реанимационного LiveDisk’а или диска установки Windows.

Но, загрузившись с установочного носителя системы, мы с лёгкостью попадём в полноценную среду восстановления, и нам при выборе пункта «Поиск и устранение неисправностей» в числе дополнительных параметров будут доступны все средства реанимации Windows. Среда восстановления запускается на втором этапе установки Windows, это опция «Восстановление системы».

Это точно такая же среда, как и обеспечиваемая разделом восстановления.

Среда восстановления Windows может быть в составе реанимационных LiveDisk’ов. Например, она есть на LiveDisk’е Сергея Стрельца.

Причём это улучшенная модифицированная среда – с интегрированными инструментами Microsoft DaRT.

В общем, опытный пользователь, системно заботящийся о создании бэкапа Windows и хранящий на подхвате средства её реанимации, точно как-нибудь обойдётся без раздела восстановления.
Источник: http://white-windows.ru/kak-udalit-razdel-vosstanovleniya-windows-i-prisoedinit-ego-mesto-k-disku-s/
Недостаточно свободного места для обновления до динамического диска
РАЗРЕШАЮЩАЯ СПОСОБНОСТЬ
Запустите диспетчер дисков, щелкните правой кнопкой мыши последний раздел и выберите «Удалить раздел».
Примечание : мне не нужна причина, чтобы задать свой вопрос. Но если кто-то откажется отвечать на вопрос, если я не дам оправдание, то он есть.

Важно отметить, что:
- этот раздел восстановления не пришел от OEM
- раздел восстановления был создан, когда Windows 7 Retail была чисто установлена на ПК
Бонусный вопрос : почему Windows 7 создала «раздел восстановления» ?
Дополнительный вопрос : как создать или заново создать раздел восстановления на жестком диске, на котором его нет?
К счастью, мне не нужно ничего резервировать с этого раздела восстановления, так как Windows говорит, что он пуст:

За исключением того, что указания по поддержке Microsoft не работают — нет возможности удалить раздел восстановления :

Источник: http://qastack.ru/superuser/1023765/how-to-delete-the-recovery-partition-in-windows-10
Что за диск RECOVERY
Чаще всего он отображается на ноутбуках и собранных компьютерах и его размер может составлять вплоть до нескольких десятков гигабайт. По умолчанию он не должен отображаться – на нем не стоит хранить информацию. Производители используют диск восстановления для хранения утилит, нужных для восстановления работы компьютера в случае возникновения неполадок.
К сожалению, ученые не могут объяснить, почему диск восстановления появляется. Он всегда должен быть скрыт, но по каким-то причинам внезапно сваливается на пользователя. Многие сообщают, что диск Recovery неожиданно появился после обновления до Windows 10 April 2018 Update. Для многих пользователей отображение лишнего диска в Проводнике не будет большой проблемой, но суть в том, что в подавляющем большинстве случаев этот диск отображается фактически на 100% заполненным, а потому вам будет кидаться в глаза красная шкала и система постоянно будет присылать уведомления о заполнении диска. Это уже начинает существенно раздражать даже самых терпеливых пользователей.
Какими бы не были причины появления, диск Recovery можно скрыть встроенными средствами системы, и эта процедура займет у вас не больше 10 минут. Инструкция актуальна как для Windows 10, так и для Windows 8.1 и Windows 7.
Источник: http://wp-seven.ru/instruktsii/system/windows-10-system/kak-skryt-razdel-vosstanovleniya-v-windows-10.html
Восстановление раздела HDD через GUI-приложения
Альтернатива примитивному интерфейсу консольной утилиты TestDisk — программы с современной оболочкой, с кнопочками и пошаговым мастером автоматического восстановления. Лидерами по популярности среди таковых считаются Ontrack EasyRecovery и R-Studio. Принцип работы у них схожий, немного разнится графический интерфейс.
Ontrack EasyRecovery
Программа Ontrack EasyRecovery поможет пошагово восстановить удаленные файлы, даже если раздел HDD не отображается.
В главном окне, при запуске, оболочка предлагает выбрать тип носителя, где была удалена информация. Список жестких дисков и разделов отображается в пункте Hard Drive. Нажмите Continue и выберите вариант дальнейших действий:
- Explore Volume – откроет содержимое HDD через интегрированный проводник. Это удобно, когда нужно открыть диск, отформатированный в файловой системе, несовместимой с текущей ОС.
- Deleted File Recovery – запустит режим поиска удаленных файлов, папок на выбранном накопителе или только в области незанятого пространства — бывшего исчезнувшего логического тома.
- Formatted Media Recovery – поиск файлов, переживших высокоуровневое форматирование раздела. Работает медленно, сканирует 250 Гб до нескольких часов; тем не менее, иногда можно найти то, что другой софт признавал безнадежно потерянным.
Используя опцию Formatted Media Recovery, больше шансов восстановить всё за один проход, поэтому сразу переходим к ней. Начнется сканирование, и по завершению найденные файлы откроются во встроенном файловом менеджере. Сортировка происходит по типу файла (изображение, документ, аудио). Имена файлов не восстанавливаются, поэтому нужно или просматривать каждый (Open) или вручную сортировать файлы, предварительно сохранив их на HDD (Save As..).
-

Сброс настроек windows phone
Источник: http://routerbit.ru/gadzhety/kak-udalit-disk-vosstanovleniya-windows-10.html
Переустановка Windows 10: будет ли удален раздел восстановления?
Для начала несколько слов о повторной инсталляции системы. Некоторые пользователи наивно полагают, что переустановка Windows 10 или любой другой модификации с полным форматированием системного диска уничтожит и вышеуказанные разделы.

Ничего подобного! Да, на стадии выбора диска для установки ОС будут отображены абсолютно все разделы, и форматирование действительно объединит их в один. Но ведь в «чистой» системе, которую пользователь получает сразу после инсталляции, автоматическое восстановление системы активировано по умолчанию, так что сама ОС, хотите вы этого или нет, снова резервирует место на винчестере, куда и записывает необходимую информацию сразу же.
Источник: http://fb.ru/article/316444/razdel-vosstanovleniya-kak-udalit-ego-bezboleznenno-dlya-sistem-windows
2. Удаление раздела восстановления
Для удаления раздела восстановления и потом присоединения освободившегося места к диску С можно воспользоваться программой AOMEI Partition Assistant. Эта программа условно-бесплатная, но все нужные нам операции входят в число базового функционала, доступного в бесплатной редакции.
Сайт загрузки программы:
https://www.aomeitech.com/aomei-partition-assistant.html
В окне программы кликаем раздел восстановления. Жмём опцию на боковой панели «Удаление раздела».

Выбираем первый быстрый метод удаления.

Применяем операцию.

Источник: http://white-windows.ru/kak-udalit-razdel-vosstanovleniya-windows-i-prisoedinit-ego-mesto-k-disku-s/
Можно ли удалять раздел восстановления Windows?
Раздел восстановления содержит наиболее важные файлы для системы. Если Windows больше не может загрузиться должным образом, система попытается восстановить себя с помощью этого раздела.
Раздел восстановления имеет объем от 450 до 499 Мбайт, в зависимости от версии Windows. Если вам нужно больше места на накопителе или если раздел оказался источником проблемы в управлении жестким диском, вы можете смело его удалить. Однако чтобы быть готовым к ситуации, в которой Windows может потребоваться восстановиться, после удаления рекомендуем вам заново создать диск для восстановления системы.
Читайте также:
- Скрытые инструменты Microsoft: лучшие утилиты для Windows 10
- Почем терабайт? Сравниваем стоимость у разных типов накопителей
Источник: http://ichip.ru/sovety/ekspluataciya/kak-udalit-razdel-vosstanovleniya-v-windows-744712