На этой странице вы можете проверить веб камеру онлайн. Проверка веб камеры происходит моментально с помощью специального онлайн приложения, которое делает тест камеры на наличие видеосигнала и звука микрофона. С помощью данного онлайн сервиса вы сможете проверить, работает ли веб камера на вашем ПК или ноутбуке.
Как проверить веб-камеру?
-
Запускаем тест веб-камеры
Для начала тестирования не нужно скачивать никаких программ, просто нажимаем большую зеленую кнопку с текстом «Проверить веб-камеру» и следуем дальнейшим указаниям.
-
Доступ к тестируемой камере
По-умолчанию доступ к веб-камере программно запрещён. Чтобы проверить, работает ли она, необходимо
его предоставить
.
-
Работает ли веб-камера?
После того, как вы предоставили доступ, вы должны увидеть видео с камеры на вашем экране. Это означает, что веб-камера работает. Если это не так, прочитайте информацию ниже. Есть довольно простые вещи, но они могут помочь.
-
Работает ли микрофон?
-
Купить веб-камеру с микрофоном
Источник: http://webcammictest.com/ru/
Не удалось проверить веб-камеру? Вот руководство по устранению неполадок
Вы должны разрешить браузеру использовать вашу камеру, это является обязательным условием для прохождения теста веб-камеры. Если это все еще не помогает, вот некоторые решения, и давайте проверим одно за другим.
• Ваша веб-камера не включена: на некоторых камерах есть переключатель «ВКЛ / ВЫКЛ», поэтому вы можете проверить и убедиться, что переключатель находится в нужном положении.
• Ваша веб-камера подключена неправильно: убедитесь, что ваша веб-камера правильно подключена к USB-порту. Вы можете повторно подключить камеру, чтобы убедиться в правильности подключения.
• Ваш браузер устарел, чтобы запустить тест веб-камеры: переустановите или обновите браузер до последней версии и снова запустите тест веб-камеры.
• Проблема с драйвером: это может быть связано с несовместимыми драйверами или в их отсутствии.
Как обновить драйвер веб-камеры на ПК с Windows? Перейдите в диспетчер устройств, найдите устройства обработки изображений и дважды щелкните, чтобы открыть его. Здесь вы увидите список драйверов камеры. Щелкните правой кнопкой мыши и выберите «Обновить драйвер». Рекомендую! Используйте бесплатную программу обновления драйверов Driver Booster для сканирования, загрузки и установки недостающих драйверов для вашей веб-камеры.
• Сломанная веб-камера: ваша веб-камера вышла из строя, и вам лучше обратиться за помощью к поставщику вашей камеры или заменить ее новой веб-камерой.
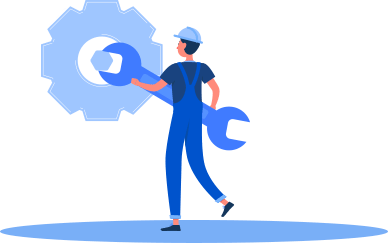
Источник: http://ru.iobit.com/webcam-test.php
Проверяем настройки аудио и видео
Как было отмечено, проблема появляется после того, как ПО начинает конфликтовать с подключенным девайсом. Это происходит из-за нарушения работы драйверов, устаревания приложения или поломки устройства.
Совсем не обязательно искать еще один компьютер, чтобы сделать проверку камеры со звуком, необходимо просто открыть веб-обозреватель и воспользоваться услугами одного из перечисленных ниже сайтов, причем совершенно бесплатно.
Мы рассмотрим самые популярные и функциональные, работоспособность которых была проверена многими пользователями.
[info]В первую очередь необходимо установить свежее обновление Флеш Плеера.[/info]
Источник: http://zen.yandex.ru/media/cimemania/kak-proverit-web-kameru-i-mikrofon-na-rabotosposobnost-onlain-5d1ef39949390f00addae719
Как проверить веб-камеру программно

Если планируете участвовать в видеочатах или общаться с друзьями и родственниками онлайн — установите соответствующие программы для общения.
В подобных продуктах всегда есть пункт настройки веб-камеры, где можно легко проверить её работу.

Так случилось, что не с кем общаться и надобности в подобных программах нет — не беда, есть другой способ проверить камеру программно.
Буквально вчера описывал замечательную бесплатную программу WebCam On-Off, которая повышает безопасность компьютера подключенного к сети Интернет и одновременно может проверить веб-камеру на работоспособность всего одним кликом.
Также, эта программа поможет тем пользователям, у которых нет подключения к сети Интернет (неужели ещё есть такие?).
…
…
Источник: http://optimakomp.ru/kak-proverit-veb-kameru-i-mikrofon-dva-sposoba/
Способ 1: Приложение Запись голоса
Приложение под названием Запись голоса по умолчанию установлено в Windows 10 и применяется как раз для создания звуковых файлов с использованием микрофона. Его можно смело использовать для проверки устройства, если нет желания загружать дополнительное ПО.
- Для начала в том же меню «Конфиденциальность», о котором мы уже говорили выше, проверьте не только общие разрешения, но и конкретно для рассматриваемого приложения, немного пролистав список вниз.

Затем откройте меню «Пуск» и при помощи строки поиска отыщите стандартное приложение Запись голоса.

Его интерфейс крайне минималистичен, поэтому в главном окне отображается только кнопка с изображением микрофона. Нажмите ее, чтобы сразу начать запись.

Скажите пару фраз и щелкните по кнопке для остановки записи.

Сразу же отобразится результат, который вы можете прослушать. Перемещайте ползунок на таймлайне на конкретный участок, если не хотите слушать всю запись целиком.

После прослушивания ее можно удалить, чтобы ненужный файл не хранился на компьютере.

Источник: http://lumpics.ru/how-to-check-the-sound-on-a-webcam/
Webcamtest
Здесь вы легко сможете проверить онлайн свою веб камеру со звуком. В открывшемся окошке будет две кнопки – «Видео…», а также «Аудио сигнал». Именно они нам нужны. Под каждой из них имеется небольшая инструкция, позволяющая устранить неисправности, приводящие к некорректному отображению результатов.
Если на мониторе ничего не появилось, то следует в активной области сделать правый клик мышкой и зайти в раздел «Камера» (либо «Микрофон») и найти в списке свое оборудование.
Не забывайте разрешить доступ к устройствам. После проверки на экране появится ваше отображение. Если его нет, следует проверить корректность подключения вебки.
Источник: http://zen.yandex.ru/media/cimemania/kak-proverit-web-kameru-i-mikrofon-na-rabotosposobnost-onlain-5d1ef39949390f00addae719
Способ 2: Изменение параметра работы веб-камеры
В Windows есть еще одна функция, позволяющая проверить звук с микрофона веб-камеры. Она работает совершенно по другому принципу, поскольку ваш голос сразу транслируется в подключенные наушники или динамики, что для некоторых может осложнить оценку качества.
- В приложении «Параметры» выберите раздел «Система», откройте категорию настроек «Звук» и снизу от надписи «Ввод» нажмите по строке «Свойства устройства».

Найдите блок «Сопутствующие параметры» и щелкните по «Дополнительные свойства устройства».

В новом окне перейдите на вкладку «Прослушать» и отметьте галочкой пункт «Прослушивать с данного устройства».

Если понадобится, выкрутите громкость на вкладке «Уровни», чтобы лучше слышать свой голос в наушниках или через динамики.

Изменения вступят в силу сразу же после нажатия на «Применить» и вы сможете протестировать устройство. Не забудьте отключить данную функцию после проверки, чтобы не слышать себя во время разговора с друзьями.
Источник: http://lumpics.ru/how-to-check-the-sound-on-a-webcam/
Как проверить свою веб камеру онлайн с помощью Toolster?
Отличный сервис с простым оформлением и достойным функционалом. С правой стороны находится шкала чувствительности микрофона, а снизу все данные об оборудовании. В основной области передается видео сигнал.
Важно обновить Flash Плеер и разрешить доступ к подключениям. После проверки на экране ноутбука или компьютера, если все хорошо, появится надпись «Fine».
Источник: http://zen.yandex.ru/media/cimemania/kak-proverit-web-kameru-i-mikrofon-na-rabotosposobnost-onlain-5d1ef39949390f00addae719
Способ 3: Skype
Skype — самая популярная программа для общения, оснащенная и инструментом проверки оборудования для звонков. Ей удастся воспользоваться только тем пользователям, у кого есть аккаунт в этом приложении.
- В Windows 10 Скайп установлен по умолчанию — запустите его, отыскав исполняемый файл через «Пуск».

После авторизации в профиле нажмите по трем горизонтальным точкам справа от ника и из появившегося контекстного меню выберите пункт «Настройки».

Перейдите в раздел «Звук и видео».

Начните что-нибудь говорить и проверьте положение динамической полоски снизу от надписи «Микрофон». Если она не реагирует, убедитесь в том, что было выбрано правильное устройство ввода.

Еще один вариант — перейти на вкладку «Звонки» и позвонить боту Echo / Sound Test Service. Он предложит сказать что угодно в микрофон, а затем воспроизведет услышанное.

Детальнее об том, как проверить микрофон в Skype и какие при этом могут возникнуть трудности, читайте в статье по ссылке ниже. Там вы узнаете о каждом из представленных методов и получите дополнительную информацию по теме.
Подробнее: Проверка микрофона для программы Skype
Источник: http://lumpics.ru/how-to-check-the-sound-on-a-webcam/
И напоследок
Неработоспособность микрофона в веб-камере – достаточно распространенная проблема, с которой, судя по количеству запросов в интернете, сталкиваются многие пользователи. Если у вас уже прежде имеется опыт решения подобной проблемы, поделитесь им в комментариях.
Источник: http://sdelaycomp.ru/neispravnosti/87-ne-rabotaet-mikrofon-v-veb-kamere-osnovnye-prichiny-vozniknoveniya-nepoladki
Проверка всех кабелей и разъемов
Первым делом, чтобы проверить на работоспособность вашу веб-камеру нужно убедиться что она подключена к компьютеру, если вы используете отдельную USB-камеру. Если у вас ноутбук со встроенной камерой, то нам понадобятся сторонние программы для проверки её работоспособности.
Источник: http://2compa.ru/devajsy/proverit-veb-kameru-onlajn-proverka-veb-kamery-test-kamery-i-mikrofona-onlajn/
Способ 5: Онлайн-сервисы
Онлайн-сервисы — еще одно удобное средство тестирования звука с веб-камеры, которое подходит пользователям, не желающим загружать дополнительный софт. В этом и заключается преимущество метода, поскольку сайт можно открыть в любом браузере и провести проверку буквально за минуту. Мы рассмотрим эту рекомендацию на примере одного популярного сайта.
Перейти к онлайн-сервису WebCamMicTest
- Откройте главную страницу сайта WebCamMicTest и нажмите на «Проверить микрофон».

Обязательно предоставьте разрешение на использование устройства во всплывшем уведомлении.

Вы увидите динамическую схему с текущей громкостью и сверху кнопку «Начать запись», нажатие по которой и начинает проверку устройства.

Говорите в микрофон и по завершении нажмите «Прослушать».

Ознакомьтесь с записью и убедитесь в том, что микрофон работает нормально или нужно подкорректировать его громкость.

Есть и другие онлайн-сервисы, работающие примерно так же, но немного отличающиеся по внешнему виду и дополнительным функциям. Ознакомиться с ними можно в инструкции по ссылке ниже.
Подробнее: Как проверить микрофон онлайн
Источник: http://lumpics.ru/how-to-check-the-sound-on-a-webcam/
Online Mic Test
Этот инструмент позволяет быстро проверить онлайн. На первом шаге не проверяется Adobe Flash, в отличие от аналогов, результат будет виден сразу.
Оформление простое и понятное, не нужно долго разбираться.
Если вы не хотите пользоваться англоязычными сайтами, выбирайте те, что на русском. Онлайн проверка абсолютно бесплатна, не займет много времени. Вы можете выбрать любой из предложенных вариантов – результат будет одинаковым. Если изображение не появляется, проблема появилась в «железе». Можете попробовать обновить драйвера или использовать встроенные системные возможности.
Для начала попытайтесь проверить веб камеру в режиме онлайн, но на крайний случай при необходимости попробуйте подключить оборудование к другому ПК. Удачи!
Источник: http://zen.yandex.ru/media/cimemania/kak-proverit-web-kameru-i-mikrofon-na-rabotosposobnost-onlain-5d1ef39949390f00addae719
ПОЛЕЗНОЕ ВИДЕО
 Уверенный пользователь трех домашних ПК с многолетним опытом, «компьютерщик» для всех родственников, соседей и знакомых, в течении 11-ти лет автор более тысячи обзоров интересных и полезных программ для компьютера на собственном софтовом блоге OptimaKomp.RU
Уверенный пользователь трех домашних ПК с многолетним опытом, «компьютерщик» для всех родственников, соседей и знакомых, в течении 11-ти лет автор более тысячи обзоров интересных и полезных программ для компьютера на собственном софтовом блоге OptimaKomp.RU
 Подписывайтесь на уведомления от сайта OptimaKomp.RU по электронной почте, чтоб не пропускать новые подробные обзоры интересных и полезных компьютерных программ.
Подписывайтесь на уведомления от сайта OptimaKomp.RU по электронной почте, чтоб не пропускать новые подробные обзоры интересных и полезных компьютерных программ.
Уже более 8-ми тысяч читателей подписалось — присоединяйтесь! 
Источник: http://optimakomp.ru/kak-proverit-veb-kameru-i-mikrofon-dva-sposoba/
Как включить Веб-Камеру в Windows 10
- Откройте «Параметры» > «Конфиденциальность» > «Камера».
- Справа нажмите на «Изменить», после чего вкл. Этим вы включите камеру к устройству.
- Если вы хотите включить камеру для приложений, то Включите пункт «Разрешить приложениям доступ к камере».
- Если вы хотите включить доступ к определенным UWP приложениям, то снизу будет список данных программ.
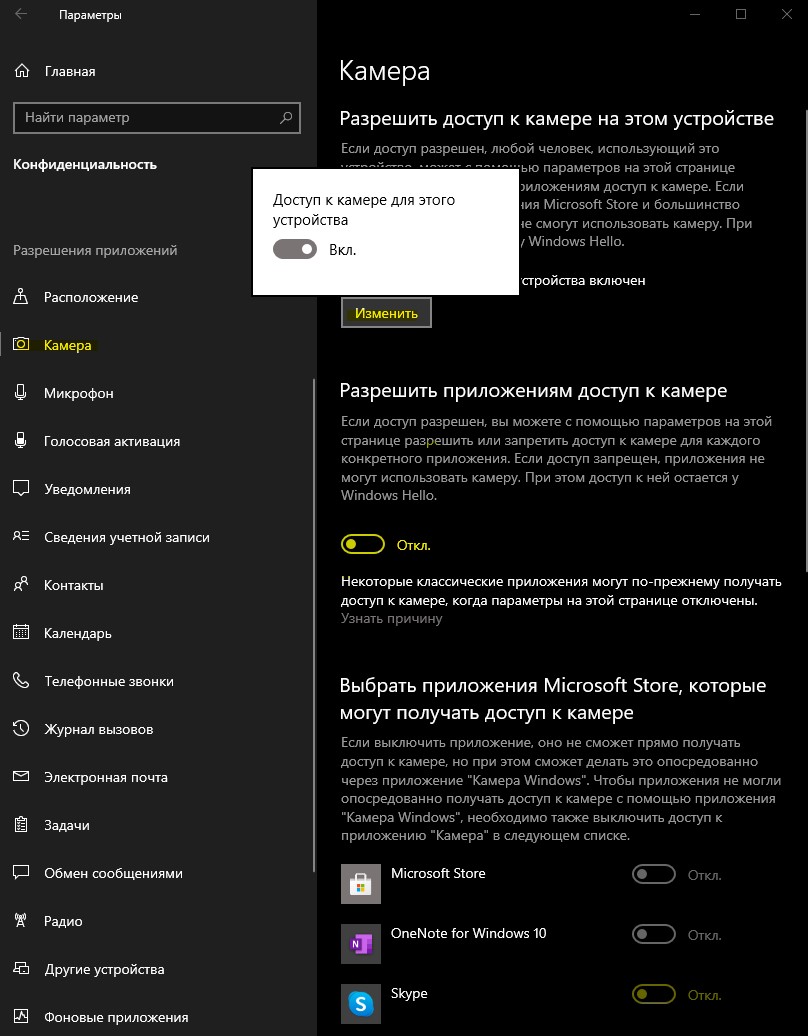
Источник: http://2compa.ru/devajsy/proverit-veb-kameru-onlajn-proverka-veb-kamery-test-kamery-i-mikrofona-onlajn/
Видеоинструкция
Напоследок предлагаем вам ознакомиться с информативным роликом по данной теме. Из него вы узнаете больше подробностей о включении камеры в Windows 7.
Источник: http://2compa.ru/devajsy/proverit-veb-kameru-onlajn-proverka-veb-kamery-test-kamery-i-mikrofona-onlajn/




