Ручное изменение урла, аддон к Firefox и AdSense Tester помогут искать в иностранном Google.
Where teaching and learning come together
Google Classroom is your all-in-one place for teaching and learning. Our easy-to-use and secure tool helps educators manage, measure, and enrich learning experiences.
- Get started for free
- Go to Classroom
Источник: http://edu.google.com/products/classroom/
Вход в аккаунт
Чтобы войти в аккаунт, необходимо подключение к Интернету. Если вы знаете, как войти в Класс, перейдите на страницу classroom.google.com. В противном случае следуйте инструкциям ниже.
Источник: http://support.google.com/edu/classroom/answer/6072460?co=GENIE.Platform=Desktop&hl=ru
Как зарегистрироваться в личном кабинете Гугл Классрум
Чтобы пройти процедуру регистрации, можно воспользоваться стандартной схемой. Ее предлагает большинство компаний, предлагающих своим пользователям бесплатную услугу личного кабинета.
Основные этапы регистрации:
- Переход на главную страницу сайта. Вверху вы найдете фразу «Личный кабинет». На нее нужно кликнуть. Пользователь может заходить как через браузер на компьютере или ноутбуке, так и получать доступ с портативного гаджета – планшета или смартфона.
- Указание личных данных. Фамилия, имя и отчество, номер телефона, адрес электронной почты нужны для вашей идентификации и подтверждения, что вы действительно клиент компании.
- Пароль, подтверждение пароля или по смс, или по электронной почте. Сейчас практикуются две схемы авторизации, которые периодически взаимозаменяются.
В среднем, чтобы пройти процедуру регистрации в личном кабинете, вам понадобится не больше пяти минут.
После завершения регистрации сразу можно заходить в личный кабинет и пользоваться функционалом. Личный кабинет предназначен для того, чтобы человек мог без обращения к представительству компании делать то, что ему необходимо.
Интерфейс сайта google classroom простой, а указывать много своих данных не придется. Внутри предусмотрены разные разделы и инструменты для удобства.
Источник: http://kabinetv.ru/classroom/
Как изменить язык в Google Chrome
Поскольку у большинства пользователей Хром на английском языке, в качестве примера его и рассмотрим. Если у вас не английский, не страшно, просто обращайте внимание, какая иконка установлена рядом с нужным пунктом, или какой он по счету.
Настройка языка интерфейса в Гугл Хром займет минут 5, не больше:
- Для начала, нажмите на три точки вверху справа, чтобы открыть меню браузера. В нем выберите пункт «Настройки» («Settings»).
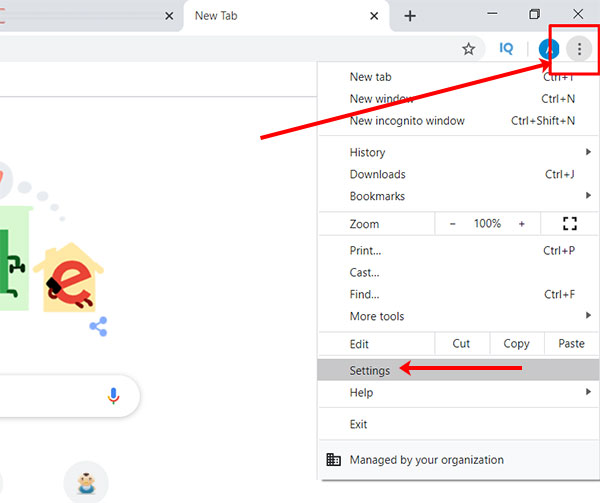
- Затем слева кликните по пункту «Дополнительные» («Advanced»), чтобы открыть весь список. Из него выберите пункт «Языки» («Languages») – напротив изображен значок планеты.
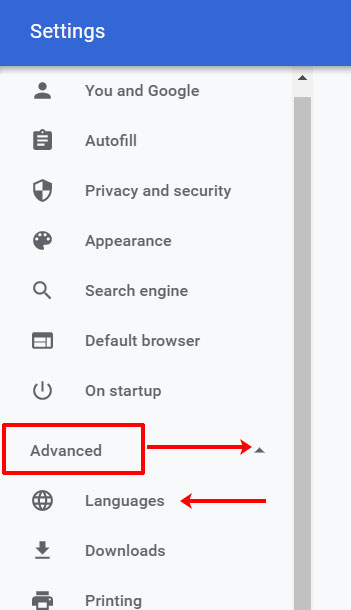
- Когда откроется нужный раздел, нажмите по стрелке, напротив самого первого пункта.

- Отобразится список доступных языков. Если в списке есть тот, что нужен вам, переходите к пункту 6. Если его нет, то выберите кнопку «Добавить…» («Add…»).
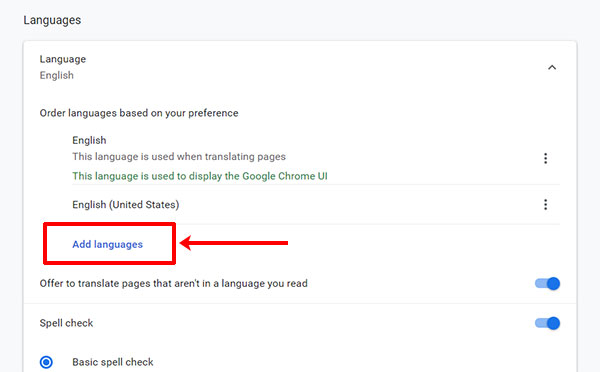
- Например, я хочу перевести Хром на русский язык. Нахожу его в списке, ставлю напротив галочку и жму «Добавить» («Add»).
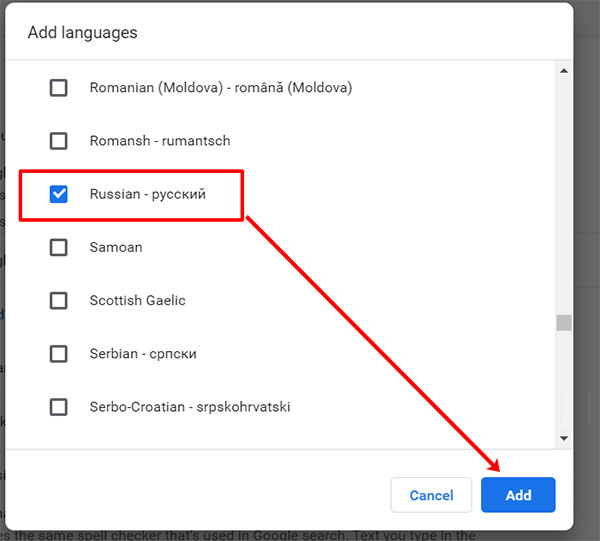
- Теперь нужно указать его в качестве основного, чтобы браузер отображался на нем. Нажмите на три точки напротив предпочитаемого языка.
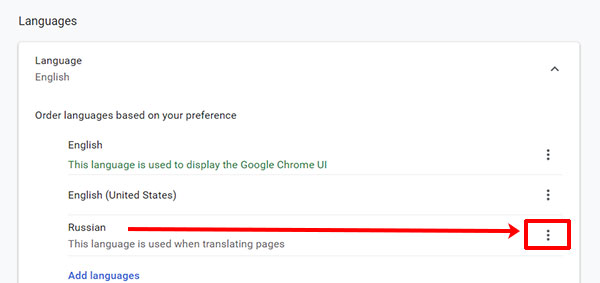
- В контекстном меню отметьте птичкой первое поле «Отображать Google Chrome на этом языке» («Display…»).

- После этого язык поднимется вверх списка, а напротив появится кнопка для перезапуска браузера – «Перезапустить» («Relaunch»). Нажмите по ней. Когда Chrome снова откроется, зайдите в меню – его язык должен измениться на тот, что вы выбрали.
Если боитесь потерять открытые вкладки, то перезагрузить веб-обозреватель можно и самостоятельно. Сохраните всё или закройте открытые вкладки, потом закройте Хром и опять запустите его.
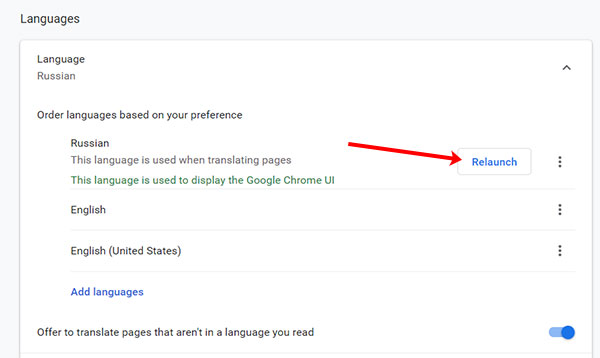
Источник: http://inetfishki.ru/google-chrome/kak-pomenyat-yazyk-3.html
Как отключить GIF-анимации
Движущиеся картинки — «гифки» очень популярны и часто используются в рекламных кампаниях. Так как они не нуждаются в активации и запускаются самопроизвольно, «умная лента» показывает мини-фильмы в любое время.
Хотите сами выбирать, что смотреть, смело избавляйтесь от навязчивой анимации.
Для этого достаточно отключить режим автовоспроизведения GIF-картинок.
- Нажмите на галочку рядом с аватаркой [1].
- Перейдите в «Настройки» [2].
- В открывшемся окне напротив пункта «Автоматически воспроизводить GIF-анимации» снимите выделение [3]. Изменения сохранятся самостоятельно.

Источник: http://web-copywriting.ru/nastrojka-novostnoj-lenty-i-grupp-po-interesam-vk-podrobnaya-instruktsiya/
В каждом курсе есть общая лента для общения
Главная страница курса — лента для общения. Здесь учитель может написать объявления, а ученики задать вопрос или оставить комментарий. К сообщению можно прикрепить документ, видео или картинку.

В ленте можно напомнить о расписании, рассказать о вебинаре или похвалить отличников
Хулиганов легко забанить, чтобы они не спамили в новостную ленту и не срывали учебный процесс.
Есть личные объявления — это когда вы пишите сообщение в общей ленте и его видит конкретный ученик, а остальные — нет.
Ученику можно написать личное письмо прямо из сервиса, чтобы дать развернутую обратную связь, похвалить или разобрать ошибки.
Источник: http://ispring.ru/elearning-insights/platforma-onlain-obucheniya/google-classroom
Доступ к разделам Класса
Эта информация оказалась полезной?
Как можно улучшить эту статью?
false
Источник: http://support.google.com/edu/classroom/answer/6072460?co=GENIE.Platform=Desktop&hl=ru
Обзор платформы
Вы уже осуществили вход! Теперь главное для преподавателя – создание собственного курса в Гугл Классрум! Попробуем сделать это вместе?
- Нажмите на кнопку плюсика на верхней панели справа;
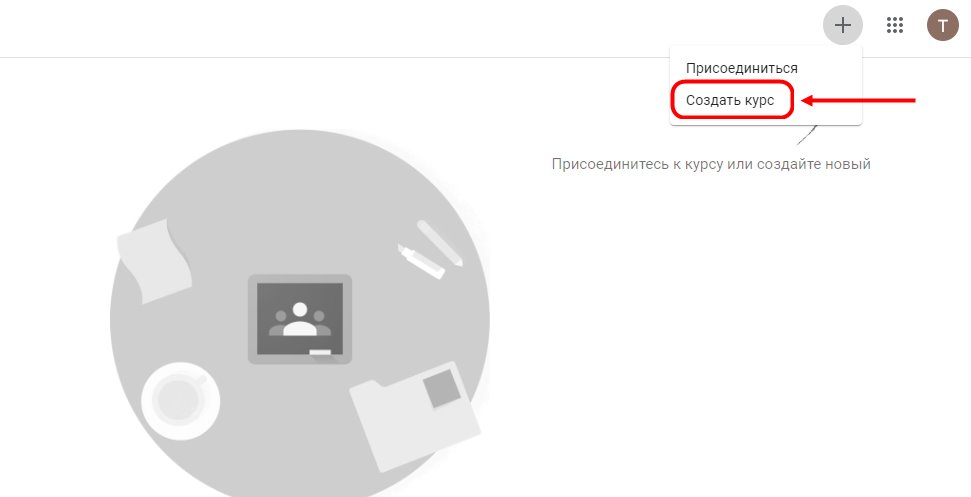
- Введите название и предмет, выберите раздел и аудиторию;
- Сохраните внесенные изменения.
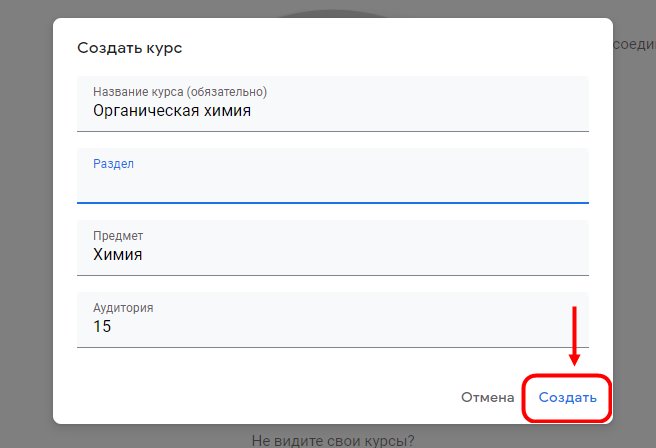
Готово, пустая оболочка курса создана – пора наполнить ее. Рассмотрим основные доступные вкладки. Нажмите на три полоски слева наверху:
- Отображаются доступные курсы – созданные вами/куда вы приглашены;
- Виден календарь событий;
- Есть вкладка с заданиями – проверенными и ждущими проверки.
В любом курсе есть несколько разделов:
- Лента. Здесь отображаются новости текущего обучения, публикуются комментарии;
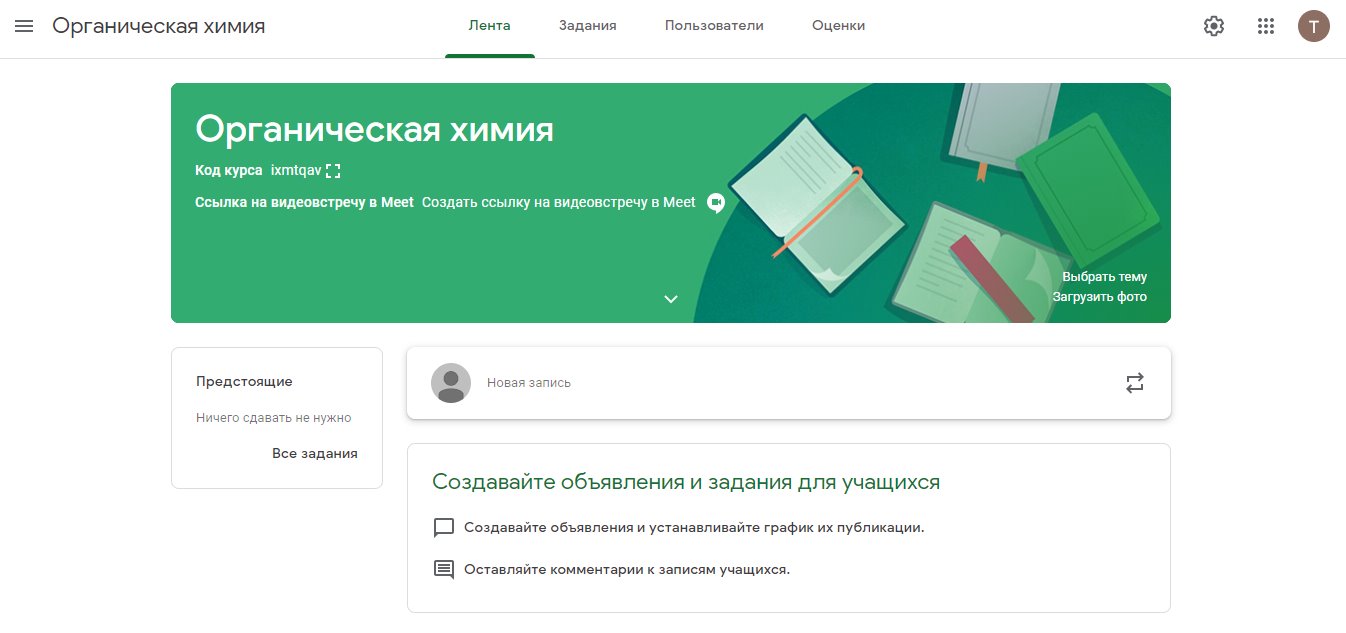
- Задания. Сюда попадают задачи, поставленные ученикам и ждущие проверки. Здесь же есть переход к папке на Диске, где хранятся материалы. Подробнее об использовании раздела задания в Гугл Класс читайте по ссылке;

- Пользователи. Как присоединиться к курсу в Гугл Класс? Можно настраивать списки приглашенных преподавателей и учащихся. Учеников добавляют с помощью кода или приглашением на электронную почту.
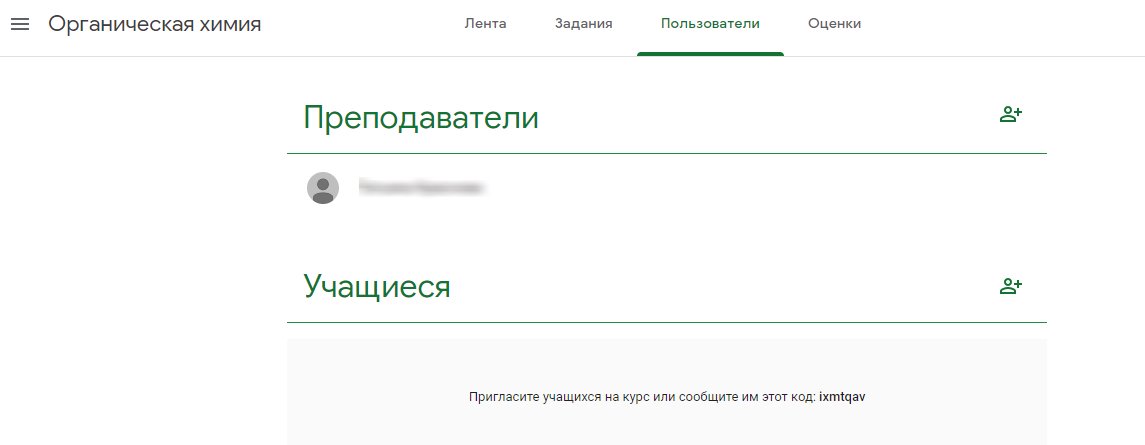
Если вы – ученик, можете осуществить вход по коду Google Classroom, полученному от учителя. Для этого:
- Откройте платформу и нажмите на плюсик наверху справа;
- Выберите строку «Присоединиться» и вбейте код в соответствующее поле.
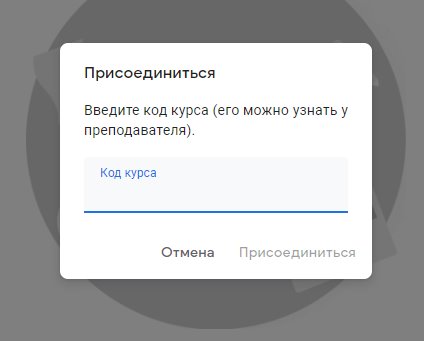
Курс появится на панели слева. Учащиеся могут получить доступ к тем же разделам, что и учителя, но с разными возможностями.
Мы рассказали все о том, как зайти в Гугл Класс с телефона или компьютера с разными типами учетных записей! Теперь сложностей не возникнет: вы сможете учиться или учить с удовольствием, в удобное время и в удобном месте.
Источник: http://googleclass.ru/
Совет
Стоит отметить, что сервис Гугл Классрум представлен на английском, но после входа можно зайти в раздел настроек («Data & personalization») и поменять его на русский.

Там последовательно проходят по ссылкам «General preferences for the web» — «Language».

В итоге появится страница, где отображен язык по умолчанию. Кликните мышкой по значку справа от надписи.

Высветится меню, где выберите «русский».

Потом обозначьте регион – «Россия».

На этом процесс завершен. Теперь программа будет отображаться на русском языке.

Источник: http://compfaq.ru/sayti/google-classroom-avtorizaciya-servise
Часто задаваемые вопросы
Как поменять аккаунт?
Если у вас несколько действующих аккаунтов в Гугл Класс, то можно переключаться с одного на другой. Для этого кликните по фото вашего профиля и укажите требуемый вариант.
Что делать, если забыл пароль от своей учетной записи?
Обратитесь с этой проблемой к учителю. Он свяжется с ИТ-администратором и ситуация будет разрешена.
Потерял код курса, как присоединиться к программе?
Код потребуется только один раз – для первого вхождения. Можно попросить преподавателя выслать его повторно.
Вы нашли ответ на ваш вопрос?
Спасибо за обратную связь!
Напишите, какой информации вам не хватает, и мы добавим ее в статью
Напишите, какую ошибку вы нашли в статье, и мы обязательно постараемся ее исправить!

Закончил ИВТ, работаю веб-программистом 4 года. Хорошо понимаю как работают сайты и могу объяснить как с ними взаимодействовать.
Источник: http://compfaq.ru/sayti/google-classroom-avtorizaciya-servise
Техподдержка медленная и на английском языке
Если возник технический вопрос, можно написать напрямую инженерам Google. Отвечают они на английском и долго рассматривают запрос — иногда это занимает пару дней.
Вы сэкономите время, если поищите ответ в интернете. Для Google Classroom открыта база знаний с подробными инструкциями.
Источник: http://ispring.ru/elearning-insights/platforma-onlain-obucheniya/google-classroom




