Как подключить к компьютеру жесткий диск? Типы HDD, особенности подключения, инструкция по подключению.
Подключение жесткого диска внутрь корпуса к разъемам SATA
Шаг 1. Снимите крышку корпуса Вашего системного блока.
Шаг 2. Присоедините информационный шлейф к разъему на материнской плате.
На заметку! Номер разъема не важен. Определение загрузочного жесткого диска происходит по установленному на нем программному обеспечению.

Присоединяем информационный шлейф к разъему на материнской плате
Шаг 3. Присоедините информационный шлейф к разъему на жестком диске.

Присоединяем информационный шлейф к разъему на жестком диске
Шаг 4. Подключите шлейф питания к разъему винчестера.

Подключаем шлейф питания к разъему винчестера
Важно! В момент подключения кабеля питание компьютера должно быть отключено. При подключении шлейфа с поданным на него напряжением велик риск повреждения контроллера жесткого диска, или контроллера SATA материнской платы! В том случае, если Ваш блок питания имеет разъемы питания только для винчестеров IDE, воспользуйтесь специальным переходником.

Если Ваш блок питания имеет разъемы питания только для винчестеров IDE, воспользуйтесь специальным переходником
Шаг 5. Закрепите жесткий диск на корпусе винтами.

Закрепляем жесткий диск на корпусе винтами
Важно! Следите за тем, чтобы кабели не соприкасались с лопастями кулеров системного блока.
В том случае, если Вы используете диск с форм-фактором 2,5 дюйма, используйте специальные салазки для более плотного закрепления винчестера внутри системного блока.

Специальные салазки
Источник: http://pc-consultant.ru/zhelezo/kak-podklyuchit-zhestkij-disk-k-komp-yuteru-sata/
Подключение к ПК
Новый HDD (или винчестер – как его ещё называет) довольно легко устанавливать, даже если вы ничего не понимаете в технике. Содержимое корпуса только кажется непонятным набором железок и проводов, на самом же деле всё предельно просто. Вам нужно соединить с жесткий диск с материнской платой при помощи проводов. Давайте разберемся – как подключить к компьютеру жесткие диски разных видов.
Источник: http://wifigid.ru/poleznoe-i-interesnoe/podklyuchit-k-kompyuteru-zhestkij-disk
Как подключить жесткий диск к компьютеру: Отсеки для накопителей

Как только перемычки установлены должным образом, откройте компьютер и определите отсек для дисковода, находящийся в компьютере. Большинство компьютеров имеют опцию между 5,25-дюймовым отсеком и 3,5-дюймовым отсеком. Сегодня все жесткие диски IDE / EIDE и SATA составляют 3,5 дюйма. Если ваш компьютер имеет доступный 3,5-дюймовый отсек, настоятельно рекомендуется использовать этот отсек для установки жесткого диска, поскольку дополнительные кронштейны не требуются.
Кстати, ранее мы писали о том, как можно восстановить утерянные файлы с жесткого диска. Очень полезная статья, думаю многим сможет пригодится. Перейти можно по ссылке выше, на нашем сайте.
Если компьютер не имеет доступного 3,5-дюймового отсека, необходимо использовать монтажный кронштейн. Эти скобки преобразуют отсек накопителя от 5,25-дюймового отсека до 3,5-дюймового отсека. Большинство изготовителей жестких дисков будут включать в себя эти скобки с жестким диском. К сожалению, эти монтажные кронштейны не будут работать со всеми компьютерами. Если вы не можете использовать эти скобки, рассмотрите приведенные ниже рекомендации.
- Обратитесь к производителю компьютера за скобами, совместимыми с компьютером.
- Посетите локальный компьютерный магазин и приобретите там скобки.
Если ваш компьютер имеет 5,25-дюймовый диск ниже доступного 5,25-дюймового отсека, установите жесткий диск, просто ввинтив одну сторону дисковода, чтобы он оставался неподвижным. 5.25-дюймовый диск должен обеспечивать поддержку жесткого диска, в то время как винты должны удерживать диск.
Ссылки на различные производители компьютеров и аппаратного обеспечения можно найти в нашем списке поддержки.
Источник: http://lirashop.ru/windows/kak-podklyuchit-diskovod-k-kompyuteru.html
Какие процессоры поддерживает материнская плата
При сборке компьютера или обновлении системного блока возникает проблема подбора материнской платы, совместимой с используемым или планируемым к приобретению процессором. Вы можете сэкономить, купив материнку, которая работает с текущим процессором и в то же время …

Источник: http://te4h.ru/podklyuchenie-zhestkogo-diska-k-materinskoj-plate
Подключение жесткого диска внутрь корпуса к разъемам SAS
Данные разъемы обратно совместимы, то есть SATA можно подключить к SAS, а SAS к SATA – нельзя.
Шаг 1. Установите жесткий диск в специальный конструктив (салазки) соответствующего размера.
На заметку! Конструктивы предназначены для определенных форм-факторов, то есть вставить диск 2,5 дюйма в корзину контроллера 3,5 дюймовых винчестеров не получится.

Устанавливаем жесткий диск в специальный конструктив (салазки) соответствующего размера
Шаг 2. Вставьте салазки в корзину контроллера и вдвиньте до фиксирования ручки салазок в нужном положении.

Вставляем салазки в корзину контроллера и вдвигаем до фиксирования ручки
Важно! Не забудьте проверить подключение кабеля RAID к материнской плате и измените настройки Вашего контроллера.

Проверяем подключение кабеля RAID к материнской плате и изменяем настройки Вашего контроллера
Источник: http://pc-consultant.ru/zhelezo/kak-podklyuchit-zhestkij-disk-k-komp-yuteru-sata/
Адаптер eSata

Еще один удобный способ быстрого подключения накопителей и различных приводов, но почему-то не получивший широкого распространения. Для этого необходимо установить планку с разъемами eSATAp на передней или задней панели компьютера и подключить соответствующие SATA-кабели и питание (рис. слева). Накопитель или привод подключается специальным eSATAp-кабелем (рис. справа). Обратите внимание именно на eSATAp-вариант, позволяющий подключать 3.5-дюймовые накопители и приводы, требующие питание 12В. Основное преимущество такого способа — полное отсутствие задержек, так как при работе не используются сторонние контроллеры.
Источник: http://club.dns-shop.ru/blog/t-122-drugaya-periferiya/22904-kak-podkluchit-nakopiteli-i-privodyi-k-komputeru/
Подключение жесткого диска форм-фактора 3,5 дюйма с помощью адаптера с внешним питанием
Шаг 1. Присоедините адаптер к жесткому диску.

Присоединяем адаптер к жесткому диску
Шаг 2. Соедините адаптер и нужный порт Вашего компьютера с помощью USB-шнура.

Соединяем адаптер и нужный порт
Шаг 3. Подключите к адаптеру питающий кабель.

Подключаем к адаптеру питающий кабель
Шаг 4. Подайте питание на адаптер переключением тумблера в рабочее положение.

Подаем питание на адаптер переключением тумблера в рабочее положение
Шаг 5. При необходимости установите драйверы для подключенного оборудования.
Источник: http://pc-consultant.ru/zhelezo/kak-podklyuchit-zhestkij-disk-k-komp-yuteru-sata/
Второй диск
Подключение второго жесткого диска производится аналогичным образом. Главное здесь – соблюдать расстояние между «хардами», чтобы они не перегревались.
Устанавливайте винчестер только в специальную корзину. Ни в коем случае не оставляет его в подвешенном состоянии.
При включении компьютера новый диск определяется автоматически. Вам останется лишь отформатировать его в системе NTFS. Если форматирование не запустилось автоматически:
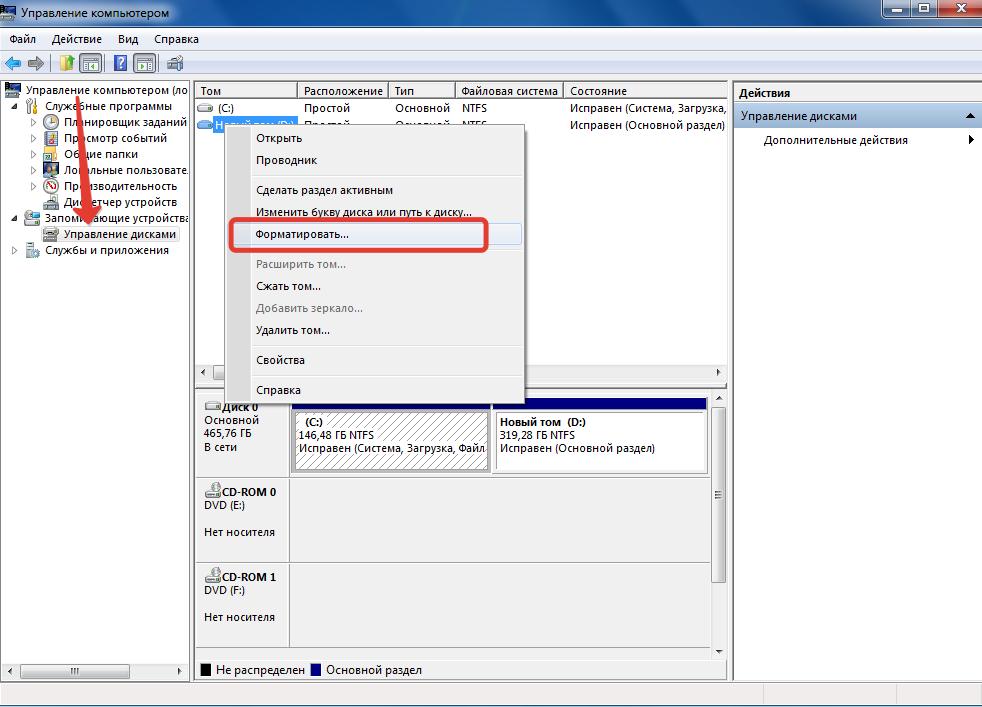
После окончания форматирования вы можете работать с новым «хардом».
Раз уж вы взялись улучшать функциональные возможности своего компьютера, попробуйте подключить USB, увеличив количество доступных портов. Можно также подключить видеокарту к компьютеру, если старая не удовлетворяет ваши визуальные потребности.
Источник: http://intrucks.com/tires-and-wheels/connect-the-second-sata-hard-drive-to-the-computer-installing-the-hard-drive/
Настройка BIOS
Когда все манипуляции с жестким диском будут завершены, следует включить компьютер, а затем войти в BIOS. Важно отметить, что запуск БИОСа на каждом компьютере осуществляется по-своему. Для этого необходимо воспользоваться клавишей:
- F8;
- Delete;
- F2.

После входа в БИОС, требуется перейти к настройке конфигурации. Важно назначить загрузку с того диска, на котором установлена операционная система. Если приоритет будет выставлен неправильно, система просто не загрузится.
В том случае, если один из дисков не отобразился в BIOS, значит, был неправильно подключен винчестер или поврежден шлейф. Рекомендуется осмотреть все провода и повторно произвести подключение (не забудьте выключить компьютер).
Как только настройка БИОСа будет завершена, можно загружаться с операционной системой. После этого останется только назначить диску букву.
Источник: http://programka.net/sovety/podklyuchit-zhestkij-disk-k-pk
Подключение жесткого диска форм-фактора 2,5 дюйма с помощью адаптера 3,5 дюйма
Диски 2,5 дюйма обычно используются в ноутбуках. Разъемы ничем не отличаются от разъемов дисков 3,5, но винчестер ноутбука крепится к корпусу с помощью специальной корзины (салазок).

Диски 2,5 дюйма крепится к корпусу с помощью специальной корзины
Шаг 1. Снимите салазки или иные конструктивы с Вашего винчестера.

Снимаем салазки или иные конструктивы с винчестера
Шаг 2. Следуйте инструкции подключения жесткого диска 3,5 с помощью адаптера.
Читайте интересную информацию в новой статье — «Как узнать какое железо стоит на компьютере».
Источник: http://pc-consultant.ru/zhelezo/kak-podklyuchit-zhestkij-disk-k-komp-yuteru-sata/
Куда подключать speaker на материнской плате
Часто при включении персонального компьютера пользователь может слышать несколько сигналов, раздающихся из системного блока. Когда компьютер работает нормально, то этот динамик может и не пригодиться. Но в случае если ПК не включается или, наоборот, заводятся …

Источник: http://te4h.ru/podklyuchenie-zhestkogo-diska-k-materinskoj-plate
Решение проблем
Если Windows не отображает подключенный внутренний HDD – зайдите в «Управление дисками» через Панель управления. Возможно, там будет накопитель без метки тома – щелкните правой кнопкой мыши и назначьте метку. Если устройство не инициализировано – тоже сделайте правый клик, выберите соответствующий пункт меню и действуйте согласно подсказкам системы. После этого еще раз кликните по диску и выберите «Создать простой том».
Примечание: Не перепутайте новый HDD с другими устройствами для хранения информации – при неправильном выборе можно случайно удалить данные
Диска нет в «Управлении дисками», обновление конфигурации в диспетчере устройств тоже не помогает? Перезагрузите компьютер и нажимайте во время загрузки кнопку F2 или DEL, пока не откроется BIOS. Зайдите в раздел дисков (может называться, например, Storage Configuration или Drive) и проверьте, видит ли компьютер HDD, а также включены ли нужные разъемы (например, SATA). Сделать это можно в одноименном разделе.
В случаях, когда не определяется внешний накопитель – первым делом проверьте «Управление дисками», потом работоспособность USB-слота, кабеля и наличие актуальных драйверов. Если проблем не обнаружено, попробуйте использовать кабель с разветвителем. Когда не помогает ничего из описанного, велика вероятность неисправности самого жесткого диска – протестируйте его на другом оборудовании или обратитесь в сервисный центр.
Понравилось? Поделись с друзьями!
Дата: 04.02.2019 Автор/Переводчик: Zio
Источник: http://linchakin.com/posts/how-to-connect-hard-drive-to-computer/




