Если вы сравните GIMP с Paint.NET, вы можете заметить некоторые существенные различия, а также некоторые сходства. Читайте для лучшего редактора изображений.
Графический редактор Microsoft Paint: история и новые возможности
История Paint
Microsoft Paint – многофункциональный, но в то же время довольно простой в использовании растровый графический редактор компании Microsoft, входящий в состав всех операционных систем Windows, начиная с первых версий (рис. 16.1).

Рис. 16.1. Иконка программы Paint
Первая версия Paint появилась в Windows 1.0. В Windows 3.0 программа была переименована в Paint Brush. Но потом в Windows 95 и поздних версиях Windows она была опять переименована в Paint (однако программа может вызываться и короткой командой pbrush, которая является сокращением от Paint Brush). В версии Windows 3.x и более ранних версиях программой поддерживались только форматы графических файлов MSP, BMP, PCX и RLE. В последующих версиях из этих форматов осталась поддержка лишь одного – формата BMP.
В Windows 95 была введена новая версия Paint. Тот же самый интерфейс продолжал использоваться в следующих версиях Windows. В Windows 98, Windows 2000 и Windows ME изображения могли быть сохранены в форматах GIF и JPEG, если были установлены необходимые графические фильтры от Microsoft (обычно они устанавливались вместе с другими приложениями от Microsoft, такими как Microsoft Office или Microsoft PhotoDraw). Начиная с Windows ХР, фильтры стали предустановленными и добавилась поддержка форматов PNG и TIFF. В Windows Vista и Windows 7 полностью изменены иконки.
На компьютере с ОС Windows 8.1 или Windows RT 8.1 приложения для рисования можно использовать различными способами.
Fresh Paint – это приложение для Windows, которое можно скачать из Магазина Windows. Оно оптимизировано для сенсорного ввода, но также отлично работает с клавиатурой и мышью. С помощью Fresh Paint возможно создавать реалистичные изображения в стиле масляной или акварельной живописи, а также редактировать фотографии. В Магазине Windows можно также скачать другие приложения для рисования.
В Windows 7 редактор Paint впервые был полностью переработан, получил простой и удобный интерфейс. Так, в него были добавлены новые дополнительные фигуры, схожие с библиотекой Microsoft Office. Цифровые кисти с эффектами акварели, текстурного карандаша и каллиграфии помогут создавать выразительные и эффектные изображения. Вместо меню в верхней части окна теперь находится лента, на которой отображаются все доступные функции (рис. 16.2).

Рис. 16.2. Новый интерфейс Paint
Обновленный графический редактор Paint поддерживает сенсорные технологии, поэтому на компьютере с сенсорным экраном можно даже рисовать пальцем. Например, для того чтобы быстро начертить две линии, проведите по экрану двумя пальцами.
Краткий обзор нововведений в Paint
В обновленном Paint добавлены девять разновидностей кисти (Biush):
- • обычная кисть (теперь – сглаженная);
- • каллиграфическая кисть 1 (кисть с наклоном в 45° влево);
- • каллиграфическая кисть 2 (кисть с наклоном в 45° вправо);
- • баллончик (остался без изменений);
- • масляная кисть (мажет толстым штрихом);
- • пастельная кисть (похожа на цветной мел);
- • маркер (закрашивает цветом наполовину);
- • обыкновенный карандаш (тонкая кисть для имитации жесткого карандаша);
- • акварель (полупрозрачная плавная постепенно исчезающая кисть).
Также обновилась библиотека фигур: к стандартным эллипсу, прямоугольнику, вектору, кривой, многограннику и скругленному прямоугольнику добавилось еще 17 фигур, среди которых: треугольник равнобедренный, треугольник прямоугольный, ромб, пяти- и шестиугольник, стрелки вправо, влево, вверх и вниз; звезды (четырех-, пяти- и шестиугольная); прямоугольный, круглый и думающие пузыри для комиксов, сердце и молния. Нарисовав фигуру, можно еще настроить ее параметры: повернуть, растянуть, изменить цвет и фактуру.
Новая версия имеет семь разновидностей заливки (контура):
- • Нет (отсутствует);
- • Однотонный;
- • Пастель;
- • Маркер;
- • Масло;
- • Карандаш;
- • Акварель.
Также в меню Вид добавлены новая линейка и режим предпросмотра печати.
Обновленный Paint взаимодействует со сканирующими устройствами и получает материал для редактирования напрямую со сканера.
Появилась возможность использовать разные стили для каждого фрагмента текста внутри одной рамки.
Шкала масштаба нанесена теперь не только в сторону увеличения, но и в сторону уменьшения.
Недостатки Paint
Обновления усовершенствовали Paint, но в программе сохранились многие прежние недостатки, например:
- 1) нет возможности, создавая изображение, указать его размер (как в других графических редакторах). Указать желаемый размер в пикселях (уже созданного или открытого изображения) возможно в Paint, только начиная с новой версии под Windows 7. Для этого необходимо выбрать пункт меню Изменить размер, где затем во всплывающем контекстном меню для определения размера указываются либо проценты, либо пиксели;
- 2) нет заливки градиентом;
- 3) поворот изображения возможен только на угол, кратный 90.

Источник: http://rg-gaming.ru/kompjutery/dostoinstva-i-nedostatki-paint
Примитивная рисовалка
Достоинства: Базовые функции рисовалки, обрезки. Отлично подходит для создания скринов.
Отзыв: Все мы когда-то учились рисовать именно в пейнте. Кружочки, палочки, заливка. Очень небольшой функциоанл программы, но вполне достаточен для снятия скринов и базового редактирования – обрезка, сжатие, зарисовывание логотипов, обводка, вставление надписей, изменение эффектов, пересохранение в другом формате. Она ничего особенного не может, но и без нее порой не обойтись.

Источник: http://rg-gaming.ru/kompjutery/dostoinstva-i-nedostatki-paint
Paint Net официальный сайт
Программа является бесплатной а потому скачать ее можно с различных ресурсов абсолютно бесплатно. Рекомендую скачивать русифицированную версию с сайта http://paintnet.ru/
Источник: http://jtechnology.ru/hi-tech/paint-net-programma-dlya-risovaniya
Меню стандартного графического редактора Paint
Эта панель располагается в верхней части программы. Она содержит следующие пункты:
- Файл.
- Правка.
- Рисунок.
- Палитра.
- Справка.
Далее будет отдельно рассмотрен каждый пункт.

Источник: http://syl.ru/article/379744/graficheskiy-redaktor-paint-naznachenie-i-instrumentyi
Что сказать? -старый добрый пейнт!
Отзыв: Microsoft Paint – простейший фоторедактор. В некоторых школах примерно в третьем классе проходят уроки с этой программой. На занятиях ничего нового: дети учатся составлять-рисовать из эллипсов, овалов и других геометрических фигур животных. Я например, в третьем классе на уроках «информатики» научился рисовать бабочку, акулу, на максимальном увеличении по пикселям. С помощью Microsoft Paint можно что-то выделить на изображении, подписать текстом. Microsoft Paint- простой фоторедактор малого … Далее

Источник: http://rg-gaming.ru/kompjutery/dostoinstva-i-nedostatki-paint
Правка
Содержит следующие команды:
- Отменить. Альтернатива сочетанию клавиш Ctrl + Z. Отменяет действия, выполненные текущим инструментом.
- Вырезать. Можно заменить на Ctrl + X. Выделенный участок листа будет вырезан и сохранен в буфере обмена.
- Копировать. Она же Ctrl + C. Выделенный фрагмент будет занесен в буфер обмена.
- Вставить. Альтернатива Ctrl + V. Вставляет находящийся в буфере обмена элемент в левый верхний угол проекта. Далее его можно свободно перемещать по листу.
- Очистить выделение. Указанный фрагмент изображения будет удален (можно вернуть командой «Отменить»).
- Выделить все. Выделяет всю область проекта.
- Копировать в файл…. Выделенный фрагмент будет сохранен как самостоятельный файл.
Источник: http://syl.ru/article/379744/graficheskiy-redaktor-paint-naznachenie-i-instrumentyi
См. также
- Paint.NET
- Pinta
Источник: http://dic.academic.ru/dic.nsf/ruwiki/422055
Вид
В данное меню входят следующие команды:
- Набор инструментов. Показывает или убирает панель инструментов программы;
- Палитра. Отображает или скрывает палитру.
- Строка состояния. Закрепляет видимой или же убирает строку состояния.
- Панель атрибутов текста. Отображает или скрывает данную функцию.
- Масштаб. Позволяет производить изменение размеров рисунка. Существует три категории: обычный, крупный (x4) и другой. Последняя позволяет изменять процент масштаба от 100 до 800.
- Просмотреть рисунок. Размещает рисунок на всей площади просмотра. При нажатии на любое место рисунка ЛКМ возвращает прежнее состояние. Изменение рисунка в данном режиме невозможно.
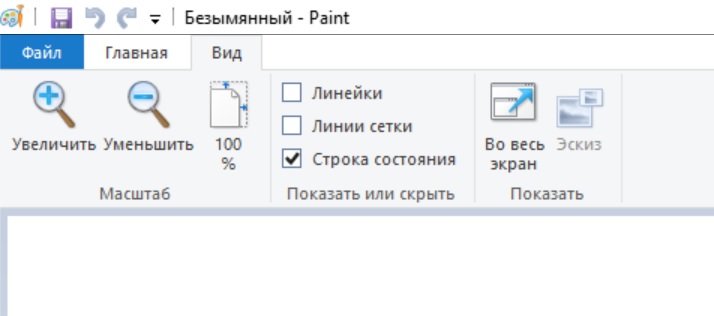
Источник: http://syl.ru/article/379744/graficheskiy-redaktor-paint-naznachenie-i-instrumentyi
Как обрезать фото в Paint 3D
Нажмите кнопку Обрезать, укажите нужные исходные размеры фото и нажмите Готово. В итоге изображение будет обрезано, при этом размер изображения необязательно указывать в пикселях, можно самостоятельно перетягивать границы в процессе обрезки.

Заключение
Paint 3D можно отнести к простым графическим редакторам, с ограниченной функциональностью. При необходимости можно воспользоваться программами помощнее. Но всё же для обычного пользователя возможностей и так будет более чем достаточно. А доступный интерфейс позволяет легко перестраивать готовые трёхмерные модели из встроенной библиотеки или создавать 3D-проекты с нуля.
Источник: http://inodroid.ru/obzory/peint-3d.html
Инструменты
Далее будет перечислен список инструментов графического редактора Paint. Выделяют шесть следующих групп инструментов:
- для свободного рисования;
- для рисования линий;
- для создания стандартных фигур;
- для заполнения областей различным цветом;
- для выделения областей;
- доя ввода текста.
Далее будет подробно разобрана каждая из групп.
Источник: http://syl.ru/article/379744/graficheskiy-redaktor-paint-naznachenie-i-instrumentyi
Фоны Paint Net
Пример как сделать прозрачный фон в paint net: Все очень просто.
Откройте любую фотографию в редакторе. Нажмите кнопку слой -> свойства слоя.

В открывшемся окне настройте уровень прозрачности фото

Теперь нажмите кнопку сохранить как, и сохраните изображение в формате .png
Источник: http://jtechnology.ru/hi-tech/paint-net-programma-dlya-risovaniya
Банальность
Достоинства: Встроеный в линейку ОС Windows, простота использования.
Недостатки: Очень низкая функциональность.
Отзыв: Paint это самый известный и стандартный растровый редактор, который используется в операционной системе Windows. Я не считаю его лучшим среди подобных редакторов, но он сойдет для того что бы подредактировать текст, поиграть с цветами, и немного порисовать. Причиной того что хоть он и известен но мало кем используется, является его низкая функциональность. Его не сравнить с другими редакторами такими как например GIMP, Corel Painter, Sai, и Adobe Photoshop, он даже не может являться их конку … Далее
Paint – это простой графический редактор, который встроен в операционные системы Windows, начиная от самых первых версий. Первые версии Paint он назывался PaintBrush, который поддерживал всего 3 расширения графического изображения: rle, bmp и mlx.
Новейшая версия Paint поддерживает множество форматов, в числе которых jpeg, bmp, jpg и другие.
Paint в Windows 7 приобрел новый интерфейс, теперь инструменты разделены на ленте сверху окна, как в Microsoft Office Word. Лента содержит настройки, вкладку «Главная» и «Вид».
Теперь все инструменты можно легко найти, кстати, увеличилось количество кисточек, их теперь 9. Появился буфер обмена, который позволяет легко находить и вставлять нужные картинки.
Более подробно о возможностях Paint вы сможете узнать посетив «Компьютер плюс». Здесь вы узнаете как изменить размер картинки в графическом редакторе, а так же многое другое.
Зайдя во вкладку с настройками, сделанного в виде выпадающего контекстного меню, можно увидеть обычные для Word пункты «Создать», «Сохранить», «Печать», «Выход» и т.д.
На главной вкладке можно выбрать необходимые инструменты, кисти, цвета, толщина линий, фигуры и другие. В пункте «Изображение» можно задать параметры выделения.
Во вкладке «Вид» можно задавать масштаб, некоторые из параметров разметки страницы (Линейки, Сетка и Строка состояния). Инструмент «Лупа» может увеличить любое изображение в 10 раз.
Также появилась функция «во весь экран», которая позволяет просматривать рисунки в таком виде, в каком они выглядели бы в качестве фоновых обоев на рабочем столе компьютера.
Еще одно приятное нововведение – это возможность работы с отсканированными изображениями.
Плюсы Paint:
1) Простота интерфейса;
2) Легок в применении;
3) Поддерживает большинство форматов изображений;
4) Распространяется бесплатно;
5) Нет необходимости искать программу отдельно.
Минусы Paint:
1) Нет поддержки многослойных изображений (как в Photoshop);
2) Нет регулировки поворота картинок меньше чем на 90 градусов;
3) Нет градиентной заливки;
Вывод
В завершении можно сказать, что Paint – это программа, с помощью которой можно научиться азам компьютерной графики. Это очень важно, т. к. основная база знаний, закладываемая с самого начала играет ключевую роль в дальнейшем развитии человека в той или иной сфере деятельности.
После изучения основ в Paint пользователь сможет пользоваться другими, более сложными графическими редакторами. Из вышесказанного напрашивается вывод: Paint подходит для обучения компьютерной графике новичков в сфере дизайна.
Источник: http://rg-gaming.ru/kompjutery/dostoinstva-i-nedostatki-paint




