Решаем проблему, когда на телевизор не работает звук при подключению к компьютеру по HDMI кабелю. Инструкция по настройке звука для HDMI устройства в Windows 7 и Windows 10.
Проверка настройки звука
В первую очередь попробуйте выключить телевизор и проверить подключение кабеля. Можно попробовать вытащить и вставить кабель поплотнее в слот. Далее включаем телевизор и проверяем, чтобы уровень звука на нем не был на нуле – просто возьмите пульт ДУ и увеличьте звук.
Если вы ничего не слышите, то попробуем настроить звук на выводимом устройстве. В трее нажмите на динамик ПКМ и найдите пункт «Обнаружение неполадок со звуком». Система сама постарается решить проблему. Если данный пункт отсутствует или проблема не решена – идём дальше!

Windows 7
Найдите в правом нижнем углу экрана в трее значок с динамиком, нажмите по нему правой кнопкой мыши и выберите пункт «Устройства воспроизведения». Динамик может быть скрыт, тогда надо будет нажать на стрелочку, которая указывает вверх – смотрим слева от основного блока.

Windows 10
На «Десятке» нужно также в правом нижнем углу экрана нажать на динамик и выбрать «Открыть параметры звука». Туда также можно попасть, если одновременно нажать на клавиши «Win» и английскую буковку «I» (Большая «и» не «L») – после этого переходим в раздел «Звук».

Теперь в разделе «Звука» справа в блоке нажмите по ссылке «Панель управления звуком».

Вы должны увидеть список всех воспроизводимых устройств. Тут по идее должны быть все подключенные аппараты, в том числе и наш телевизор. Просто найдите его, нажмите правой кнопкой мыши и выберите «Использовать по умолчанию».

В самом конце кликаем «Применить» и «ОК». Если вы не видите свой телек в списке воспроизведения, то нажмите правой кнопкой на свободную область в окне и включите отображение отключенных и отсоединённых устройств.

Если вы все равно ничего не слышите и не знаете – как вывести звук с компьютера на телевизор через HDMI – то попробуем решить проблему по-другому.
Источник: http://wifigid.ru/raznye-sovety-po-tv/net-zvuka-cherez-hdmi-na-televizore
Особенности HDMI кабеля
Современный интерфейс используется в цифровом телевидении, компьютерах, жидкокристаллических, плазменных, LED экранах, игровых консолях и ресиверах. Он поддерживает все необходимые разрешения для просмотра фильмов и видеофайлов: HDTV1080p, 1440p, FullHD, 3D, 4K, 8K. Последнее качество транслируется только через версию 2.1.
Стандартной длиной HDMI кабеля считается расстояние от 3 до 5 метров. Допускается до 10м. Для провода большей длины потребуется усилитель сигнала.
Версии HDMI Ethernet дополнительно проводят интернет-трафик с различной скоростью. Благодаря высокой пропускной способности кабеля цифровое телевидение сохраняет высокую четкость и контрастность.
Разнообразие разъемов позволяет подключать через HDMI не только ТВ и монитор ПК, но и смартфоны, планшеты, автомобильную технику, цифровые приставки.
Источник: http://tv-vybor.ru/stati/714-net-zvuka-cherez-hdmi-na-televizore.html
Простые способы
Мне часто пишут: «Подключаю HDMI, а звук идет с ноутбука. Что делать?» Сейчас поведаю несколько методов, с которыми справятся даже новички. Но сначала рекомендую прочесть статью о правильном подсоединении.
Источник: http://it-tehnik.ru/hardware/hdmi-no-audio.html
Компьютер не видит телевизор
Иногда при передаче данных через разъем hdmi, звук отсутствует на телевизоре при полной исправности остального оборудования. Если телевизора нет в списке подключенных устройств, начните с перезагрузки ноутбука. Не отсоединяйте кабель. После успешной перезагрузки, снова зайдите в менеджер звуковых устройств. Если вы увидели в списке устройств телевизор, переведите его в активный статус согласно изложенной выше инструкции.
ВАЖНО! Если звук через hdmi на телевизор не передается, ноутбук может испытывать сложности с определением приоритетного подключения. В этом случае просто отключите все лишние устройства, оставив только одно устройство для воспроизведения звука – ваш телевизор.
Источник: http://tehnofaq.ru/pochemu-net-zvuka-na-televizore-pri-podklyuchenii-pk-cherez-hdmi/
Проверьте подключенный порт
Если изображение через HDMI есть, а звук отсутствует на телевизионной технике, сначала проверьте правильность подключения. Телевизоры на задней панели комплектуются несколькими портами. На старых приемниках можно встретить разъем HDMI, который передает только картинку, а звук не транслирует. Это старая версия интерфейса (1,3), которая обозначается в скобках «DVI».

Если при подключении вы использовали именно этот порт, звук передаваться не будет даже в случае исправности всей системы. Необходимо переключить кабель в другой разъем, который не подписан как «DVI».
Горячий способ подключения (при включенном телевизоре) чреват повреждением порта.
Поэтому любые действия с HDMI нужно выполнять только после выключения телетехники.
Источник: http://potelevizoram.ru/problemy/net-zvuka-cherez-hdmi
Причины, почему нет звука на телевизоре
- Компьютер или ноутбук не определяет динамики вашего телевизора в качестве устройства для воспроизведения, продолжая проигрывать через динамики/наушники, подключенные к звуковой карте.
- Физическая неисправность оборудования. Может быть повреждена сама звуковая карта, разъемы на ней, разъем на телевизоре и даже кабель HDMI (последние часто поставляются не самого лучшего качества, с дефектной контактной базой).
- Неправильные настройки телевизора и ПК. Чтобы звук передавался без искажений, нужно все корректно настроить с обеих сторон. Далеко не всегда подключение работает со стандартными установками.
Советуем Вам проверить звук не только на телевизоре но и на колонках, как это сделать читаем в нашей статье «Как Настроить Колонки На Компьютере»
Источник: http://laptop-info.ru/net-zvuka-cherez-hdmi/
Проверяем уровни громкости
Это самое первое, что необходимо сделать. Если вчера еще все работало, а сегодня появилась указанная проблема, стоит проверить громкость на телевизоре и регуляторы в операционной системе. Возможно, кто-то прикрутил звук с пульта или активировал «тихий» режим с помощью кнопки Mute.
Источник: http://it-tehnik.ru/hardware/hdmi-no-audio.html
Нет изображения через HDMI на телевизоре или мониторе: что делать и как быть
Всем привет! Сегодня мы поговорим про очень странную, но интересную проблему, когда к телевизору подключаешь ноутбук или компьютер с помощью HDMI кабеля, а на экране видишь надпись «Нет сигнала». Проблема не нова и имеет в себе несколько решений. Чаще всего ошибка подключения возникает или из-за аппаратной проблем: например – когда кабель просто в каком-то месте отходит.
В других же случаях — это обычно указывает на проблемы со стороны компьютера или ноутбука, а в частности с драйверами устройств. Вот обо всем это мы поговорим в самом начале. Но сначала попробует ещё раз вывести сигнал и изображения на телевизор.
Источник: http://siniy-ekran.ru/poleznoe/pochemu-net-zvuka-cherez-hdmi-na-televizore-vneshnem-monitore-pristavke/
Что считается неисправностью?
Через hdmi на телевизор поступает звук и изображение. Внутри провода расположено 19 проводков, которые отвечают за разные каналы. Качество звука зависит не только от кабеля, но и от настроек самого ТВ, состояния разъемов.

К основным неисправностям, связанным с трансляцией звуковых сигналов, относят:
- Тихое воспроизведение;
- Появление посторонних шумов, звуковых эффектов;
- Совсем нет звука.
Во всех случаях требуется диагностика всех составляющих: ТВ, провода, приставки или ПК. Но перед началом исследований обязательно проверьте уровень громкости на телевизоре. Иногда пользователи просто забывают прибавить его и начинают сразу проверять исправность кабеля.
Ремонт телевизоров на 30% ниже
чем в сервисных центрах у дома
Заказать ремонт
Источник: http://tv-vybor.ru/stati/714-net-zvuka-cherez-hdmi-na-televizore.html
Запуск средства для диагностики неполадок на «Виндовс»
Если с громкостью всё в порядке и в настройках ТВ компьютер установлен в качестве источника сигнала аудио, попробуйте открыть в «Виндовс» инструмент для поиска и устранения неполадок со звуком:
- Щёлкните ПКМ по звуковому значку на «Панели задач». На этот раз выберите для запуска средство диагностики.
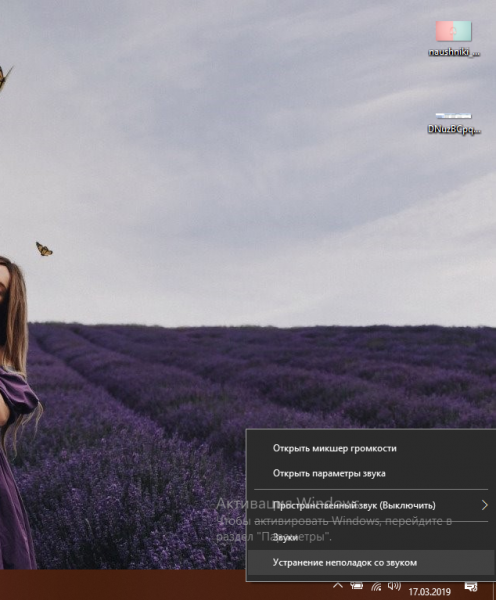
В меню иконки жмём на «Устранение неполадок со звуком»
- Подождите, пока инструмент отыщет проблему и предложит вам варианты решения.
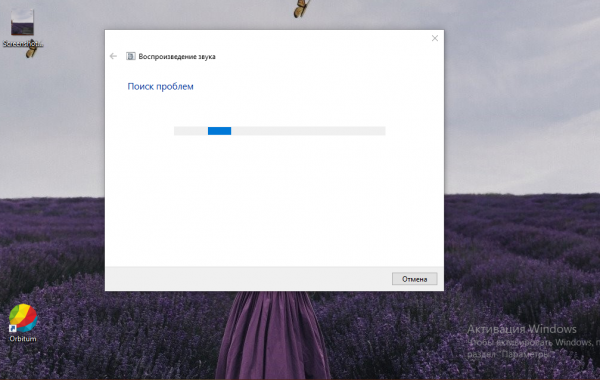
Подождите, пока завершится поиск проблем на ПК
- Кликните по «Применить это исправление».
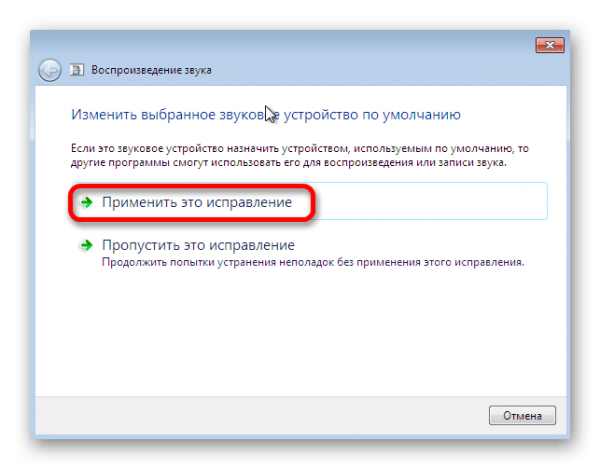
Если средство предложит решение, примените его
- В конце диагностики появится отчёт об ошибках: исправлены они или нет.
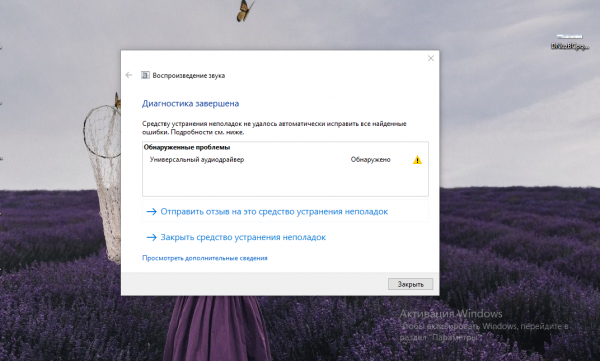
Ознакомьтесь с отчётом диагностики: были ли решены выявленные неполадки
- Средство также может вывести сообщение о том, что неполадки не найдены. После работы инструмента диагностики проверьте звук на телевизоре.
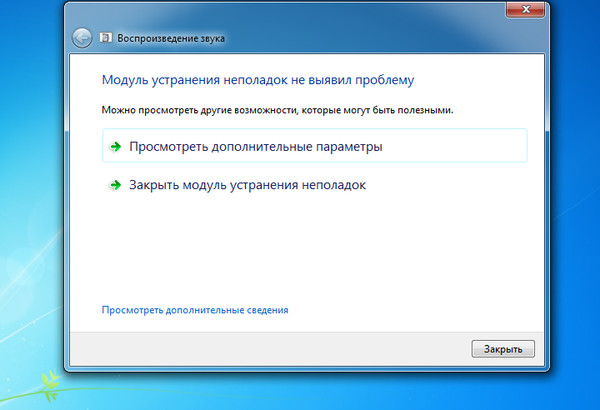
Если модуль не выявит проблем, переходите к следующим решениям, описанным ниже в разделах статьи
Источник: http://itmaster.guru/nastrojka-interneta/smart-tv/pochemu-net-zvuka-na-televizore-cherez-hdmi-kabel.html
Переустановка драйверов
ВНИМАНИЕ! Советую не использовать «DriverPack Solution», так как он помимо драйверов устанавливает огромное количество мусора к вам на компьютер, из-за чего он может начать глючить, тормозить и плохо работать.
Если ничего из вышеперечисленного не помогло, то скорее всего у вас есть проблемы с драйверами, и их стоит переустановить. Лучше всего сначала полностью удалить устройство, а потом поставить свежие драйвера. В противном случае компьютер будет ссылаться на то, что они уже установлены.
Подключите ноутбук или компьютер к интернету. Далее открываем диспетчер задач (Win+R=devmgmt.msc). Зайдите в раздел «Звуковые, игровые и видеоустройства» и удалите вашу аудио-карту. Можно удалить вообще все устройства.

Далее найдите на панели управления в самом верху кнопку «Обновления конфигурации оборудования» и нажмите на неё. Драйвера должны автоматом скачаться с интернета и установиться на компьютер. Если это не поможет, то удалите звуковой драйвер «NVIDIA» и «AMD» и проделайте то же самое.
Если данные действия не помогли, то значит стоит обновить драйвера на видеокарту и звуковую карту вручную. Дело в том, что на серверах Microsoft есть не все драйвера, а иногда они устанавливаются с ошибкой. По установке смотрим следующие инструкции.
Для начала вам нужно узнать полное название видеокарты. Для этого в том же самом «Диспетчере устройств» зайдите в раздел «Видеокарты». Далее зайдите в «Свойства» вашей видюхи и посмотрите полное наименование на вкладке «Сведения». Хотя название может отображаться сразу в разделе.

Также вам нужно знать точный тип вашей системы – для этого зайдите в «Свойства» «Моего компьютера» и посмотрите строку «Тип системы» (32-х или 64-х битная).

NVIDIA
Заходим на официальный сайт поддержки. Выставляем все параметры и нажимаем «Поиск». Далее загружаем драйвер на компьютер, устанавливаем его и перезагружаемся.

AMD
Заходим на официальный сайт. Вы можете вписать полное название в поисковую строку «search all products». Или выбрать вашу видеокарту по вариантам из списков. В конце нажимаем «Отправить». Далее нужно будет выбрать систему, битность и скачать последний «пак дров».

Если у вас встроенная видеокарта, то установку драйверов можно сделать по ID. Так как нам нужно еще полностью переустановить драйвера на звуковую карту, то я покажу как это делается на ней. А потом вы сами установите драйвера для встроенной видюхи аналогично (если у вас видюха не от AMD или NVidia).
- Заходим в раздел «Звуковые, видео и игровые устройства». Найдите свою звуковую карту и зайдите в её свойства.

- На вкладке «Сведения» установите «Свойства» для отображения «ИД оборудования». Кликните правой кнопкой мыши по первой строчке и скопируйте значение.

- Идем в любой поисковик (Google или Яндекс) и вписываем два слова: «Драйвера ID».

- Далее переходим по первой ссылке и вставляем в поисковую строку портала ту строчку, которую вы скопировали.
ПРИМЕЧАНИЕ! Если драйвера не будут найдены, то просто выберите другой портал по тому же запросу.

- Как только драйвера будут найдены, скачайте их и установите к себе на компьютер.
Для тех, кто ещё не переустановил драйвера на видеокарту – сделайте это тем же самым способом. После этого видео должно начать транслироваться со звуком.
Источник: http://wifigid.ru/raznye-sovety-po-tv/net-zvuka-cherez-hdmi-na-televizore
Звука все равно нет
Если звук от компьютера не воспроизводится на телевизоре, то можно сделать ещё вот что:
- Проверьте, чтобы кабель был целостным без надрывов и переломов.
- Найдите другое подходящее гнездо на телевизоре и попробуйте подключиться к нему. Не забудьте перевести сигнал на нужный выходной порт на телевизоре.
Если звук ранее был, но пропал, то можно сделать ещё кое-что. Попробуйте вспомнить, не устанавливали ли вы ранее какие-то программы. Некоторые проги могут конфликтовать с встроенной видеокартой и аудио-драйверами. Зайдите в «Программы и компоненты» и удалите подозрительное ПО.
Проверьте ваш комп антивирусной программой, вирусы также могли быть причиной поломки. Зайдите в «Автозагрузку»:
Windows 10
Жмём «Ctrl+Shift+Esc», чтобы попасть в диспетчер задач Виндовс.
Зайдите на вкладку «Автозагрузка» – отключите все подозрительное и ненужное. Если не знаете, что отключить, то вырубайте все кроме антивирусной программы и звукового драйвера «Audio».

Как вариант, можно попробовать сделать восстановление системы, но драйвера нужно будет устанавливать повторно. С другой стороны – это может быть единственным правильным решением, если система поломана. Особенно это актуально, когда ранее звук был, но он резко пропал.
Источник: http://wifigid.ru/raznye-sovety-po-tv/net-zvuka-cherez-hdmi-na-televizore
Дополнительная информация
Программное обеспечение, поставляемое с драйверами видеокарт, также может иметь собственные настройки вывода звука по HDMI для поддерживаемых дисплеев.

И хотя это редко помогает, загляните в настройки «Панель управления NVIDIA» (пункт находится в панели управления Windows), AMD Catalyst или Intel HD Graphics.
Источник: http://remontka.pro/no-sound-hdmi-windows/
Ничего не помогает
- Если ноутбук не передает звук по HDMI, а все перечисленные выше шаги оказались бесполезны, рекомендую взять другой кабель для проверки. Или же подключите к телевизору иной ПК. Так Вы сможете сузить круг «подозреваемых».
- Иногда приходиться использовать переходники, которые также могут оказаться неисправными.
- Если установлено дополнительное ПО для управления адаптером, попробуйте глубже копнуть в его настройки:

Неисправность «нет звука через кабель HDMI на телевизоре» устранена? Поздравляю! В обратном случае – жду Ваших комментариев.
С уважением, Виктор!
Источник: http://it-tehnik.ru/hardware/hdmi-no-audio.html




