Содержание статьи Включаем сетевую карту в BIOSВключаем сетевую карту на Award BIOSИнструкция по включению сетевой карты в BIOSКак включить сетевую карту в БИОСе AMI, Phoenix, Award и UEFIСпособы подключения сетевых карт к ПК и ноутбукуКак проверить включена сетевая карта в биосе как включить Сетевая карта, чаще всего, по умолчанию впаяна в современные материнские платы. Этот …
Советы перед началом
В зависимости от версии BIOS, процесс включения/выключения сетевых карт может различаться. В статье приведены инструкции на примере самых распространённых версий БИОС.
Также рекомендуется проверить актуальность драйверов для сетевой карты, и, при необходимости, скачать и установить последнюю версию. В большинстве случаев обновление драйверов решает все проблемы с отображением сетевой карты. Если же это не помогло, то придётся пробовать включить её из BIOS.
Урок: Как установить драйвера на сетевую плату
Включение сетевой карты на AMI BIOS
Пошаговая инструкция для компьютера, работающего на BIOS от данного производителя, выглядит так:
- Перезагрузите компьютер. Не дожидаясь появления логотипа операционной системы, произведите вход в БИОС с помощью клавиш от F2 до F12 или Delete.
- Далее вам требуется найти пункт «Advanced», что обычно расположен в верхнем меню.
- Там перейдите в «OnBoard Device Configuration». Чтобы совершить переход выберите этот пункт при помощи клавиш со стрелочками и нажмите Enter.

Теперь вам нужно найти пункт «OnBoard Lan Controller». Если напротив него стоит значение «Enable», то это значит, что сетевая карта включена. Если же там установлено «Disable», то вам нужно выбрать этот параметр и нажать Enter. В специальном меню выбирайте «Enable».

Сохраняем изменения при помощи пункта «Exit» в верхнем меню. После того, как вы выберите его и нажмёте Enter, BIOS спросит, нужно ли сохранить изменения. Подтвердите свои действия согласием.
Включаем сетевую карту на Award BIOS
В данном случае пошаговая инструкция будет выглядеть так:
- Войдите в БИОС. Для входа используйте клавиши от F2 до F12 или Delete. Наиболее популярными вариантами для этого разработчика являются F2, F8, Delete.
- Здесь в главном окне нужно выбрать раздел «Integrated Peripherals». Перейдите в него при помощи Enter.

Аналогично нужно перейти в «OnChip Device Function».Теперь найдите и выберите пункт «OnBoard Lan Device». Если напротив него стоит значение «Disable», то нажмите по нему клавишей Enter и установите параметр «Auto», что позволит включить сетевую карту.

Произведите выход из BIOS с сохранением настроек. Для этого вернитесь на главный экран и выберите там пункт «Save & Exit Setup».
Включение сетевой карты в UEFI-интерфейсе
Инструкция выглядит так:
- Войдите в UEFI. Вход производится по аналогии с BIOS, но чаще всего используется клавиша F8.
- В верхнем меню найдите пункт «Advanced» или «Дополнительно» (последнее актуально для пользователей с русифицированным UEFI). Если такого пункта нет, то значит нужно включить «Расширенные настройки» при помощи клавиши F7.
- Там ищите пункт «OnBoard Device Configuration». Раскрыть его можно простым нажатием мыши.
- Теперь нужно найти «Lan Controller» и выбрать напротив него «Enable».

После выйдите из UFFI с сохранением настроек при помощи кнопки «Exit» в правом верхнем углу.
Подключить сетевую карту в BIOS не составит труда даже неопытному пользователю. Однако если карта уже подключена, а компьютер её всё равно не видит, то это значит, что проблема кроется в чём-то другом.
 Мы рады, что смогли помочь Вам в решении проблемы.
Мы рады, что смогли помочь Вам в решении проблемы.  Опишите, что у вас не получилось.
Опишите, что у вас не получилось.
Наши специалисты постараются ответить максимально быстро.
Помогла ли вам эта статья?
ДА НЕТ
Поделиться статьей в социальных сетях:
Еще статьи по данной теме:
Источник: http://lumpics.ru/how-enable-network-card-in-bios/
Включение/выключение сетевой карты в Ami Bios
После входа в настройки БИОС перед вами отобразиться главное меню. В нем нужно выбрать вкладку “Advanced”.

Главное окно AMI BIOS
Далее выбираем пункт меню «OnBoard Devices Configuration».

Вкладка “Advanced” в ami bios
В следующем открывшемся меню нас интересует параметр “Onboard Lan”. именно эта настройка отвечает за включение и выключение встроенной сетевой карты. Enabled – карта включена, Disabled – выключена.
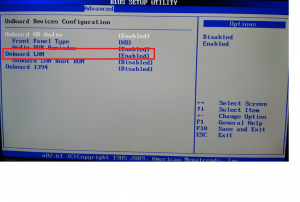
Включение и выключение сетевой карты в Ami Bios
Не забываем сохранить настройки биос через кнопку F10.
Источник: http://helpadmins.ru/kak-v-biose-vklyuchit-setevuyu-kartu/
Включение посредством pci e что это — О компьютерах просто

Любая современная сетевая плата и БИОС материнской платы поддерживают технологию Wake On Lan, которая позволяет включить данный компьютер удалённо.
Принцип работы WOL
При включенной функции Wake On Lan, компьютер, выключенный нормальным образом (не в аварийном режиме), продолжает подавать дежурное питание (5В с маленьким током) на сетевую плату, которая находиться в режиме ожидания всего лишь одного пакета — Magic packet (магический пакет). Поле получения этого пакета, сетевая плата подаёт сигнал для включения компьютера.
Передать этот пакет можно при помощи специальной программы, например WOL v2.0.3, или PHP скрипта.
Настройка включаемого компьютера
В БИОС компьютера включаем технологию Wake On Lan, данная опция находиться в разделе управления питанием, и может называться Wake On Lan (установить в положение Power-On), Wake Up On LAN (в положение Enabled), Wake on LAN from S5 (в положение Power-On), или ERP Support (в положение Disabled).
Далее, необходимо настроить сетевую плату (в Windows). Заходим в «свойства» сетевой платы, по кабелю которой мы хотим включать компьютер и нажимаем «настроить».
Далее заходим на вкладку «Управление электропитанием» и выставляем следующие галочки.
Теперь, выключая компьютер нормальным образом, он будет ждать магического пакета, и включиться получив его.
Как отправить магический пакет
Для отправки магического пакета и дальнейшего включения компьютера, вам нужно знать MAC адрес (физический адрес) сетевой платы включаемого компьютера (тут вы узнаете как посмотреть MAC адрес своего компьютера, или компьютера в сети).
Так как выключенный компьютер просто не может иметь никакого IP адреса, то получить пакет он может только в широковещательном режиме. Выключенный компьютер также не может ответить на TCP пакет, который запрашивает соединение на порту и по этому, логично предположить, что пакет должен быть UDP (хотя, это не важно).
Порт назначения в данном случае не важен, сетевая карта примет магический пакет на любом порту, но принято считать 7-й и 9-й порты, портами по умолчянию для WOL.
Из вышесказанного следует что включаемый компьютер, и компьютер с которого отправляется пакет, должны находится в одной сети, иначе, широковещательный пакет (broadcast) скорее всего не выйдет за пределы маршрутизатора (о включении через интернет поговорим позже).
Как говорилось раньше, отправить магический пакет можно при помощи специальной программы, в которой нужно будет только ввести MAC адрес включаемого компьютера и его IP, для создания широковещательной рассылки в данной сети. Например, если IP компьютера 192.168.1.10, то программа будет слать на этот ip и на бродкаст 192.168.1.255. А если вам нужно организовать включение компьютеров онлайн (через браузер), то это можно сделать при помощи PHP скрипта.
Wake On Lan через интернет
Если вы имеете прямое подключение к интернету (по DHCP) и выделенный IP адрес, и если ваш провайдер поддерживает маршрутизацию широковещательных пакетов, то ваш компьютер можно будет включить отправить магический пакет на бродкаст вашей сети, например, ваш IP 37.37.37.59, то вам нужно отправить пакет на адрес 37.37.37.255.
Но в большинстве случаев, по той или иной причине это не сработает, тогда у вас должен быть маршрутизатор. Маршрутизатор (роутер) выполняет подключение к интернету, а ваш компьютер, по кабелю подключается к этому маршрутизатору.
При таком раскладе, магический пакет необходимо отправлять не широковещательно, а на внешний IPадрес роутера.
А в роутере необходимо создать правило (порт форвардинг) в котором прописать проброс нужного порта (по умолчанию 7 и 9 для магического пакета, хотя вы можете отправлять на любой) из WAN в LAN на бродкаст, то есть на XXX.XXX.XXX.255.
Но к сожалению, далеко не все роутеры умеют пробрасывать порты на бродкаст, делать это умеют некоторые модели D-link, все Linksys и Cisco, роутеры MikroTik, и по моему ZyXel.
Структура Magic пакета
Magic пакет – это специальная последовательность байтов, которая для нормальной работы посылаеться по протоколу UDP широковещательно. Вначале пакета идёт 6 байт равных 0xFF, а потом идёт MAC адрес повторённый 16 раз. Допустим, что MAC адрес 00:1D:7D:E5:06:E8, то магический пакет будет выглядеть так (без переводов строки конечно):
FFFFFFFFFFFF 001D7DE506E8 001D7DE506E8 001D7DE506E8 001D7DE506E8 001D7DE506E8 001D7DE506E8 001D7DE506E8 001D7DE506E8 001D7DE506E8 001D7DE506E8 001D7DE506E8 001D7DE506E8 001D7DE506E8 001D7DE506E8 001D7DE506E8
001D7DE506E8
| Не забываем оставлять комментарии и отзывы, нам важно ваше мнение! А еcли статья Вам очень понравилась и Вы считаете, что она достойна внимания. Тогда просто поделитесь ею, в социальной сети: |
Источник: http://veb.name/index.php?document=lyuchenie_kompyutera_udalenn
Что такое Wake-on-LAN и как его включить?
А Вы знали, что компьютер можно включить удалённо через lan сеть или даже через интернет. Технология Wake-On-LAN существует уже довольно давно, и сейчас мы рассмотрим, как она работает.
Wake-On-LAN (иногда сокращенно WoL) является стандартным протоколом для пробуждения компьютеров дистанционно. Естественно компьютер должен быть подключен физически и к электричеству и к роутеру с помощью проводного или даже по Wi-Fi соединения. Протокол Wake-on-Wireless-LAN позволяет включить компьютер и без проводного сетевого соединения.
Источник: https://ruspchelper.com/vklyuchenie-posredstvom-pci-e-chto-eto/
Источник: http://s-insider.ru/kak-vklyuchit-setevoy-adapter-cherez-bios/
Способы подключения сетевых карт к ПК и ноутбуку

Для подключения сетевых интерфейсов используют следующие аппаратные интерфейсы:
Источник: http://fintaxi.ru/kak-podklyuchit-setevoy-adapter-cherez-bios/
Программа Setup BIOS фирмы AWARD Software International Inc на системных платах GIGABYTE TECHNOLOGY
Название данной опции у данного производителя в данной версии BIOS:
Onboard LAN Function значение по умолчанию [Enabled]
Возможное значение:
| Обозначение опции BIOS | Описание опции в БИОСе | Переведенное значение опции БИОС |
|---|---|---|
| [Enabled] |
Onboard LAN Function Enable on board LAN chip |
Включить на борту системы чип LAN |
| [Disabled] |
Disable on board LAN chip |
Отключите на борту системы чип LAN. |
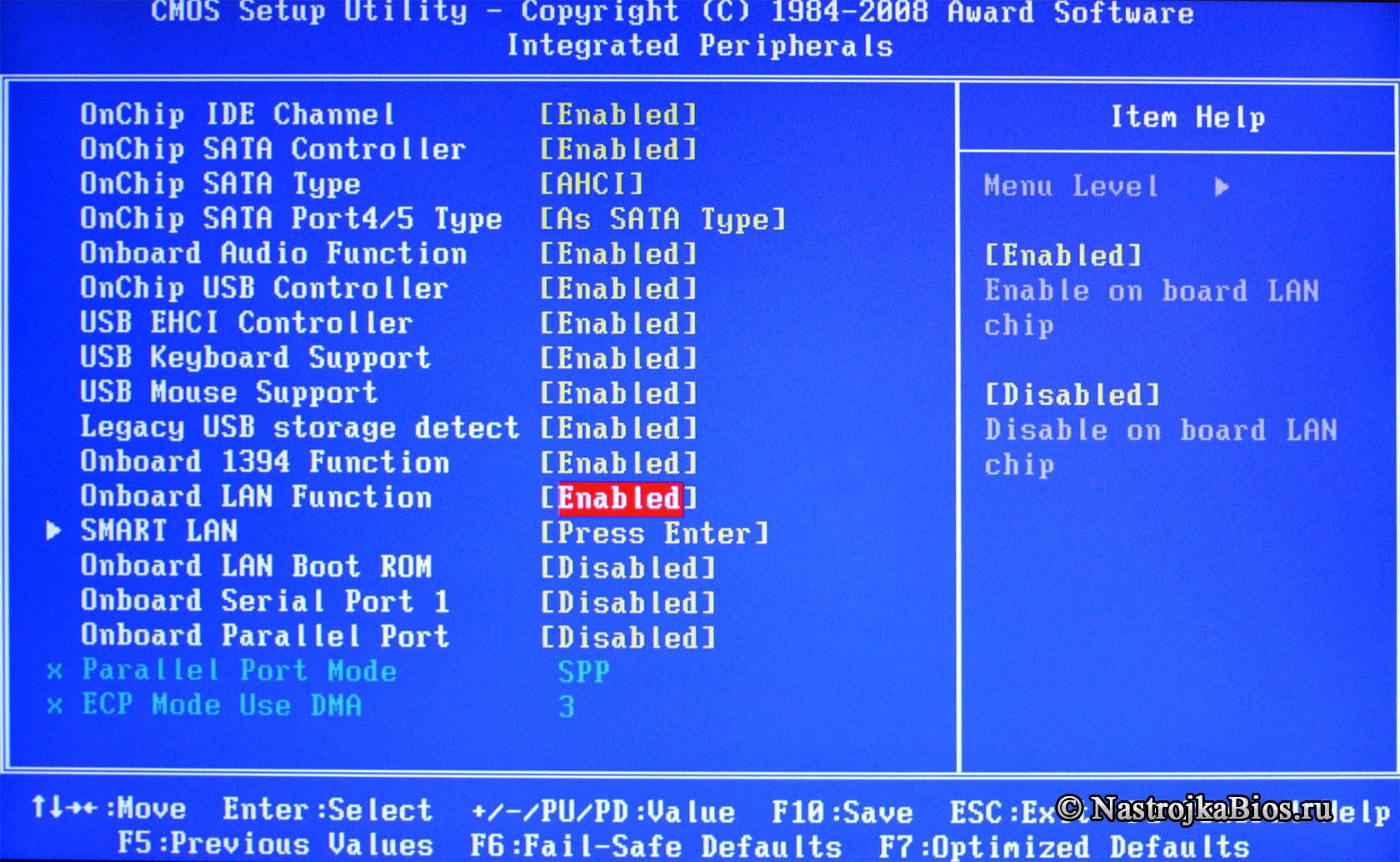
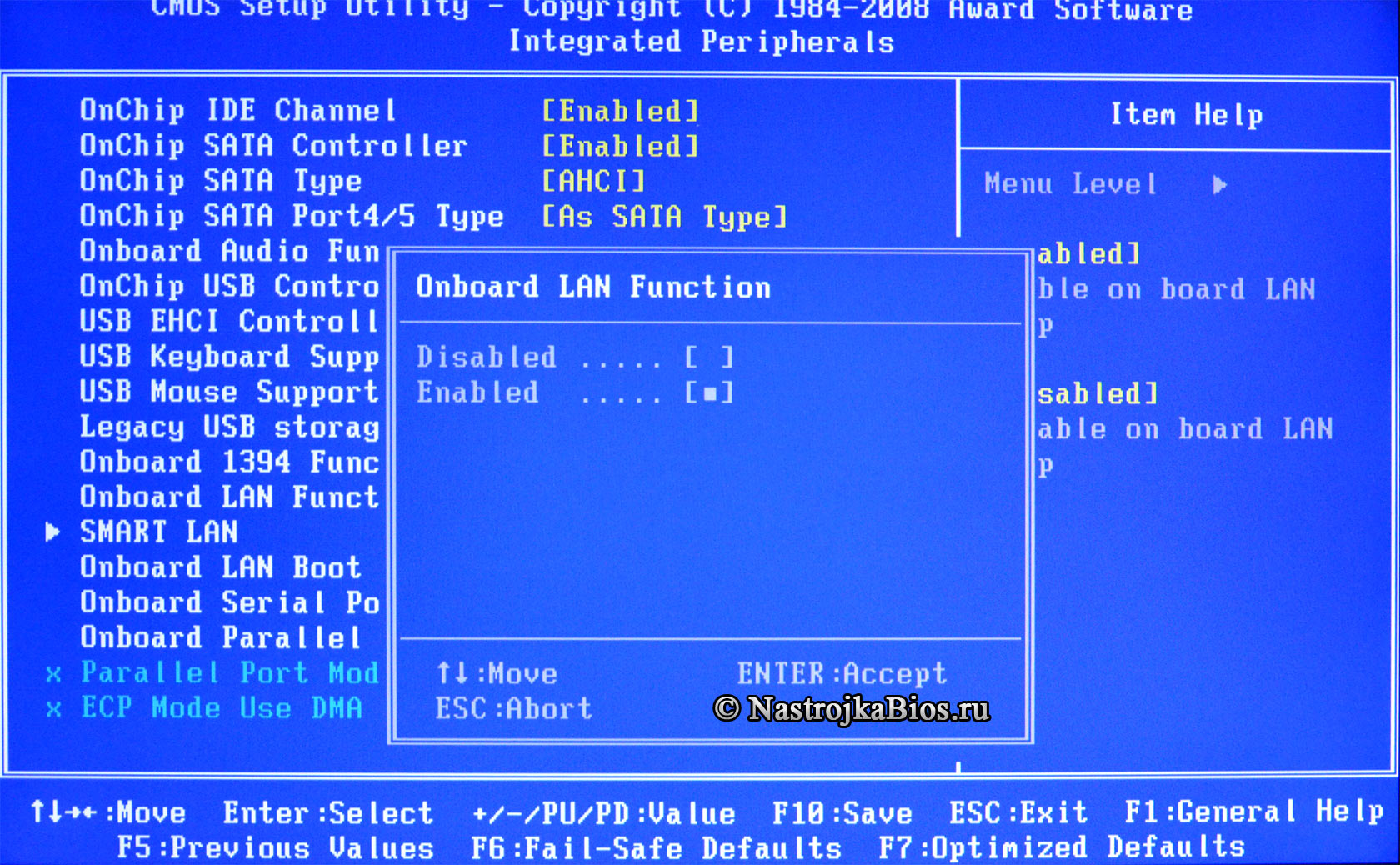
Источник: http://nastrojkabios.ru/setevie-nastroyki/onboard-lan.html
Как включить адаптер?
Иногда сетевая карта подключена, но система не видит её из-за того, что она была деактивирована. Чтобы запустить её через BIOS, выполните следующие действия:
- Выберите режим перезагрузки и перейдите в BIOS — для этого кликните на клавишу F12, F1 или Esc. Выбор клавиши зависит от конфигурации отдельного ПК, поэтому, возможно, вам придётся попробовать несколько вариантов. Кроме того, при запуске всегда появляется надпись о том, какую комбинацию нужно нажать, чтобы перейти в настройки — ориентируйтесь на неё.
- В открывшихся настройках выберите раздел, содержащий слово «Integrated», где будет строка «On Board» или что-то близкое и похожее на неё — это и есть сетевая карта.
- Если вы увидите, что напротив указанной строки действует значение «Disabled», — адаптер действительно отключён. Поменяйте статус на «Enable».
- Перед тем, как выйти из настроек, используйте сочетание клавиш для сохранения и выхода, чтобы параметры начали действовать.
Компьютер заново перегрузится, после чего адаптер включится в систему.
Активация непосредственно через Windows выполняется так:
- Зайдите в «Параметры», остановитесь на разделе «Система».
- Выберите меню «Оборудование» и в выпадающих строках найдите сетевой адаптер — если он отключен, то напротив названия отобразится красный крест.
- Чтобы запустить деталь, кликните по её названию два раза, отметьте галочкой пункт «Оборудование используется», нажмите «ОК», чтобы параметры вступили в силу в Windows.
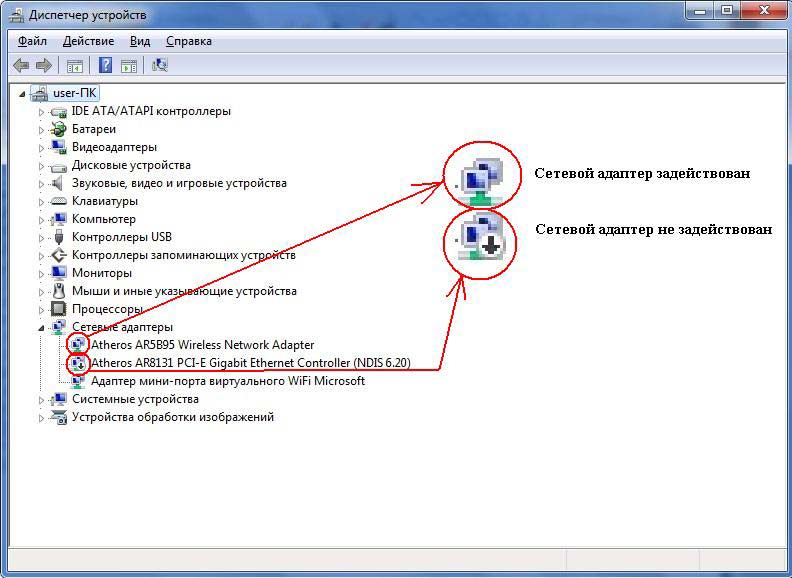
В случае, когда напротив названия стоит восклицательный знак жёлтого цвета, — это значит, что карта активирована, но нужно поменять драйвера для её корректной работы.
Источник: http://vkspy.info/pc/kak-vklyuchit-ili-otklyuchit-wi-fi-v-bios-noutbuka
Деактивация карты
Отключить лишнюю карту можно теми же способами, что позволяли её включить: через «Диспетчер устройств», «Панель управления» и BIOS. Только в последнем шаге способа через «Диспетчер устройств» нужно нажать кнопку «Отключить» или «Удалить», в «Панели управления» кнопку «Отключить», а в BIOS изменить значение с «Enabled» на «Disabled».

Отключаем карту через «Панель управления»
Источник: http://inodroid.ru/gadzhety/kak-v-biose-vklyuchit-setevoj-adapter.html
Способы подключения сетевых карт к ПК и ноутбуку
Примечание. Данный скрипт для своей работы требует установленного пакета Windows Script Object (WSO), который отсутствует в менеджере пакетов chocolatey. Скачать данные библиотеки можно по ссылке: http://www.veretennikov.org/Default.aspx? f=WSO%2fDefault.aspx, http://freesoft.ru/windowsystemobject_wso.
Драйвер установлен, устройство функционирует нормально. Перед названием карты будет отображаться значок сети, и больше никаких пометок. Это говорит о том, что устройство подключено и работает, и что на физическом уровне доступа никаких действий предпринимать не надо. Переходите к дальнейшей настройке сети.
Если адаптер не работает, не устанавливается или не отображается, то причины могут быть следующие:
Источник: http://regbonusy.ru/registry-bonus/p02-kak-proverit-vklyuchena-setevaya-karta-v-biose-kak-vklyuchit-53.html
Как проверить включена сетевая карта в биосе как включить
С подобной ошибкой можно столкнуться во время установки параметров IP или сканирования сетевого модуля с помощью стандартных средств Windows, предназначенных для автоматического устранения ошибок.
Если вы хотите узнать физический адрес, параметры IPv4, адрес шлюза и остальную возможную информацию об адаптере, то выполните следующие действия:
Источник: http://regbonusy.ru/registry-bonus/p02-kak-proverit-vklyuchena-setevaya-karta-v-biose-kak-vklyuchit-53.html
Можно ли использовать две карты
Две сетевые карты могут работать одновременно и разгружать друг друга, если одна из них направлена на работу с интернет-трафиком, а вторая — на работу с локальной сетью. Для этого нужно правильно выставить параметры IP, DNS и маршрутизатора для обоих адаптеров.
Источник: http://vkspy.info/pc/kak-vklyuchit-ili-otklyuchit-wi-fi-v-bios-noutbuka




