Монтирование видео – довольно простая задача, если к делу подойти с умом, а также выбрать правильную программу. В нашей статье описаны все самые простые способы монтажа видео с применением интуитивно понятного софта и качественной обработки. Читайте и пробуйте монтировать видео!
Movavi Video Editor
Шаг 1. Инсталляция программы
Бесплатно скачайте файл-инсталлятор Movavi Video Editor на русском языке с нашего сайта, установите утилиту и откройте её.

Шаг 2. Добавление файлов в проект
Кликните на кнопку «Добавить файлы» и загрузите с ПК необходимые аудио, фото и видеофайлы на монтажный стол. Простым перетаскиванием мышью вы можете менять расположение видеофрагментов, фотоснимков и музыки в удобном вам порядке.
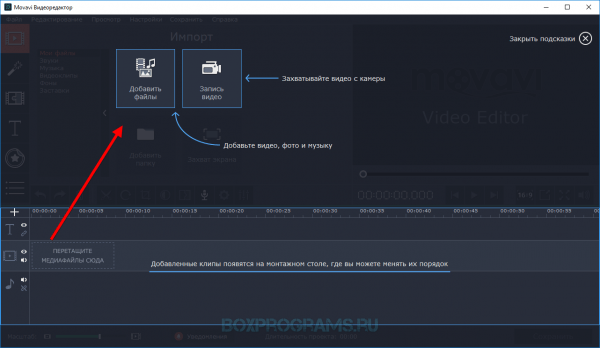
Шаг 3. Обрезка клипов и удаление ненужных сцен
Потяните правый или левый край фрагмента, чтобы обрезать его, а в окне предпросмотра точно выберите посекундный момент обрезки. После этого отпустите мышь и клип автоматически обрежется, передвинется к предыдущему фрагменту, не оставив пустых мест.
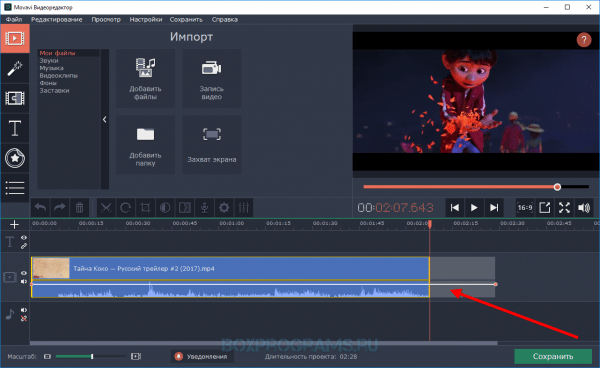
Если необходимо удаление определенной сцены в клипе, разрежьте его напополам, установите красный маркер в середину фрагмента и выберите на панели инструментов значок ножниц. После этого каждую из частей ролика можно обрезать как вам угодно.
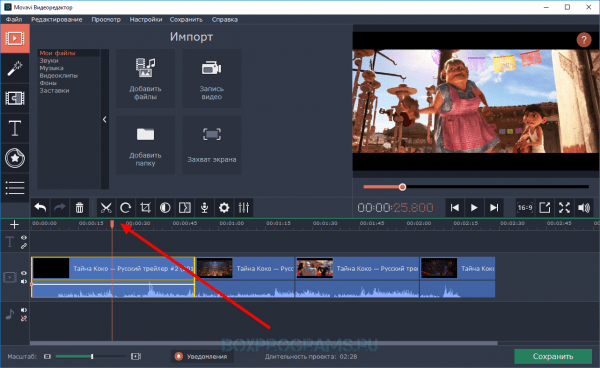
Шаг 4. Настройка плавных переходов
Во вкладке «Переходы» выберите из разнообразия стилей понравившийся вам переход. Путем перетаскивания, переместите иконку выбранного перехода на монтажный стол и установите между двумя фрагментами. В окне предпросмотра можете оценить полученный результат.
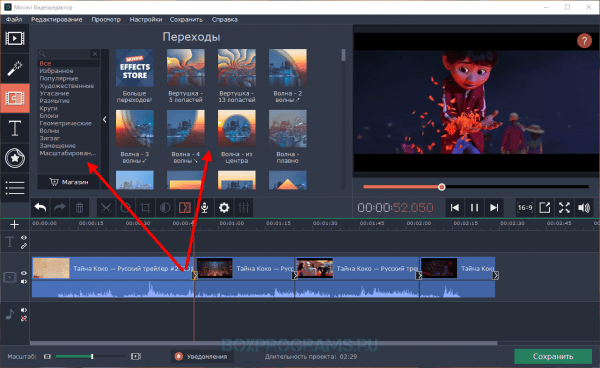
Кликнув по переходу правой кнопкой мыши и выбрав свойства, можно изменить длительность его воспроизведения или установить одинаковую длительность для всех переходов. Применяйте иные стили к оставшимся фрагментам.
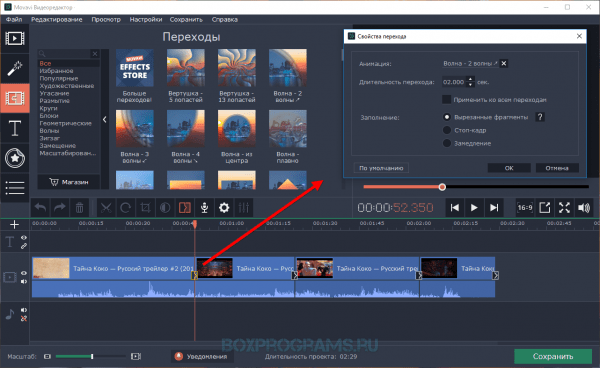
Если хотите сделать всё в одной стилистике, кликните «добавить переходы ко всем клипам» на панели инструментов и в появившемся окошке определите стиль перехода, его длительность и нажмите «ОК». Такие настройки будут применены ко всем видеоклипам.
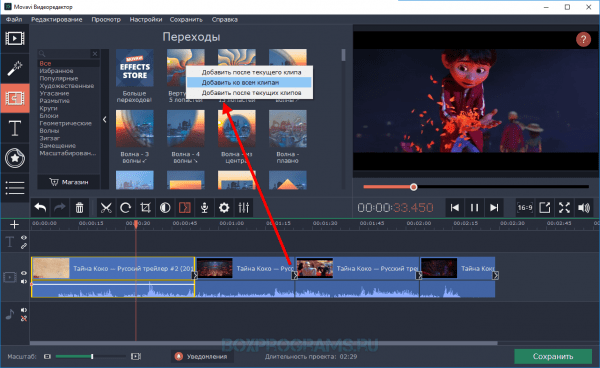
Шаг 5. Настройка спецэффектов и фильтров
Кликнув по вкладке «Фильтры», вам откроется библиотека многочисленных фильтров и спецэффектов. Перетащите иконку выбранного эффекта к клипу и оцените результат. Выбранный эффект применяется только к выбранному фрагменту, а не всему фильму. Если вам не понравился эффект и вы хотите его убрать, нажмите на иконку зеленой звёздочки на клипе, выберите фильтр и удалите его.
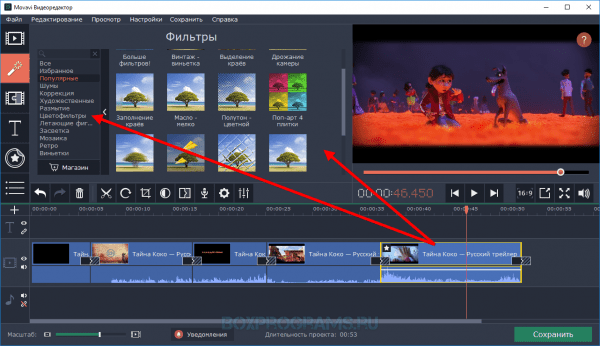
Шаг 6. Добавление надписей и титров
Во вкладке «Титры» выбираете понравившийся пресет и перетаскиваете на монтажный стол над видеороликом. Появившийся клип тоже можно обрезать и разрезать на части. Дважды кликнув по клипу с титрам, в окне предпросмотра можно ввести текст, изменить расположение и размер подложки, сменить цвет, скорость анимации, шрифт. Если все выбранные и настроенные титры выглядят так, как нужно, кликните «Применить» сверху над окном предпросмотра.
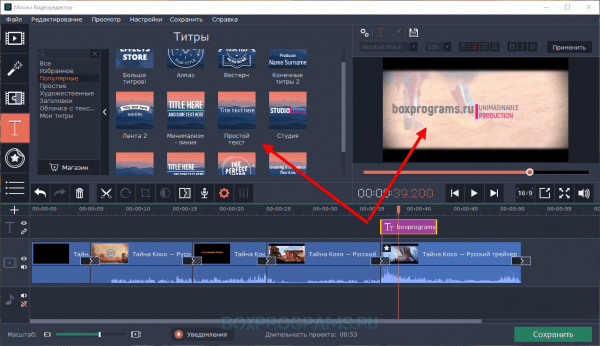
Шаг 7. Настройка музыки
Добавленный аудиоматериал можно обрезать до размеров клипа, чтобы совпадала длительность воспроизведения материала. В программе можно добавлять несколько аудиофайлов, чтобы, например, совместить звуковые эффекты с закадровым голосом и фоновой музыкой. Если в добавленном клипе уже есть звук, то во вкладке «Инструменты», графе «Общее» установите громкость на минимум, чтобы оригинальный звук не перекрывал примененную к ролику музыку. А если наоборот необходима высокая громкость оригинального звука, то тем же методом уменьшите звук фонового сопровождения.
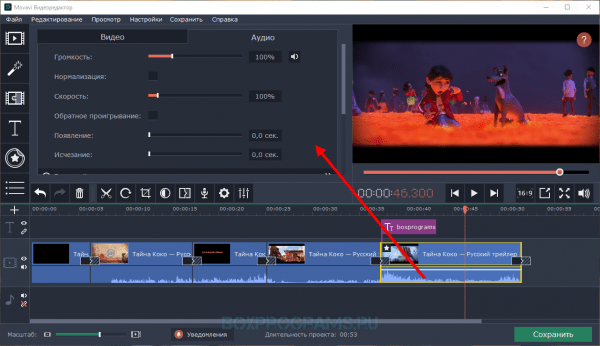
Шаг 8. Сохранение готовой видеоработы
Если ваш фильм готов, в нижней правой части рабочей области нажмите кнопку «Сохранить» и в открывшемся окне выберите необходимые параметры проекта либо по умолчанию готовые настройки для социальной сети или мобильных устройств разных платформ.
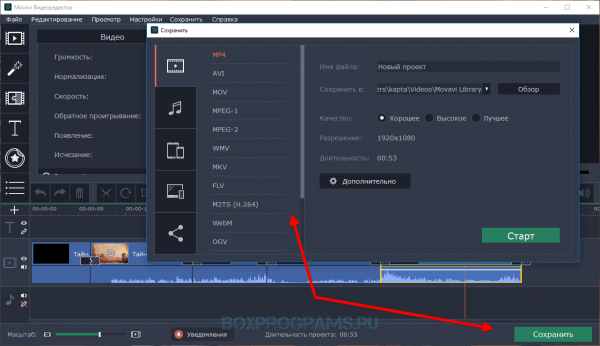
Как монтировать видео в программе Movavi Video Editor
Источник: http://boxprograms.ru/kak-montirovat-video-na-pk
Movie Maker
Необходимо отметить и тот факт, что программы разнятся по сложности своего интерфейса: есть программы для создания новых роликов, которые пригодятся профессионалам (сложный интерфейс, масса настроек), а есть и такие, с которыми сможет работать даже начинающий интернет пользователь. Одна из таких программ – Movie Maker, с возможностями которой можно ознакомиться на данном видео:
Movie Maker – это встроенная программа, которая поставляется бесплатно любому пользователю Windows от Microsoft. По простоте своего пользовательского интерфейса, который разработчики Microsoft сделали на интуитивно понятном уровне, Movie Maker вполне можно назвать одним из лидеров программного обеспечения, позволяющего самостоятельно и правильно сделать цельный ролик из кусочков имеющегося у пользователя материала.
В Movie Maker имеется в наличии возможность создания заголовков для ролика, интересных титров и комментариев к клипу, вставки тех кадров, которые первоначально отсутствовали в материале, плавных переходов между фрагментами клипа, сделанными на домашнем компьютере своими руками. Пользователь Movie Maker сможет сделать и собственные аудиодорожки к материалу. Movie Maker имеет необходимый минимум навыков для освоения. Миллионы интернет пользователей делают видео дома с помощью Movie Maker.
Источник: http://photo.youdo.com/articles/digitizing/smontirovat-video-na-kompyutere/
Видеоредактор kdenlive
Этот редактор (KDE-Non-LInear-Video-Editor) в настоящее время является частью KDE для Linux (или MAC OS X), но уже есть его версия для Windows (последняя вышла 11 января 2018 года). Его можно скачать на сайте kdenlive.org и устанавливается он очень просто: для него выделяется отдельный каталог и все работает оттуда без стандартной инсталляции в Windows. Пользователи Linux легко найдут его репозиториях своего дистрибутива. Работа с редактором происходит в среде его графического интерфейса и совершенно идентична для всех операционных систем, где он применяется.

Окно kdenlive в Windows
В программе есть полный набор инструментов для обработки видео. Рассмотрим, как смонтировать видео из двух дорожек. На самом деле, число дорожек может быть больше, это зависит от настроек проекта. Тема чрезвычайно обширна, мы сможем описать только самые основные операции по созданию своего видео из различных материалов.
Источник: http://pc-consultant.ru/video/kak-montirovat-video-na-komp-yutere/
1. iMovie
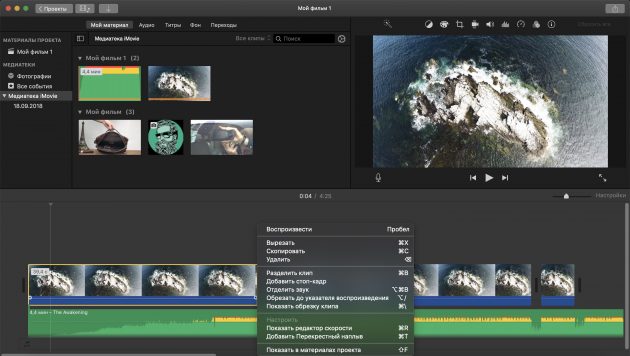
- Платформы: macOS, iOS.
Практически идеальный инструмент от Apple для простого редактирования видео. И настольная, и мобильная версия имеют классический интерфейс с монтажным столом, удобный браузер медиафайлов, а также встроенную галерею переходов, эффектов и фильтров. Есть готовые шаблоны проектов для разных ситуаций и богатые настройки экспорта вплоть до 4К.
Источник: http://lifehacker.ru/besplatnye-videoredaktory/
Советы начинающим: с чего начать
Для тех, кто только собирается попробовать свои силы в монтаже видео, нелишним будет разобраться с терминологией, основными понятиями видеомонтажа и формата, чтобы не выяснять значение функций методом тыка.
При несоответствии исходников, возникнет много сложностей, поэтому рекомендуется уделять внимание отбору материала, а если есть такая возможность — принять участие в его записи.
Создание ролика начинается с проработки сюжета и сценария. Удобнее работать с планом действий, чем хаотически вносить корректировки и изменения.
Пример плана видеомонтажа (монтажного листа):
Следующий этап — структурирование исходного материала. Например, все необходимые в работе файлы лучше перенести в отдельную папку, пронумеровав их. Можно использовать и названия — кому как больше нравится.
Далее нужно подготовить весь текстовый материал, который планируется использовать в видео. Это могут быть титры, субтитры, подписи и т. п.

Фактически, на этом завершается подготовка и начинается практическая часть. Для начала можно попрактиковаться со склейкой звуковых дорожек. Сведение звука вызывает больше всего проблем у начинающих пользователей. Столкнуться с такими проблемами можно во время монтажа видео и это полностью остановит процесс. В любом случае, без сведения звука невозможно создать действительно качественные ролики.
У новичков, которые выкладывают результаты своих трудов в Интернет, могут возникнуть проблемы из-за нарушения прав интеллектуальной собственности. Речь идет о картинках, фоновой музыке и другом используемом контенте. Чтобы избежать этого, можно собрать для себя базу с бесплатными библиотеками контента.
Внимание стоит уделить и оборудованию. Производительные ПК и ноутбуки могут быстрее справиться с задачами, а паузы и зависания в процессе могут негативно повлиять на настрой. В этом случае чем мощнее железо — тем лучше.
Главным инструментом для монтажа видео является видеоредактор. Так как сейчас речь идет о начале пути, то не все пользователи готовы расстаться с кругленькой суммой. Поэтому основное внимание будет уделено бесплатным программам для ПК/ноутбуков и сервисам, в которых можно выполнить несложные действия.
Источник: http://club.dns-shop.ru/blog/t-90-kompyuteryi/43599-montaj-video-novichkam-kak-smontirovat-rolik-i-chto-dlya-etogo-nu/
Составьте план.
Редактирование видео всегда начинается с хорошего плана. Монтаж видео может быть утомительной задачей. Тем не менее, оно не должно быть обременительным. Монтажер видео, который знаком со своими исходниками и знает, что он хочет с ними делать, может легко проходить процесс редактирования.
Видеомонтажер, который знает исходное видео, и который знает, чего он хочет, затем сможет легко ориентироваться в своем проекте.
Во-первых, вам нужно знать, чего вы хотите добиться с помощью видео, которое вы делаете. Вам необходимо определить сообщение, которое вы хотите, чтобы ваша аудитория получила. Это будет тем фокусом, который поможет вам принимать решения при редактировании видео.
Затем вам нужно ознакомиться с имеющимися у вас материалами. Просмотрите всё исходное видео, запишите, что у вас в каждом из исходных видео фрагментов. В это же время, делайте заметки, что вы думаете о каждом из фрагментов и куда вы его захотите включить.
Эти заметки помогут вам выбрать клипы для редактирования. Это также сделает процесс редактирования более эффективным, сразу отбраковывая ненужные исходные видео и вам не придется затем просматривать бесполезные кадры видео снова и снова.
Источник: http://provideomontaj.ru/kak-redaktirovat-video-rukovodstvo-dlya-nachinayushhih/
Бесплатные программы для монтажа видео
Перед тем, как начать, стоит отметить, что бесплатный софт и сервисы редко лишены недостатков (водяные знаки, неудобный интерфейс, ограниченная функциональность). Все объясняется сложностью программ для монтажа видео, а поддерживать и развивать проект на голом энтузиазме мало кто захочет, но есть и интересные исключения.

Встроенный видеоредактор на примере Windows 10
Раньше Microsoft предлагала для редактирования видео Movie Maker, но сейчас компания уже не работает с ним. Вместо этого в меню «Пуск» появился «Видеоредактор», который работает на базе приложения «Фотографии». Это простое решение с минимальным набором функций. Профессионалом здесь точно не стать, но для создания семейных видео и презентаций он может пригодиться.

Функциональность «Видеоредактора»:
- обрезка и склейка видео;
- вставка текста и карточек с названием;
- вставка изображений;
- движение кадра;
- библиотека 3D-эффектов с возможностью загрузки новых моделей;
- небольшая коллекция фильтров;
- наложение фоновой музыки и пользовательского аудио;
- простейшие функции редактирования аудио;
- управление скоростью.
Преимущества:
- не нужно скачивать и устанавливать;
- простой интуитивно-понятный интерфейс;
- не требует навыков и знаний.
Недостатки:
- слишком простой.
Shotcut
Shotcut — бесплатный видеоредактор с открытым исходным кодом, скачать который можно по этой ссылке. Это кроссплатформенный софт, но у пользователей с linux есть дополнительные преимущества в виде захвата экрана, аудио, видео с камер. Shotcut — полноценный видеоредактор, способный решать некоторые профессиональные задачи, но при этом подходит новичкам.

Функциональность программы включает такие возможности как:
- поддержка множества форматов изображений, аудио, видео и кодеков;
- покадровый поиск, кадрирование, переходы;
- фильтры для аудио и видео;
- цветокоррекция;
- вставка текста и наложение логотипа;
- управление скоростью видео/аудио;
- измеритель и регулятор уровня громкости;
- масштабируемый плеер;
- журнал автосохранений с бесконечным откатом и возвратом изменений;
- вектороскоп;
- мультиканальность.
Преимущества:
- простой интерфейс и монтажный стол;
- наличие русского языка;
- легкость освоения.
Недостатки:
- вероятность сбоев (решается загрузкой автосохранений);
- пустой промежуток при накладывании дорожек (удаляемый).

К недостаткам Shotcut можно отнести интерфейс, непохожий на другие программы для нелинейного монтажа, что означает необходимость адаптации при переходе на другой видеоредактор. В остальном же, Shotcut будет интересен для изучения, а с ростом навыков можно попробовать более сложные инструменты.
Lightworks
Lightworks — гибкий видеоредактор, предлагающий всю необходимую функциональность для монтажа. Софт использовался при монтировании многих блокбастеров. Хотя возможности бесплатной версии не настолько обширны, их более чем достаточно для любительского уровня и решения несложных профессиональных задач. Примечательно, что многие функции, презентованные в платной версии, также доступны в бесплатной, хотя об этом на официальном сайте не упоминается.

Функциональность Lightworks:
- обработка 3D-видео;
- маски;
- цветокоррекция;
- запись звука, микшер аудио, вектороскоп для контроля аудио;
- работа с фоном (Chromakey, Lumakey, Image Key);
- аудио- и видеофильтры;
- мультиканальность;
- кадрирование, переходы, монтаж многокамерного материала.
Преимущества:
- удобный бэкап проектов;
- кроссплатформенность;
- прямая выгрузка на Ютуб;
- импорт, визуализация и экспорт видео без задержек во времени;
- поддержка командной работы над проектом.
Недостатки:
- сложное управление;
- нет русского языка.

DaVinci Resolve
DaVinci Resolve заслуженно считается одной из лучших программ в категории бесплатного ПО для монтажа видео. Фактически, это уникальный софт, который объединяет в себе возможности монтажа, наложения визуальных эффектов и графики, грейдинга (цветокоррекции) видео и обработки звука. Поддерживается работа с плагинами. Функциональность платной версии расширена дополнительными функциями и эффектами, которые оценят профессионалы.

Скачать программу можно с официального сайта по этой ссылке.

После выбора версии необходимо заполнить форму регистрации.

Сразу же после заполнения формы начнется загрузка. Придется немного подождать — исполнительный файл весит более 1,5 ГБ. Для установки потребуется место, не говоря уже о необходимости дискового пространства для архива проектов, есть повод задуматься над расширением системы дополнительным накопителем.
Основная функциональность DaVinci Resolve:
- грейдинг видео;
- сведение аудиодорожек профессионального уровня, большой набор инструментов для обработки аудио, разнообразие звуковых эффектов;
- добавление субтитров и примечаний, создание анимированных объемных титров;
- добавление переходов;
- огромная библиотека 3D-эффектов;
- работа с горячими клавишами (можно выбрать комбинации других популярных видеоредакторов);
- возможность монтажа многокамерного материала;
- интеллектуальное кадрирование видео.
Преимущества программы:
- удобный и отзывчивый интерфейс;
- возможность командной работы над проектом;
- большой выбор опций рендеринга;
- совместимость со спецоборудованием компании для монтажа (клавиатуры, аудиоконсоли, панели для грейдинга).
Недостатки:
- ресурсоемкая (на фоне другого бесплатного ПО);
- отсутствие русского языка в меню.

Источник: http://club.dns-shop.ru/blog/t-90-kompyuteryi/43599-montaj-video-novichkam-kak-smontirovat-rolik-i-chto-dlya-etogo-nu/
Другие интересные программы для монтажа видео из категории бесплатных
Существует еще множество бесплатных программ со своими преимуществами и недостатками, но у нас еще есть темы для обсуждения, поэтому оставшиеся видеоредакторы остаются для самостоятельного изучения.
В список не попали, но достойны внимания следующие программы:
- Avidemux;
- Kdenlive;
- VSDC Free Video Editor;
- ivsEdits;
- HitFilm Express;
- Wondershare Filmora;
- Blender.
Рекомендовать свои любимые видеоредакторы и дополнить этот список можно в комментариях.
Источник: http://club.dns-shop.ru/blog/t-90-kompyuteryi/43599-montaj-video-novichkam-kak-smontirovat-rolik-i-chto-dlya-etogo-nu/
Как поменять музыку (звук) ролика
Чтобы поменять звук ролика, нужно сначала удалить существующий. Shotcut при перемещении файла на монтажную область не разделяет аудио- и видеодорожки (как Sony Vegas), поэтому звук придется отделять вручную.
Это дело нескольких секунд. Щелкаем правой кнопкой мыши по фрагменту, у которого надо поменять звук, и выбираем «Отделить аудио».
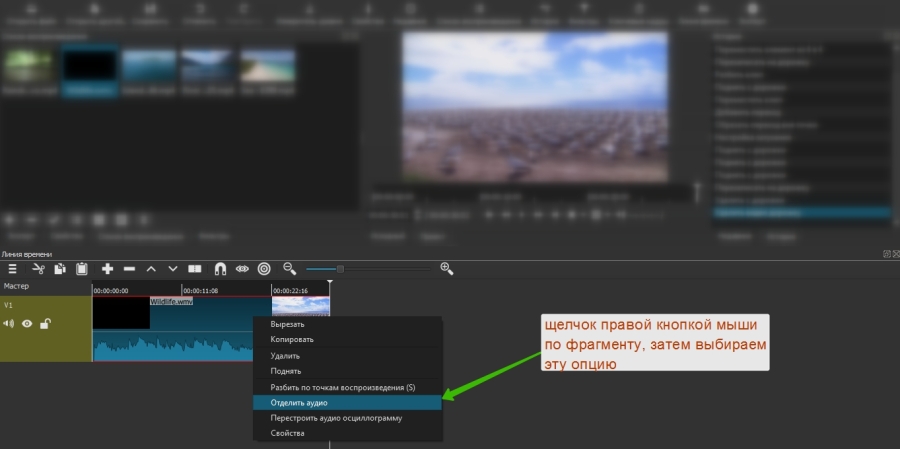
После этого звук переместится на отдельную дорожку. Остается его удалить, загрузить новый и переместить на эту же дорожку. Ну и подправить, обрезать при необходимости.
Если нужно наложить музыку на ролик, где нет звука, просто добавьте аудиодорожку и перенесите на нее нужный файл.
Источник: http://texterra.ru/blog/videomontazh-dlya-nachinayushchikh-podrobnyy-gayd-s-layfkhakami.html
Наложение эффектов и улучшение изображения
Наличие в программе разнообразных эффектов позволит реализовать необычные творческие задумки и получить:
- черно-белую картинку;
- хороший насыщенный цвет;
- эффект негатива, гравюры, рельефа или старого кино, наложенный цветовой шум и т. д.;
- отраженное изображение по горизонтали или вертикали;
- развернутую на 90 или 180 градусов картинку.
Чтобы было проще выбрать необходимый пресет, предустановки разбиты по категориям: «Базовые», «Кинопленки», «Винтаж», «Детские», «Романтические» и т. п. Всего — 12 пунктов.
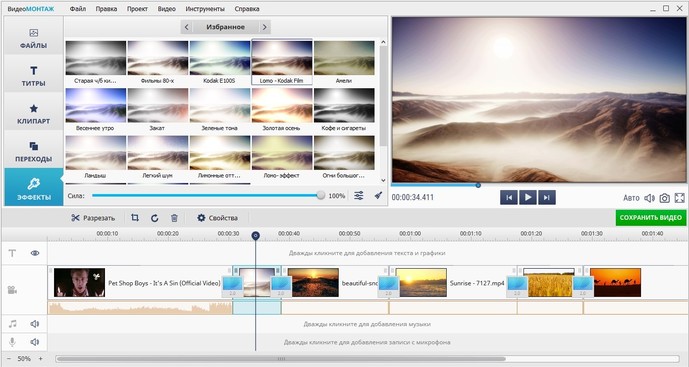
Применение эффектов позволит добавить кадрам уникальной атмосферности
Инструменты улучшения качества позволяют изменить яркость, контраст, насыщенность и общий цветовой тон изображения в видео. Управление этими параметрами осуществляется как бегунками, так и с помощью кривых. Управляя цветом на разных каналах, вы сможете добиться более точного результата.
Большим плюсом приложения в этом отношении является возможность автоматической корректировки изображения с использованием функций «Авто-уровни» и «Комплексное улучшение», а также «Стабилизация изображения» для устранения эффекта «дрожащих рук».
Источник: http://video-editor.su/kak-montirovat-video.php
Как наложить субтитры, подписи и т. д.
Текст в Shotcut можно добавить двумя способами: как фильтр на отдельный видеофрагмент или в виде нового объекта. Первый способ не самый удобный и для субтитров не подойдет. А вот если вам нужна какая-то простенькая подпись, которая будет показываться на протяжении всего ролика или фрагмента, то вполне можно. Например, название сайта.
Сначала покажу, как работать с фильтрами. Выделяем видео на дорожке. Если оно разрезано на несколько частей, то текст появится лишь на одной из них. Переходим во вкладку «Фильтры» и жмем на плюсик.
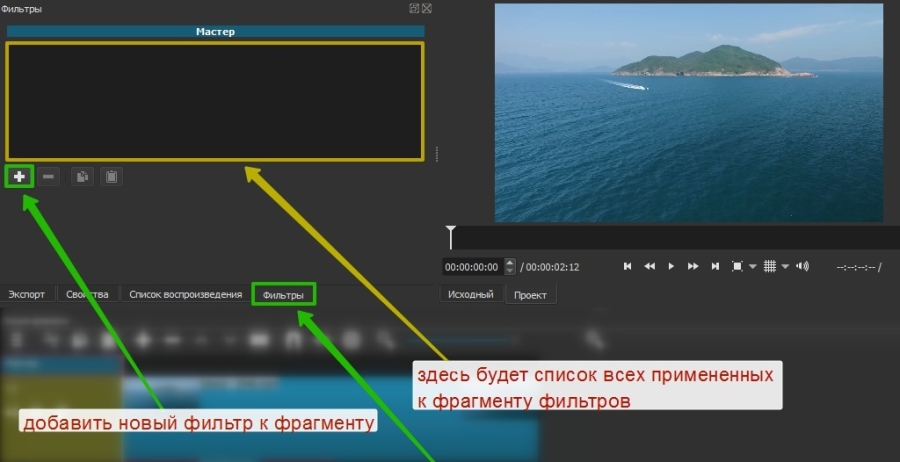
Фильтры разбиты на три категории: избранное, видео и аудио. Можно выбрать нужный из списка или воспользоваться поиском, если знаете название. Ищем фильтр «Текст».
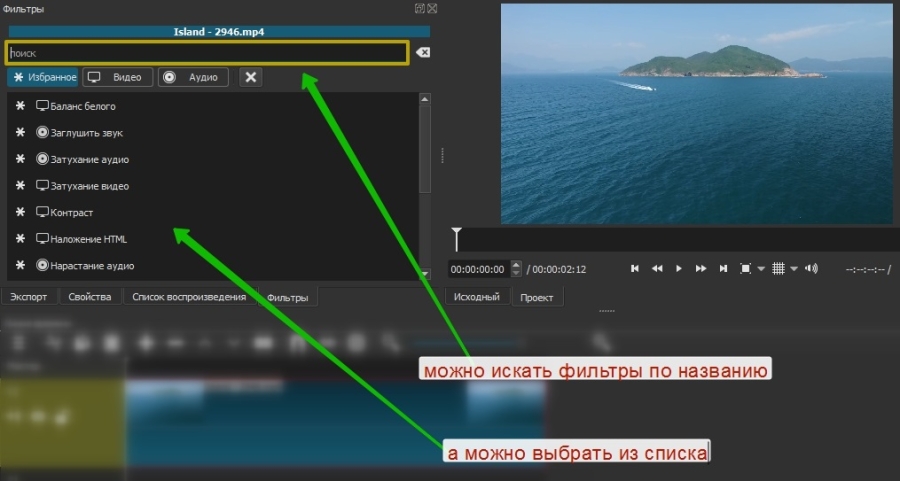
Когда фильтр добавлен, автоматически на превью показывается временной код. Чтобы его убрать, впишите свой текст в предназначенное для этого поле так, как показано на скрине.
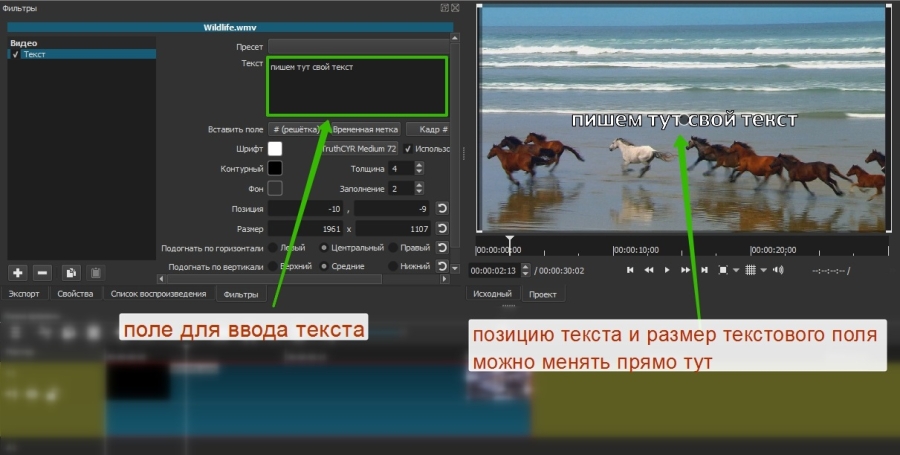
Под полем для ввода есть настройки, с которыми несложно разобраться, поэтому останавливаться на них не станем. Все изменения будут отображаться в окне предпросмотра. В нем же можно перемещать текст, подбирая для него лучшую позицию.
Теперь разберем второй способ – добавление текста отдельным объектом. Так его можно будет поместить на отдельной дорожке поверх остальных, и он будет виден всегда, а не на каком-то отдельном фрагменте. Кроме того, длительность отображения текста можно будет регулировать, а это уже дает больше свободы для творчества. Например, позволяет создать субтитры.
Создаем новую дорожку, которая должна быть выше остальных – на переднем плане. На верхней панели с кнопками нажимаем «Открыть другой» и в выпадающем меню выбираем «Текст».
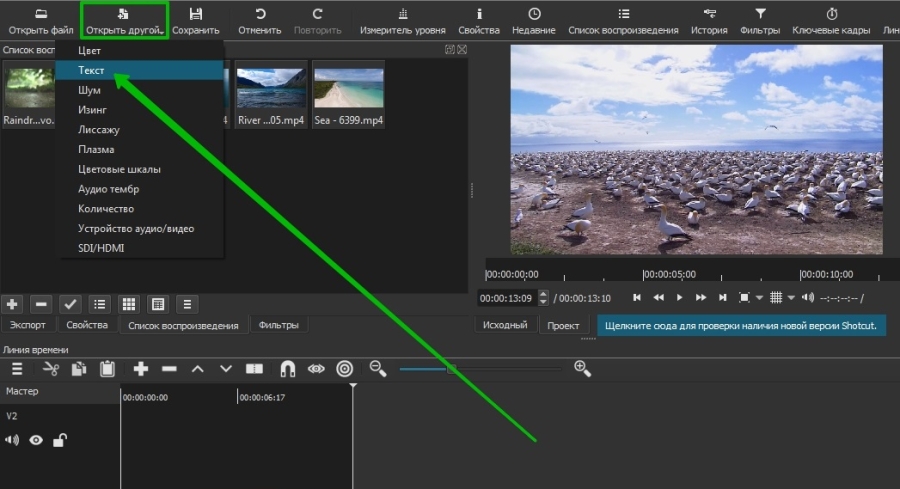
В появившемся окне введите нужный текст и выберите цвет фона, если необходимо. По умолчанию он прозрачный. Как раз такой нужен для субтитров. Когда результат отобразится в превью, перетяните его на новую дорожку.
У нас получился прозрачный слой с текстом, который накладывается поверх основной дорожки. Как и видеофайл, его можно разрезать на кусочки, перемещать, изменять длительность.
Чтобы сделать субтитры, нужно поделить дорожку с текстом на несколько частей и в каждой из них прописать отдельный текст. Для примера я поделю фрагмент на две части (клавиша «S»). В первой оставлю текст, который изначально ввела при создании слоя, а во второй поменяю на другой.
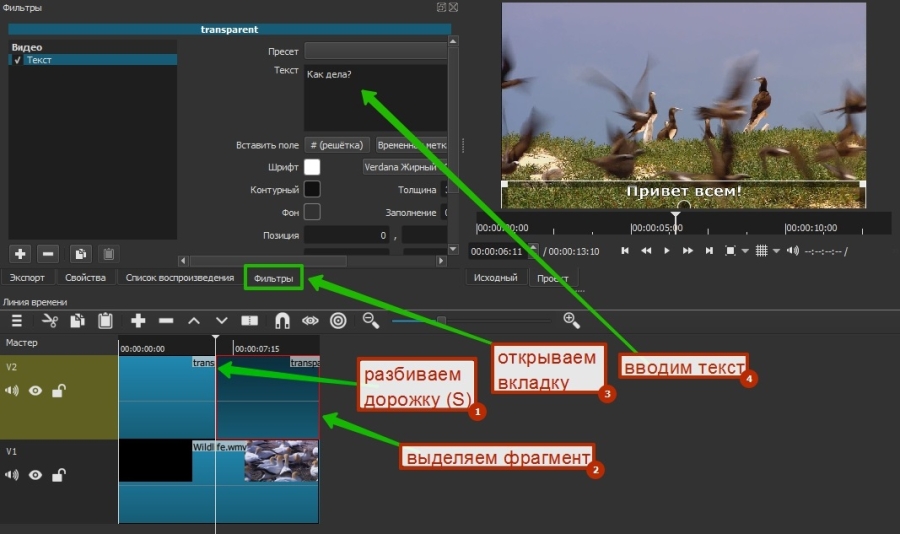
Теперь в первой половине ролика внизу показывается одна надпись, а во второй – другая. Соответственно, если текста много, отрезков будет больше. В показанном примере паузы между титрами нет, они будут показываться сразу. Но если уменьшить длительность первого фрагмента, на дорожке появится пустое место – как раз та самая пауза между титрами.
Источник: http://texterra.ru/blog/videomontazh-dlya-nachinayushchikh-podrobnyy-gayd-s-layfkhakami.html
Сравнительная таблица
| Программа | Цена, рублей | Сколько устанавливать | Сколько изучать | Кому пригодится |
| Movavi | 2 500 | 5 минут | 5 минут на базовые функции, час на все | Нужны видеоэффекты, но не хочется долго осваивать программу |
| Фотографии | Бесплатно | Предустановлена на Windows | 10 минут на все | Нужно простое приложение для обрезки видео, нет доступа к интернету |
| DaVinci Resolve | Бесплатно | Около часа | Час на базовые функции, годы на то, чтобы стать профи | Профессиональным монтажерам |
| Shotcut | Бесплатно | 5 минут | 15 минут на базовые функции, час на все | Бесплатный аналог Movavi c не таким дружелюбным интерфейсом и количеством эффектов. Подойдет для монтажа длинных видео |
| Clipchamp | 660/месяц с экспортом в HD, 1400/месяц в Full HD, бесплатно в 480p | Веб-приложение | Пару минут на базовые функции, 20 минут на все | Нужно красиво отредактировать короткое видео: наложить переходы, титры музыку. |
| Online video cutter | Бесплатно | Веб-приложение | Минуту на все | Нужно быстро отредактировать короткое видео |
| InShot (для смартфонов) | 690 рублей / год, бесплатно с водяным знаком. | Пару минут | Пару минут | Всем, кто редактирует видео на смартфонах. |
Источник: http://unisender.com/ru/blog/idei/luchshie-programmy-dlya-montazha-video/
Создание и добавление титров
Для того, чтобы ролик был полностью закончен, добавьте в проект заставку или титры. ВидеоМОНТАЖ включает около 50 готовых шаблонов, а также позволяет создавать стильные слайды с нуля.
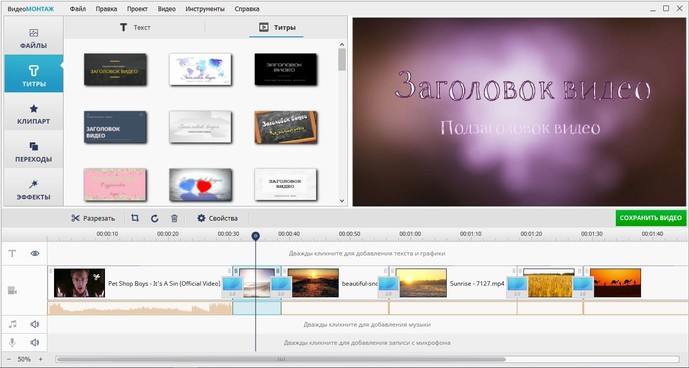
Выберите наиболее подходящее оформление титров из коллекции и добавьте в проект
Для того, чтобы установить титры, шаблон из каталога необходимо перетащить в нужное место на таймлайне, после чего ввести заголовок и подзаголовок будущего видеоролика.
Источник: http://video-editor.su/kak-montirovat-video.php
Расслоение истории
Одним из наиболее мощных, но простых методов монтажа видео является возможность наложения и перезаписи фрагментов для создания плавного визуального повествования. Это делается путем наложения одних фрагментов, поверх других. Один фрагмент, может быть размещен внутри другого. Таким образом, например, можно создать Эффект Кулешова.
Однако разделение одного фрагмента для вставки другого не всегда необходимо. Иногда удобнее поместить один клип поверх другого. Таким образом, можно получить эффекты наложения или можно оставить одну звуковую дорожку, а в это время, уже будет другой видео ряд.

Источник: http://provideomontaj.ru/kak-redaktirovat-video-rukovodstvo-dlya-nachinayushhih/
Монтаж роликов – интересно и быстро
В данной статье были описаны основные программы, позволяющие осуществлять монтаж роликов самостоятельно в домашних условиях и не на самом мощном компьютере. Кроме того, читатели получили ответ на вопрос: как можно создавать уникальный видео контент своими руками. Если же нужен действительно профессиональный подход и высокое качество создания роликов, можно обратиться к специалистам, которые сотрудничают с интернет платформой Юду. Это настоящие профессионалы, которым по плечу выполнение заданий любой сложности, в том числе таких, как монтаж видео. Высокое качество работы и доступные цены – основной лозунг исполнителей Юду!
Источник: http://photo.youdo.com/articles/digitizing/smontirovat-video-na-kompyutere/
№7. Обрезайте длинные фрагменты
Один из принципов монтажа — оставлять только самое необходимое. В видеороликах нет нужды тратить много времени на детальное объяснение определенной сцены или ситуации. Поэтому делайте свое видео коротким, сжатым и лаконичным. Всё, что можно показать, а не описать словами – показывайте.
Иногда бывает трудно урезать отснятый материал, особенно если вы вложили в него столько времени и энергии, но это необходимо. Ваше видео получится более выразительным и эффективным при использовании коротких фрагментов.
Источник: http://videoshow.ru/rules-of-video-editing.php
Учебники и самоучители видеомонтажа:
- Видеоуроки монтажа от студии VideoSmile
- Онлайн и оффлайн курсы видеомонтажа
- Видеоуроки от Артура Крутилина
- Подборка учебников для режиссеров монтажа
- Учебник по видеомонтажу от СПбГУТД
Источник: http://courseburg.ru/news/kak_montirovat_video-p8027.html
Онлайн-сервисы
Онлайн-сервисы — это интересное решение при монтаже коротких видео и анимаций. Большинство из них поддерживают выгрузку в популярные соцсети. Разумеется, функциональность сведена к минимуму, поэтому сервисы не подходят для решения комплексных задач.
К недостаткам можно отнести ощутимое потребление ресурсов ПК или ноутбука, частые вылеты и баги, наличие рекламы и водяных знаков. Особенно этим грешат бесплатные сервисы. Существуют и платные онлайн-платформы для монтажа видео, а также проекты с бесплатным пробным периодом и дополнительными ограничениями.
Неоспоримым преимуществом этого варианта является отсутствие необходимости в установке софта. Регистрация, как правило, сведена к простейшей синхронизации с существующими аккаунтами Google, Facebook или других социальных сетей.
На какие онлайн-сервисы стоит обратить внимание в первую очередь — об этом далее.
Clipchamp Create
Среди функций присутствуют: обрезка видео, управление скоростью, добавление переходов, фильтров, эффектов, создание титульных блоков. Это сервис с собственной библиотекой видео и аудио. Clipchamp Create поддерживает огромное разнообразие форматов ввода: .avi, .mp4, .mp3, .mov и многие другие.
Сервис предлагает довольно интересную коллекцию шаблонов. Поддерживается запись с веб-камеры и захват экрана. Существует бесплатная и платная (3 уровня) версии. Примечательно, что на двух платных тарифных планах поддерживается нелинейный монтаж видео. Язык интерфейса — английский, но его можно перевести в браузере.

Wave.video
Сервис имеет интуитивно понятный интерфейс, с которым справится даже человек без опыта в монтаже видео. Wave.video создан для различных ниш бизнеса. В коллекции присутствует множество шаблонов, адаптированных для последующей выгрузки в соцсети (более 30 размеров для разных платформ). Поддерживается работа со звуковыми дорожками и анимациями. В Wave.video присутствуют клипарты, цветокоррекция, переходы, фильтры, эффекты, собственная библиотека аудио и видео.
Существуют бесплатная и платная версии. Примечательно, что даже в бесплатном режиме присутствует выгрузка на Ютуб, Фейсбук и Твиттер с поддержкой формата .mp4 720p. В платной версии список поддерживаемых сервисов больше. Предусмотрена загрузка фирменных стилей, изменения макетов и цвета текста для кастомизации видео, но в бесплатной версии доступен всего один шаблон.
Главный недостаток бесплатной версии — водяной знак, зато сервис позволяет получить HTML-код на 5 видео. Язык интерфейса — английский.

Magisto
Гордостью сервиса является база шаблонов. Выбрав понравившийся макет, необходимо загрузить видео, изображения и аудио (или выбрать из базы). После этого система выполнит автоматический монтаж видео. Можно попробовать несколько вариантов. В целом, получается довольно неплохо. Смонтированное видео можно сохранить на компьютере или же загрузить в популярные соцсети.
При регистрации пользователь получает доступ к 7-дневной демо-версии сервиса с полной функциональностью и без водяных знаков. После этого можно пользоваться сервисом, но уже с ограниченной функциональностью, если, разумеется, не оплатить подписку. Сохраненные во время пробного периода ролики не удаляются после истечения срока.

Источник: http://club.dns-shop.ru/blog/t-90-kompyuteryi/43599-montaj-video-novichkam-kak-smontirovat-rolik-i-chto-dlya-etogo-nu/
Сохранение
ВидеоМОНТАЖ предлагает несколько способов конвертации готового фильма:
- сохранение в AVI (формат, распознаваемый большинством устройств);
- запись DVD;
- создание видео высокой четкости (если хочется посмотреть результат на устройствах с большим экраном);
- кодировка в специальные форматы для смартфонов, планшетов, плееров и игровых устройств;
- загрузка на YouTube и подготовка к заливке в Интернет;
- сохранение в других распространенных видеоформатах.
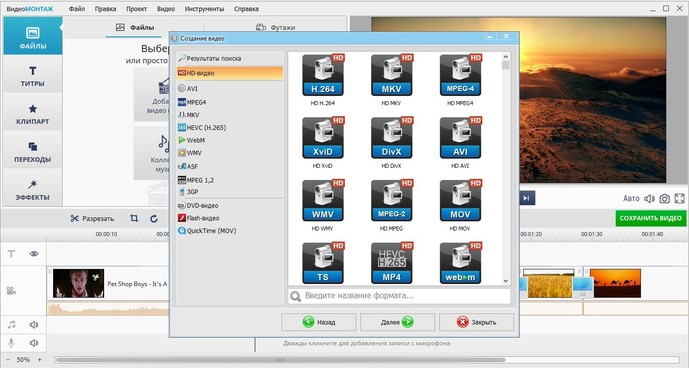
Определитесь с форматом файла и подходящим видеокодеком
Источник: http://video-editor.su/kak-montirovat-video.php
Видеоредакторы для смартфона
Если вы задаетесь вопросом о том, зачем использовать сложный софт или сервисы на ПК/ноутбуке, когда современные смартфоны достаточно производительные для решения различных задач, то этот пункт вас наверняка заинтересует.
Интересные приложения для постобработки видео из магазина Play Маркет:
- ActionDirector;
- Adobe Premiere Rush, заменившая Adobe Premiere Clip;
- FilmoraGo;
- InShot (создание роликов для YouTube и TikTok);
- VivaVideo;
- Movavi Clips;
- KineMaster.
Стоит отдельно сказать о существовании простых видеоредакторов, которые способны создавать ролики в автоматическом режиме. Для этого пользователю нужно указать файлы (видео, аудио, изображения) для компоновки, и через несколько секунд получить результат. Ролик можно отредактировать или оставить как есть. В качестве одного из примеров можно привести редактор Quik от GoPro.

Большинство бесплатных приложений для смартфонов имеют ограниченную базу эффектов и/или встроенную рекламу, которая сильно мешает процессу.
Приложения для монтажа видео на смартфонах нельзя рассматривать как альтернативу видеоредакторов для ПК, хотя для простейших операций и коротких роликов это интересный вариант.
Источник: http://club.dns-shop.ru/blog/t-90-kompyuteryi/43599-montaj-video-novichkam-kak-smontirovat-rolik-i-chto-dlya-etogo-nu/
Как использовать ключевые кадры и для чего они нужны
Вы могли заметить, что в верхнем меню, с помощью которого мы активировали панели в самом начале, есть кнопка «Ключевые кадры». Сама вкладка появляется под линией времени, но не совсем понятно, для чего она нужна.
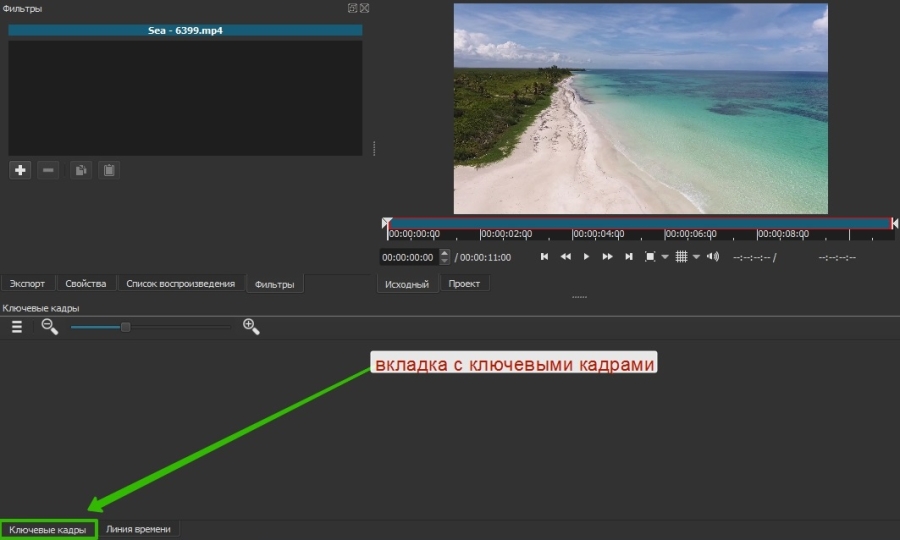
Эта штука для более продвинутых пользователей позволяет создавать на основе имеющихся фильтров новые эффекты и анимацию. Например, если нужно сделать какое-то эффектное появление текстовой надписи или показать движение камеры.
Ключевые кадры можно активировать при работе с фильтрами. Давайте рассмотрим самый простой пример – анимация в виде плавного смещения ролика вниз. Для этого вновь обратимся к фильтру «Размер и позиция».
Сперва необходимо задать первоначальную позицию. Для этого отметим курсором начало ролика, затем перейдем в настройки фильтра и нажмем кнопочку с секундомером («Использовать ключевые кадры для этого параметра») напротив поля «Позиция».
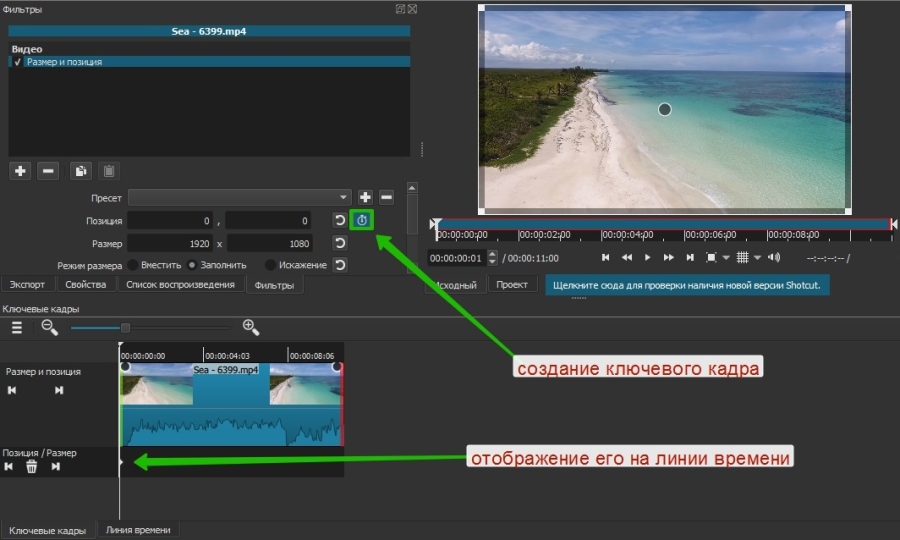
Теперь отметим конечную позицию, в которой ролик уже наполовину скроется из виду, и переместим туда курсор (у меня этот момент выбран рандомно, просто для примера). После этого меняем значения в поле «Позиция». В моем случае смещение происходит по вертикали, поэтому меняю только второе значение.
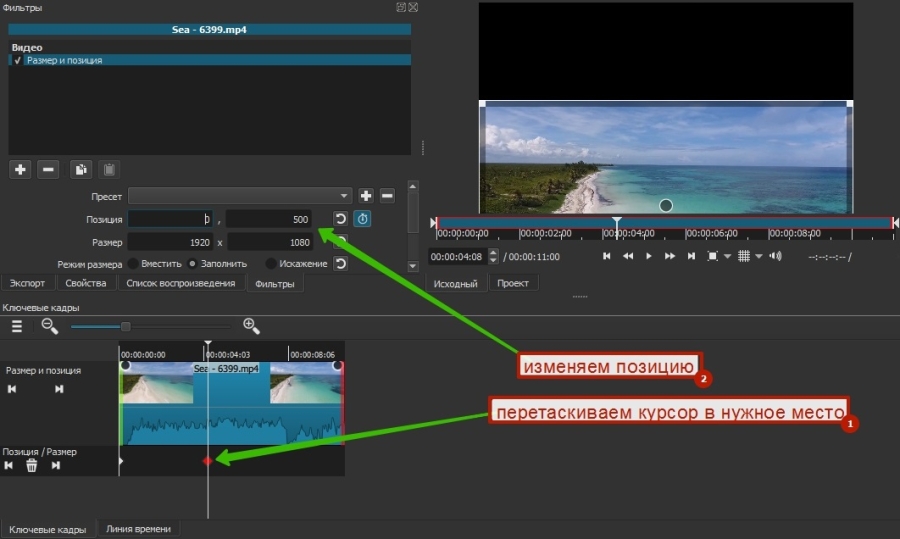
Теперь между отмеченными точками изображение будет плавно «скатываться» вниз. Таким образом, с помощью ключевых кадров можно создавать самые разные эффекты и анимацию. Но, конечно, лучше это делать уже в более профессиональных программах.
Источник: http://texterra.ru/blog/videomontazh-dlya-nachinayushchikh-podrobnyy-gayd-s-layfkhakami.html
Вопросы и ответы
Теперь вы можете приступать к практике и пробовать создавать свой первый клип. Форма комментирования находится ниже, и именно она поможет получить ответы на вопросы, способные возникнуть в ходе работы с программой.
Источник: http://bestsoft.club/videoredaktory/kdenliv-windows-rus.html





