Как сканировать в Windows 8. В Windows 7 и Windows 8 было добавлено специальное программное обеспечение для сканирования. Благодаря этому у вас будет еще больше возможностей при сканировании изображений, включая выбор папки, в которой…
Шаги
Перед началом работы
-
1
Убедитесь, что сканер подключен к компьютеру и включен.Обычно сканеры имеют два кабеля:
- USB-кабель для подключения сканера к компьютеру через USB-порт.
- Кабель питания для подключения сканера к розетке.
- Обратите внимание, что некоторые новые сканеры могут подключаться по Bluetooth, и им не требуется кабель — только одна Wi-Fi сеть, к которой будет подключен и сканер, и компьютер.
-
2
Поместите документ, который вы хотите отсканировать. Вероятно, на стеклянной пластине сканера вы увидите несколько отметок — они и подскажут положение сканируемого документа. Документ должен лежать изображением вниз.
-
3
Если на компьютере, на котором вы работаете, этим сканером никогда раньше не пользовались, то вам понадобится сначала установить сканер. Нажмите здесь, чтобы узнать, как установить сканер.
-
4
Если данным сканером уже пользовались на этом компьютере, то нажмите здесь, чтобы пропустить описание процесса установки сканера.
Установка сканера
-
1
Убедитесь, что ваш сканер совместим с Windows 8. Нажмите здесь, чтобы перейти в Центр совместимости Windows. Введите имя продукта, указанное на вашем сканере, а затем нажмите Поиск.
- Если ваш сканер несовместим Windows 8, то вы не сможете воспользоваться им.
-
2
Убедитесь, что ваш сканер установлен. Переместите указатель мыши в правый угол экрана, а затем нажмите «Настройки». Нажмите «Изменить настройки компьютера», нажмите «Компьютер и устройства». Если ваш сканер установлен, то вы увидите его в разделе «Принтеры».
-
3
Если ваш сканер не отображается в списке, нажмите + Добавить устройство.- Процесс установки сканера такой же, как и процесс установки принтера.[1]
-
4
Найдите свой сканер в списке, а затем нажмите на него, чтобы установить.
Открытие Факсы и сканирования
-
1
Нажмите на кнопку «Пуск».
-
2
Напишите «Сканирование».
-
3
Выберите пункт «Факсы и сканеры Windows».
Сканирование изображения
-
1
Начните новое сканирование. Убедитесь, что ваш сканер подключен к компьютеру и документ или изображение, которое вы хотите отсканировать, находится внутри сканера.
-
2
Нажмите «Новое сканирование».
-
3
Укажите тип документа, который вы сканируете.В окне «Новое сканирование», в выпадающем меню нажмите «Профиль» и затем нажмите «Фото», если сканируете фотографию. Если вы сканируете документ, то выберите «Документы».
[2]
-
4
Выберите тип файла для изображения.Нажмите в выпадающем меню «Тип файла», и затем нажмите, в каком формате должно быть сохранено изображение.
- Если вы не знаете, какой тип файла выбрать, используйте форматы PNG и TIF — обычно именно эти форматы являются хорошим выбором для изображений более высокого качества.
-
5
Нажмите «Предварительный просмотр».После этого вы увидите изображение или документ, который вы хотите отсканировать.
- Если вы хотите обрезать изображение, нажмите и перетащите углы полей сканируемого изображения.
- Если на предпросмотре изображение кажется нечетким, то перейдите к полю Разрешение (DPI) и увеличьте его значение.
-
6
Нажмите «Сканирование».
Сохранение сканированного изображения
-
1
Переименуйте файл.Нажмите на сканируемом изображении правой кнопкой, а после этого нажмите «Переименовать». В диалоговом окне «Переименовать файл» в поле «Новое сканирование» введите название для сканируемого изображения, а после этого нажмите «OK».
- Используемое по умолчанию название файла «Изображение».
-
2
Сохраните файл в новом местоположении.Щелкните правой кнопкой по сканируемому изображению, а после этого нажмите «Сохранить как…». В диалоговом окне «Сохранение файла» выберите папку, где вы хотите сохранить файл, и имя файла, а после этого нажмите «Сохранить».
- По умолчанию все сканируемые изображения сохраняются в папку «Сканированные изображения» в папке «Изображения».[3]
Отправка изображения по электронной почте
-
1
Отправьте сканируемое изображение в свою программу электронной почты.Нажмите правой кнопкой по сканируемому изображению, нажмите «Отправить», а после этого «По электронной почте».
- После этого откроется программа для работы с электронной почтой и автоматически создастся новое сообщение с отсканированным изображением во вложении.
Источник: http://ru.wikihow.com/сканировать-в-Windows-8
Связанные модели
ADS-2100, ADS-2600W, DCP-110C, DCP-115C, DCP-120C, DCP-130C, DCP-135C, DCP-145C, DCP-150C, DCP-165C, DCP-195C, DCP-330C, DCP-350C, DCP-375CW, DCP-385C, DCP-540CN, DCP-6690CW, DCP-7010R, DCP-7025R, DCP-7040R, DCP-7045NR, DCP-8020, DCP-8025D, DCP-8040, DCP-8045D, DCP-8065DN, DCP-8070D, DCP-8085DN, DCP-9010CN, DCP-9040CN, DCP-9042CDN, DCP-J315W, DCP-J515W, DCP-J715W, DS-600, DS-700D, MFC-210C, MFC-215C, MFC-240C, MFC-250C, MFC-260C, MFC-425CN, MFC-465CN, MFC-4800, MFC-5460CN, MFC-7320R, MFC-7420R, MFC-7440NR, MFC-7820NR, MFC-7840WR, MFC-8370DN, MFC-8420, MFC-8440, MFC-8820D, MFC-8840D, MFC-8840DN, MFC-885CW, MFC-8860DN, MFC-8880DN, MFC-9120CN, MFC-9160, MFC-9180, MFC-9420CN, MFC-9440CN, MFC-9450CDN, MFC-990CW, MFC-J265W
Источник: http://support.brother.com/g/b/faqend.aspx?c=ru&faqid=faq00000715_002&lang=ru&prod=mfc8420_eu
Выполните следующие шаги для сканирования документов в Windows 10, 8 или 7
Откройте Факсы и Сканирование
Самый быстрый и простой способ открыть Факсы и сканирование — просто найти его. Просто введите Сканирование из панели поиска, и вы увидите, что она отображается в результатах поиска. Нажмите или щелкните по нему, чтобы открыть его.
В Windows 10 панель поиска находится рядом с кнопкой «Пуск». В предыдущих версиях Windows панель поиска может вместо этого находиться внутри кнопки «Пуск», поэтому вам может потребоваться щелкнуть ее первым, прежде чем вы ее увидите.
Если вы предпочитаете не искать, Факсы и сканирование доступен через меню «Пуск» в каждой версии Windows:
Windows 10: кнопка «Пуск» -> Стандартные Windows
Windows 8: стартовый экран -> Приложения
Windows 7: Пуск -> Все программы
Использование программы Факсы и Сканирование
Факсы и Сканирование выглядят одинаково в Windows 7, 8 и 10, потому что Microsoft не обновила интерфейс программы с момента ее появления в Windows Vista. Итак, независимо от того, какую версию Windows вы используете, следуйте этим инструкциям, чтобы сканировать документ или фотографию на вашем МФУ или автономном сканере:
- Включите сканер или МФУ, если вы еще этого не сделали.
- Нажмите «Новое сканирование» на синей панели инструментов . Появится окно «Новое сканирование» через несколько секунд.
- В окне «Выбор устройства» нажмите на сканер, который вы хотите использовать.
- Нажмите «ОК».
- В окне «Новое сканирование» измените параметры сканирования (например, формат файла, который вы хотите сохранить) в левой части окна.

- Предварительный просмотр сканирования в окне, нажав кнопку «Предварительный просмотр» .
- Сканируйте документ, нажав « Сканировать» .
Как использование отсканированных документов
После сканирования документ появится в области документа в окне «Факс и сканирование Windows». Прокрутите вверх и вниз по области, чтобы просмотреть весь отсканированный документ.
Теперь вы можете решить, что вы можете сделать с документом, нажав одну из опций слева направо в синей строке меню в верхней части окна:
- Нажмите «Переадресация как факс», чтобы отправить факсимильный отсканированный документ одному или нескольким получателям в факсимильном и сканировании Windows.
- Нажмите «Переслать как электронную почту», чтобы отправить отсканированный документ в виде вложения файла в сообщение электронной почты, которое вы можете отправить одному или нескольким людям. После того, как вы нажмете на эту опцию, появится новое окно сообщения в вашей предпочтительной программе электронной почты с прикрепленным файлом, чтобы вы могли обращаться, вводить и отправлять свое сообщение.
- Нажмите «Сохранить как», чтобы открыть окно «Сохранить как», чтобы сохранить документ с другим именем, в другом формате графического файла и / или в другой папке.

Даже если вы ничего не делаете с документом или фотографией, которую вы сканировали, Windows Fax and Scan автоматически сохраняет ваше сканирование в виде файла, чтобы вы могли просматривать прошлые проверки в любое время при открытии программы.
Просмотрите файл, щелкнув имя документа или фотографии в списке файлов. Отсканированный документ или фотография отображаются в панели документов, чтобы вы могли подтвердить, что файл содержит то, что вы ожидаете. Затем вы можете выполнять любые задачи отправки или сохранения, которые я обсуждал ранее.

Источник: http://comhub.ru/kak-skanirovat-dokumenty/
Как сканировать в Windows?
Начиная с операционной системы WindowsXP, каждая последующая версия имеет целый ряд программного обеспечения для офисной работы, который совершенствуется и ширится с актуальными потребностями пользователей. Функция сканирования не стала исключением, представляя собой гибкий инструмент для сохранения печатных документов вграфическом формате.
Так, в ОС Windows 7 стандартные возможности работы со сканером были заметно улучшены, и объединены с факсимильной печатью. Системный инструмент получил название «Факсы и сканирование» и пользоваться им на удивление просто:
- В первую очередь, стоит убедиться в работоспособности оборудования, которым мы планируем воспользоваться. Нас интересует установленные драйвера, которые можно проверить по средствам «Диспетчера устройств». Сканеры независимо от модели (отдельное устройство или в сочетании МФУ) выносятся в отдельный раздел «Устройства обработки изображений»;
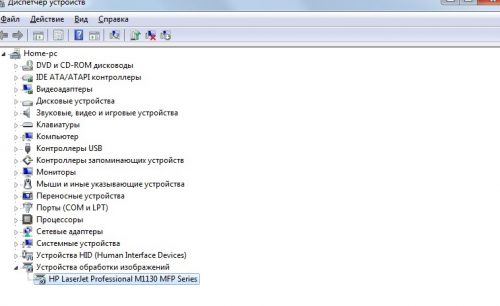
- Нажмите кнопку «Пуск» и в строке поиска введите название программы: «Факсы и сканирование». Результат появится после нескольких первых букв, кликаем по нему для запуска;
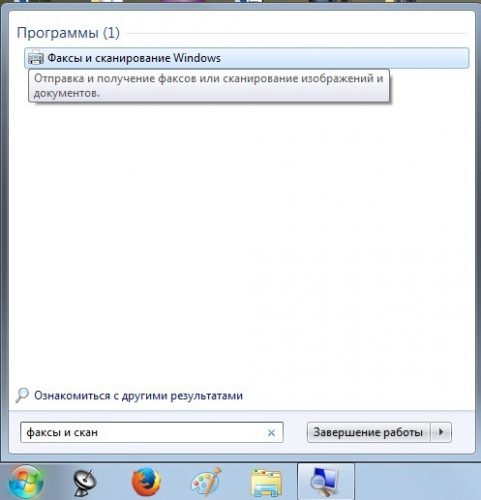
- Перед нами откроется главное окно, в котором помимо всего, выводится информация о предыдущих сканированиях или полученных факсах. Чтобы начать сканирование, нужно щёлкнуть соответствующую кнопку на верхней панели «Новое сканирование»;
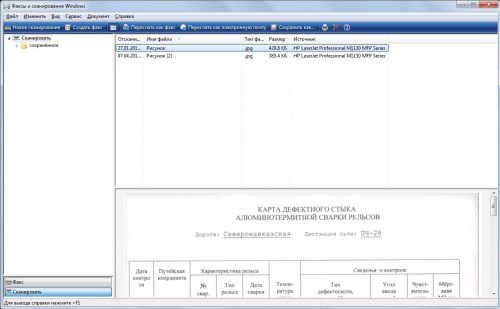
- В диалоговом окне настраиваем параметры сканирования. Укажите что будет сканироваться (фото, текст и т.п.), а также, если потребуется, отрегулируйте качество будущего изображения (разрешение, формат файла, яркость, контрастность);
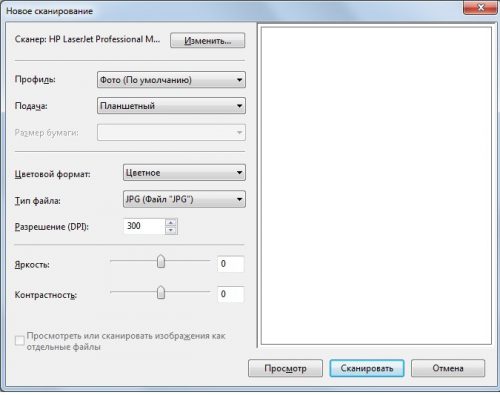
- Если достаточно параметров по умолчанию, приступаем к сканированию, которое можно выполнить с предварительным просмотром результата, по нажатии кнопки «Просмотр» внизу окна, либо перейти к основному процессу сохранения – «Сканировать»;
- Далее останется лишь дождаться окончания процесса сканирования. Результат тут же станет доступен в окне программы «Факсы и сканирование» или по пути: Документы -> Отсканированные документы.
Бесплатная альтернатива стандартному сканированию
Если Вас не прельщает функциональность приложение Windows, то вот альтернативная программа сканирования под названием «ScanLite». Как ясно из названия, программа имеет минимальный набор возможностей для сканирования, что только плюс – редкого обращения к сканеру.
Размер программы не более 3 мегабайта, а установка проходит в стандартном режиме, не требуя дополнительных указаний. После установки, на рабочем столе появится ярлык «Сканирование документов».
Минимализм интерфейса состоит всего из трёх основных действий со стороны пользователя:
- Название файла сканирования – «Введите наименование документа»
- Директория для сохранения файла – «Куда сохранится документ»
- Запуск функции сканирования – кнопка «Сканировать документ(ы)»
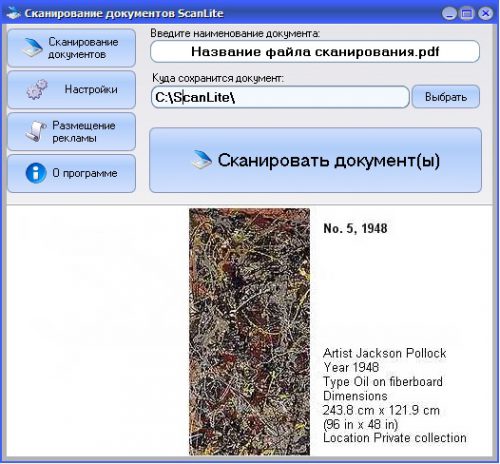
С левой стороны окна можно перейти в «Настройки», которых совсем немного:
- Язык интерфейса программы;
- Формат файла (PDFили JPG);
- Цвет картинки;
- Качество картинки;
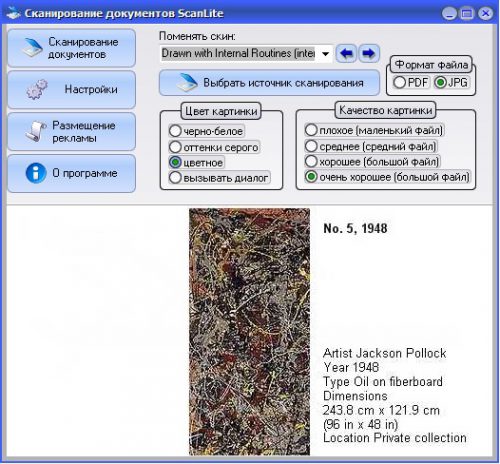
 У программы «ScanLite» один незначительный минус, в первом пункте «Введите наименование документа» придётся каждый раз вручную вводить название нового файла, но если Вы не часто пользуетесь сканером, то это даже плюс!
У программы «ScanLite» один незначительный минус, в первом пункте «Введите наименование документа» придётся каждый раз вручную вводить название нового файла, но если Вы не часто пользуетесь сканером, то это даже плюс!
Источник: http://wd-x.ru/programmy-skanirovaniya-dokumentov-v-windows/
Что нужно использовать в работе?
Вам будут нужны два прибора. Это могут быть: ПК или ноутбук и сканер или МФУ, сканирующее устройство с USB разъемом и флешка. Последний вариант позволит произвести скан с сохранением на флеш-накопитель. Приобрести любую технику не составит труда. Ее выбрать легко в магазинах города или в интернете. Еще как вариант, можно рассматривать покупку за границей. Например, в Китае или США. Популярны на рынке такие производители: Samsung, Ricoh, Kyocera, HP, Epson, Canon, Brother. Для домашнего использования достаточно продукции среднего ценового диапазона.
Источник: http://printeru.info/poleznoe/skanirovanie-na-kompyuter
Как добавить в контекстное меню Windows 8.1 пункт — Сканировать с помощью Windows Defender?
Практически все, существующие антивирусные программы имеют в контекстном меню проводника свою строчку, например, ESET NOD32.
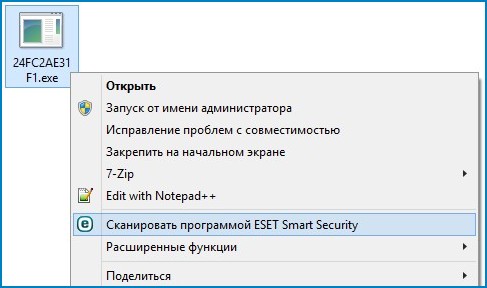
Друзья, но если задуматься, то так ли нужен этот пункт, ведь все антивирусы и Windows Defender в том числе, защищают нашу операционную систему в режиме реального времени, то есть находятся постоянно в оперативной памяти и отслеживают все работающие процессы, стоит подсоединить к нашему ноутбуку или простому компьютеру заражённую вирусом флешку и любой антивирус мгновенно отреагирует и удалит вредоносную программу.
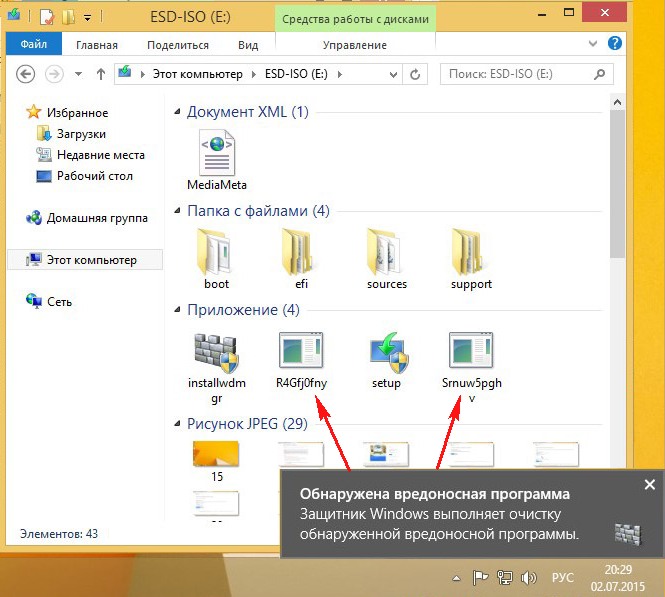
Также все антивирусы периодически производят в фоновом режиме сканирование самых уязвимых мест операционной системы (объекты автозагрузки и папки временных файлов) и всего компьютера.
- Примечание: Никакой пункт меню не поможет, если в антивирусных базах вашей антивирусной программы нет описания (сигнатур) заразившей вашу флешку вредоносной программы.
Лично я и не помню, когда в последний раз использовал это меню, но если оно вам так нужно, то сделать его можно за два клика мыши, подсказываю самый простой способ, также постоянные читатели нашего сайта добавили ещё способ с твиком реестра в комментариях к статье.
Метки к статье: Windows 8.1 Системные функции Вирусы
Источник: http://remontcompa.ru/windows/windows-81/785-kak-dobavit-v-kontekstnoe-menyu-windows-81-punkt-skanirovat-s-pomoschyu-windows-defender.html
Что такое скан и сканирование?
Скан может иметь два значения. Первое — это цифровая копия бумажного документа в виде файла на диске компьютера. Второе — сокращенное от «сканирование».
Сканирование — это процесс «перевода» текста или изображений на листе в электронный вид с использованием специальной техники. В этом случае сканера или многофункционального устройства.
Источник: http://printeru.info/poleznoe/skanirovanie-na-kompyuter
Используем Paint
Paint – стандартный графический редактор, который присутствует в любой версии Windows. В XP открыть редактор можно через «Пуск» в папке «Стандартные программы». В Windows 8-10 проще воспользоваться поиском. Начните вводить «Paint» в поиск, система предложить необходимый вариант.
- После запуска Paint откройте меню «Файл» на верхней панели и выберите пункт «Со сканера или камеры».

- Появится похожее окно, как в предыдущем пункте, где при необходимости можно сделать стандартные настройки сканирования.


- Кликните на «Сканировать» и если аппарат в подключенном и рабочем состоянии, то запуститься оцифровка.
- Готовое изображение появится в рабочей области окна редактора. При необходимости отредактируйте картинку инструментами, которые предлагает Paint.

- Для сохранения скана в электронный документ, через меню «Файл» выберите «Сохранить как», выберите нужный формат, задайте директорию, куда попадет файл.

Источник: http://poprinteram.ru/kak-skanirovat-v-windows-7-10.html
Использование стандартных средств Windows
Большинство востребованных офисных программ уже установлены в базовой комплектации в версиях Windows 7 и выше. Если нет необходимости делать сканы в высоком разрешении, можно воспользоваться этим функционалом.
Давайте посмотрим – как отсканировать документ через стандартные средства Windows:
- Зайти в «Пуск».
- Выбрать раздел «Устройства и принтеры» в меню «Оборудование и звук».

- В настройках сканирования дважды кликнуть на название устройства, которое подключено к компьютеру.

- Нажать на него дважды или кликнуть «Начать сканирование».

- В новом окне нужно отрегулировать настройки цвета, яркости и контрастности вручную и нажать «Сканировать».
- Далее нужно дождаться окончания процедуры.
Готовые файлы нужно будет переименовать и сохранить на съемный носитель или в папку на компьютере.
Источник: http://wifigid.ru/poleznoe-i-interesnoe/kak-otskanirovat-dokument-na-kompyuter-s-printera
Об этой статье
Эту страницу просматривали 33 123 раза.
Источник: http://ru.wikihow.com/сканировать-в-Windows-8
Отзывы о материалах
Чтобы помочь нам улучшить поддержку пользователей, просим вас поделиться своим мнением, ответив на вопросы ниже.
Источник: http://support.brother.com/g/b/faqend.aspx?c=ru&faqid=faq00000715_002&lang=ru&prod=mfc8420_eu
Вместо послесловия
Надеюсь, информация оказалась полезна?! Конечно, трудно дать исчерпывающий ответ по этой теме, но постарался останавливать внимание только на важном.
Если Вы занимаетесь фото обработкой на профессиональном уровне, то конечно, вышеизложенные варианты слабо подходят для решения качественной передачи изображений! Стоит обращать своё внимание на коммерческие продукты, такие как «VueScan».
Источник: http://wd-x.ru/programmy-skanirovaniya-dokumentov-v-windows/
Возможные проблемы
- Если сканер не сканирует или возникают какие-то другие проблемы с ошибками, сперва попробуйте диагностировать и исправить ситуацию стандартным средством. Кликните ПКМ по сканеру и выберите «Устранение неполадок». Далее следуйте подсказкам и рекомендациям утилиты.
- Хоть и редко, но могут возникать конфликты устанавливаемых утилит во время инсталляции дров с компонентами Windows. Тогда на выбор можно либо удалить утилиту, либо отключить встроенные компоненты в операционку. Перейдите в «Панель управления», далее «Программы и компоненты». Для удаления софта справа в окне найдите нужную программу, сверху нажмите «Удалить». А вот чтобы деактивировать компонент, в этом же окне слева нажмите на ссылку «Включение или отключение компонентов Windows». Раскройте дерево «Службы печати и документов», снимите галочку с компонента «Факсы и сканирование Windows», затем перезагрузите ПК.
Источник: http://poprinteram.ru/kak-skanirovat-v-windows-7-10.html




