Каким образом можно вернуть всем привычное меню пуск windows 10 как в Windows 7 довольно актуальны, когда иконка компьютера не появляется на рабочем столе свежи установленной ОС
Способ 1: С помощью программы Classic Shell
Данная программа, как я уже говорил, обладает довольно широким функционалом по настройке внешнего вида стартового меню и кнопки «Пуск», при этом являясь полностью бесплатной. В ней можно не только полностью отобразить старый интерфейс, но и проработать некоторые его элементы.
Чтобы воспользоваться программой Classic Shell, воспользуемся небольшой инструкцией:
- Открываем официальный сайт Classic Shell и выбираем последнюю версию с нужным языковым интерфейсом.
Выбираем необходимый язык интерфейса
2. Далее в новой вкладке нажимаем на кнопку «Download» и ждем, пока закончится загрузка утилиты.
Скачиваем программу Classic Shell
3. Запускаем загруженный файл и устанавливаем программу, здесь нет ничего сложного.
Следуем инструкциям и устанавливаем программу
4. После установки Classic Shell нужно немного привести в порядок дизайн интерфейса. Для этого кликаем правой кнопкой мыши по меню «Пуск» и выбираем настройку.
5. В отобразившемся окне открываем вкладку «Стиль меню Пуск» и отмечаем пункт «Windows 7»
Выбираем стиль пуска
6. Во вкладке «Основные параметры» отмечаем указанный ниже пункт.
В данном меню вы можете поэкспериментировать с основными параметрами утилиты
7. Во вкладке «Обложка» подберите для себя обложку меню по вкусу. К сожалению, здесь нет предпросмотра, поэтому придется действовать наугад.
Выбираем по вкусу обложку Пуска
8. В этом же меню поэкспериментируйте с параметрами для обложки.
Меняем параметры обложки
9. Осталось выбрать необходимые элементы меню, которые будут отображаться в «Пуске».
Настраиваем основные элементы меню
10. У меня получилось вот такое симпатичное меню:
Получился привычный пуск из Windows 7
Также вы можете использовать эту программу и в операционной системе Windows 8. Если вы захотите вернуть классическое меню «Пуск» от установленной ОС, то просто деинсталлируйте программу Classic Shell.
Источник: http://zen.yandex.ru/media/tehnichka/delaem-meniu-pusk-v-windows-10-kak-v-windows-7-5fc63d316d4e6a5c3f3df9e2
Описание
Каждый раз, когда появляется очередная версия Windows, её разработчики всегда устанавливают очередной уникальный интерфейс кнопки «Пуск». Такие новшества вызывают чувство дискомфорта у многих пользователей. Люди вынуждены приспосабливаться к очень непривычному расположению и виду элементов.
Так, к примеру, в Виндовс 8 меню «Пуск» принципиально отсутствует. А пользователям данной операционной системы предлагается довольствоваться функционалом стартового экрана по образу и подобию планшетных устройств.
Создание ПО ClassicShell помогает избежать возможной путаницы с поиском необходимых элементов и даёт пользователям доступ к настройке привычного вида пускового меню. Если учесть, что ПО подходит для любой версии Виндовс, то его использование обеспечивает стандартное стартовое меню из любой версии ОС, даже то, что используется в Виндовс XP.
Источник: http://classic-shell.ru/
Меню пуск Windows 7 в Windows 10 — Classic Shell
Есть еще кое-что, что вы можете попробовать, чтобы меню Windows 10 выглядел как Windows 7. Сейчас на рынке много программного обеспечения, но одно из них привлекло наше внимание. Classic Shell программа, разработанная Ivo Beltchev, может существенно изменить внешний вид Windows.

После установки, если вы хотите вернуться к классическому стилю меню Windows 7 или просто переделать меню, как удобно именно вам. Скачать бесплатно Classic Shell: http://www.classicshell.net/downloads/
Источник: http://mysitem.ru/windows/542-start-windows-10-as-in-7.html
Сделать меню «Пуск» Windows 10 похожим на Windows 7
Способ 1
Идея состоит в том, чтобы удалить все плитки, которые вы видите справа от начала, чтобы получить чистое, но функциональное меню «Пуск». Несмотря на то, что он не идентичен меню «Пуск» Windows 7, вы получите его близкую версию без установки сторонних утилит. И если вы хотите, чтобы ваше меню Windows 10 Start выглядело идентично меню «Пуск» Windows 7, перейдите к способу 2.
Шаг 1. Откройте меню «Пуск».
Шаг 2. Щелкните правой кнопкой мыши все плитки приложения справа от меню «Пуск» и выберите «Отключить» от «Пуск».

Шаг 3: После удаления всех фрагментов вы должны получить то, что ищете.

Способ 2
Начальное меню Windows 7 в Windows 10 с использованием сторонних инструментов
И если вы хотите иметь точное меню «Пуск» Windows 7 в Windows 10, у вас есть много бесплатных и платных программ меню «Пуск» на выбор.
Рекомендуемые программы:
- Classic Shell
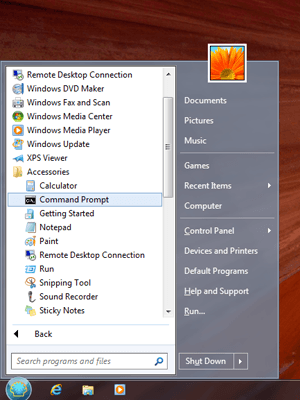
- Windows Start Menu ViStart 8.1
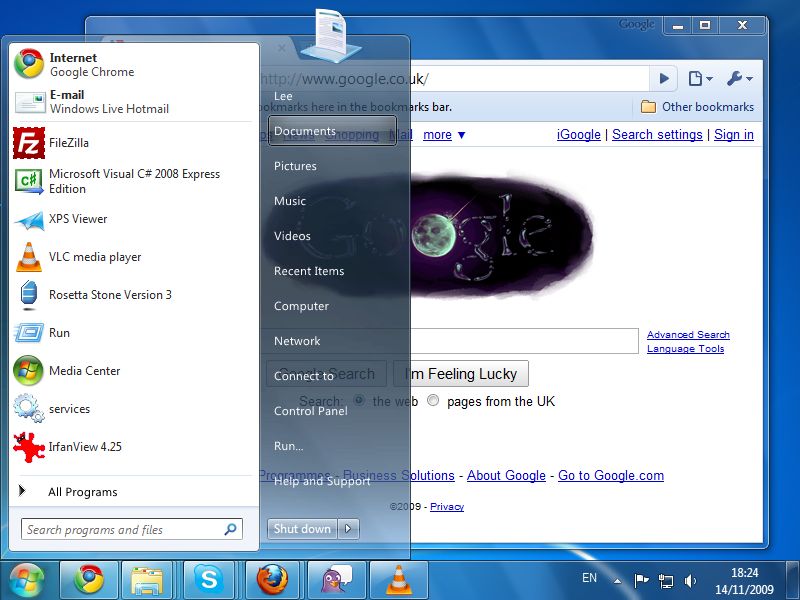
- IObit Start
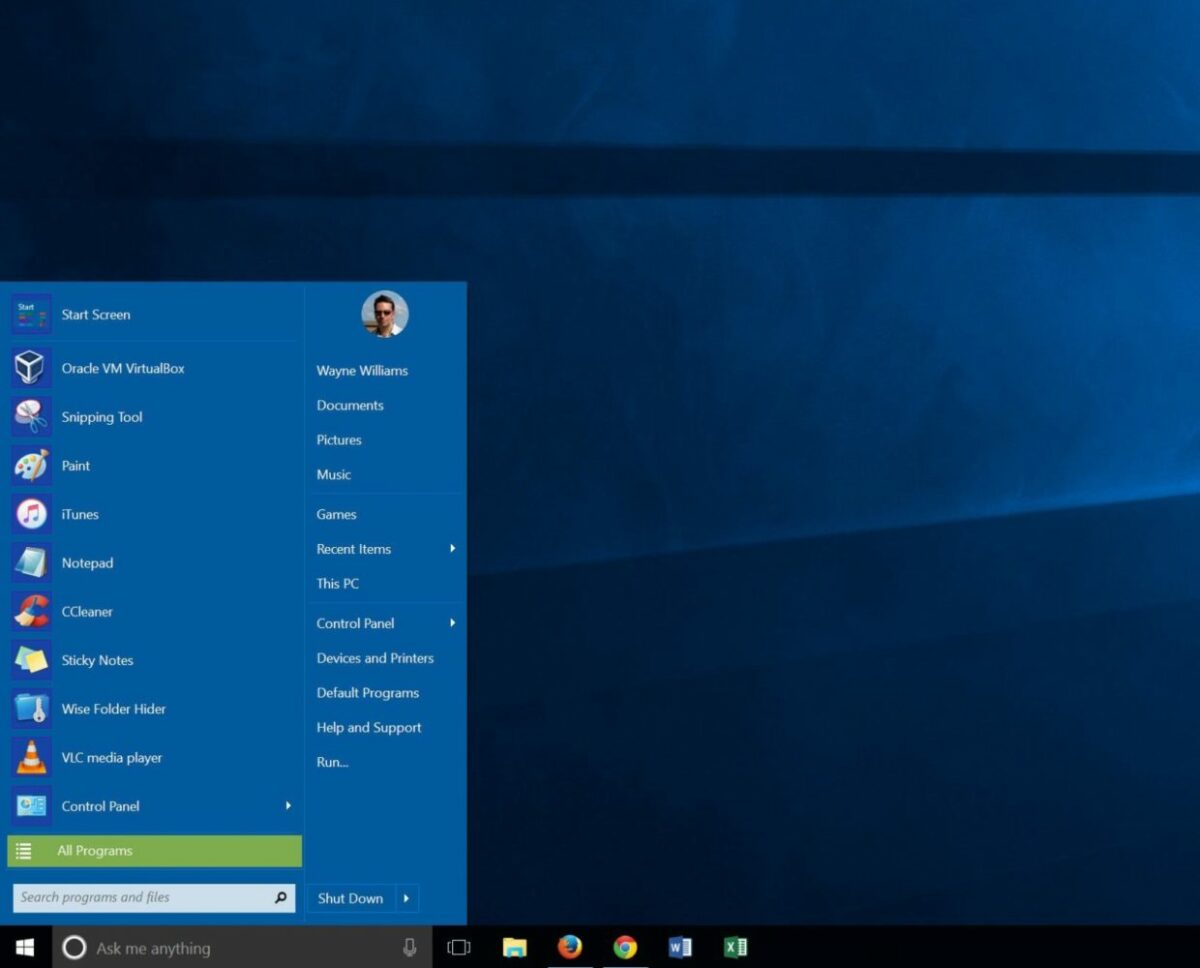
- Start10

Это одни из лучших бесплатных программ меню «Пуск», которые вы можете установить, чтобы получить меню «Пуск» в
стиле Windows 7 в Windows 10. Среди лотов классическая оболочка кажется самой популярной программой меню «Пуск».
Источник: http://comhub.ru/menyu-pusk-v-stile-windows-7-dlya-windows-10/
О проекте
Classic Shell — бесплатная программа для повышения эффективности и удобства использования Windows. С ее помощью, вы можете использовать компьютер в соответствии с вашими предпочтениями. Поддерживаются системы Windows 7, Windows 8, 8.1 и Windows 10.
В пакет входит:
- Классическое меню «Пуск», в стиле Windows 7, Windows XP и Windows 95-2000, с полем поиска, гибкой настройкой, и возможностью изменения внешнего вида кнопки «Пуск».
- Панель инструментов и панель статуса для Проводника Windows.
- Строка заголовка и панель статуса для Internet Explorer.
На момент написания статьи, текущая версия пакета: 4.1.0, проект находится в активной разработке 4 года, число загрузок программы превышает 15 миллионов.
Ранее исходный код проекта был открытым под лицензией MIT. Но начиная с версии 3.9.0, проект стал закрытым. Целью открытого проекта была, предоставить разработчикам примеры решения типовых проблем, возникающих при создании расширений для Проводника Windows. Со временем, решаемые задачи становились все более специфичными, код усложнился, и стал не пригоден для образовательных целей. Кроме этого, некоторые лица использовали код для продажи производных проектов на базе классического меню «Пуск» с минимальными изменениями. Хотя подобная деятельность не противоречила условиям лицензии, она не соответствовала изначальному замыслу автора.
Рассмотрим установку классического меню «Пуск», улучшения Проводника и Internet Exploerer’а выходят за рамки моего повествования.
Источник: http://itadept.ru/windows8-start-menu/
Особенности программы
Для знакомства с ПО нужно бесплатно скачать Classic Shell. С помощью курсора можно перетаскивать иконки, а через контекстное меню переименовывать и удалять объекты. В окне «Пуск» отображаются последние активные документы, а число вывода настраивается пользователем.
Доступные операции:
- оперативный поиск нужного ПО через быструю панель;
- скины для смены дизайна и расширенные опции настройки интерфейса и опций;
- поддержка Microsoft’s ActiveAccessibility;
- перевод AllPrograms в каскадный вид;
- вывод состояния дискового пространства и объёма файлов.
Присутствует совместимость с плагином InternetExplorer 9 для отображения полных заголовков и состояния загрузок.
Источник: http://classic-shell.ru/
Start10
И еще один продукт Start10 от Stardock — разработчика, специализирующегося на программах именно для оформления Windows.
Назначение Start10 то же самое, что и у предыдущих программ — возврат классического меню пуск в Windows 10, использовать утилиту бесплатно возможно в течение 30 дней (цена лицензии — 4.99 долларов).
- Установка Start10 проходит на английском языке. При этом, после запуска программы интерфейс на русском (правда, некоторые пункта параметров по какой-то причине не переведены).
- Во время установки предлагается дополнительная программа этого же разработчика — Fences, отметку можно снять, чтобы не устанавливать ничего кроме Start
- После установки нажмите «Start 30 Day Trial», чтобы начать бесплатный пробный период на 30 дней. Потребуется ввести свой адрес электронной почты, а затем нажать подтверждающую зеленую кнопку в пришедшем на этот адрес письме, чтобы программа запустилась.
- После запуска вы попадете в меню настроек Start10, где можно выбрать желаемый стиль, изображение кнопки, цвета, прозрачность меню пуск Windows 10 и настроить дополнительные параметры, схожие с теми, что представлены в других программах для возврата меню «как в Windows 7».

- Из дополнительных возможностей программы, не представленных в аналогах — возможность задать не только цвет, но и текстуру для панели задач.

Вывода по программе определенного не даю: стоит попробовать если остальные варианты не подошли, репутация у разработчика отличная, но чего-то особенного по сравнению с тем, что уже было рассмотрено, не заметил.
Бесплатная версия Stardock Start10 доступна для загрузки на официальном сайте https://www.stardock.com/products/start10/
Источник: http://remontka.pro/winsdows-7-start-menu-windows-10/
Как вернуть значок Мой компьютер на рабочий стол Windows 10
Чтобы включить иконку компьютера в новой системе, потребуется нажать правой кнопкой мыши на рабочем столе и кликнуть Персонализация.
Затем:
- Открыть пункт «Темы».
- Нажать на ссылку «Параметры значков рабочего стола».

- В новом окне отметить«Компьютер».
- Нажать кнопку «OK».

Теперь значок Мой компьютер будет помещен на рабочий стол Windows 10, только называться он будет Этот компьютер, но имя можно будет изменить.
При помощи этого краткого руководства вы сможете вернуть значок МОЙ КОМПЬЮТЕР и меню пуск windows 10 как в Windows 7
( 5 оценок, среднее 2.6 из 5 )
Источник: http://cheerss.ru/menyu-pusk-windows-10-kak-v-windows-7/.html
Классическое меню Пуск без программ
К сожалению, полноценное меню Пуск из Windows 7 вернуть в Windows 10 не получится, однако можно сделать его внешний вид более обычным и привычным:
- Открепите все плитки меню пуск в правой его части (правый клик по плитке — «открепить от начального экрана»).
- Измените размер меню Пуск, используя его края — правый и верхний (перетаскивая мышью).
- Помните, что дополнительные элементы меню пуск в Windows 10, такие как «Выполнить», переход к панели управления и другим системным элементам доступны из меню, которое вызывается при нажатии на кнопку Пуск правой кнопкой мыши (или по сочетанию клавиш Win+X).

В целом, этого достаточно, чтобы комфортно использовать имеющееся меню, не устанавливая при этом стороннего программного обеспечения.
На этом завершаю обзор способов вернуть обычный Пуск в Windows 10 и надеюсь, что вы найдете подходящий для себя вариант среди представленных.
Источник: http://remontka.pro/winsdows-7-start-menu-windows-10/
Удаление Classic Shell
Программа Classic Shell удаляется стандартным способом. Если программа корректно не удалилась, или в процессе удаления возникли какие-то проблемы, воспользуйтесь специальной утилитой, которую можно скачать отсюда.
Источник: http://pomogaemkompu.temaretik.com/1034684777494743427/classic-shell—klassicheskoe-menyu-pusk-v-windows-10-windows-81-windows-8-windows-7/
Ссылки
Сайт проекта: www.classicshell.net.
Страница загрузки: www.classicshell.net/translations/.
Источник: http://itadept.ru/windows8-start-menu/




