ᐉ Как исправить ошибку установки обновления 0x80070652 Как исправить ошибку установки обновления 0x80070652 Ошибка 80070652 означает, что предыдущая
0x80070652 Windows 10 ошибка обновления, как исправить?
Операционная система Windows 10 на данный момент регулярно обновляется. В большинстве случаев, обновления проходят гладко и без каких-либо проблем, но порой пользователям приходится сталкиваться с ошибками обновления и синим экраном. Каждая ошибка имеет свой индивидуальный код, который обозначает конкретную неполадку в системе. Соответственно, в зависимости от кода ошибки нужно подбирать и способ ее устранения.

Источник: http://ashampoo-winoptimizer.ru/ustanovka/0x80070652-uzhe-zapushhena-drugaya-kopiya-protsessa-ustanovki.html
Как исправить Другая установка уже выполняется на Windows 10?
- Перезапустите службу установщика Windows.
- Завершить процесс установки Windows
- Отключите службу установщика Windows и перезагрузите компьютер
- Выполнить очистку диска
- Выполнить чистую загрузку
- Проверьте свой реестр
- Удалите и переустановите Office
- Удалите Java и загрузите автономный установщик
- Удалите проблемные приложения с помощью Revo Uninstaller
- Перерегистрировать установщик Windows
- Создать нового пользователя Windows
- Исправьте ошибку «Выполняется другая установка» для Visual Studio 2015
Мы много писали об этой проблеме раньше. Добавьте эту страницу в закладки, если она понадобится вам позже.
Решение 1. Перезапустите службу установщика Windows.
Для правильной работы Windows полагается на свои службы, и существует служба под названием Windows Installer, которая отвечает за установку нового программного обеспечения.
Всякий раз, когда вы пытаетесь установить новое приложение, эта служба запускается и помогает вам установить его.
Иногда некоторые процессы восстановления или удаления могут запускаться автоматически в фоновом режиме, и для запуска может потребоваться служба установщика Windows.
Если вы попытаетесь установить другое программное обеспечение во время работы установщика Windows, вы столкнетесь с этой ошибкой. Один из самых простых способов решить эту проблему – открыть окно «Службы» и перезапустить службу установщика Windows.
Для этого выполните следующие действия:
- Нажмите Windows Key + R , чтобы открыть диалоговое окно «Выполнить». Введите services.msc и нажмите Enter или нажмите кнопку ОК .

- Появится список всех доступных сервисов. Найдите Установщик Windows в списке и дважды щелкните его, чтобы открыть его свойства.

- Если служба работает, нажмите кнопку Стоп , чтобы остановить ее. Подождите несколько секунд, а затем нажмите кнопку Пуск , чтобы запустить его снова.

- Закройте окно Службы и проверьте, решена ли проблема.
Не можете получить доступ к установщику Windows? Все не так страшно, как кажется! Прочитайте наше руководство, чтобы решить эту проблему!
Решение 2 – Завершить процесс установки Windows
Как мы уже упоминали, служба установщика Windows отвечает за установку новых приложений на вашем компьютере.
Процесс установщика Windows связан с этой службой, и, по мнению некоторых пользователей, вы можете решить эту проблему, просто завершив процесс Msiexec с помощью диспетчера задач.
Это довольно просто, и вы можете сделать это, выполнив следующие действия:
- Нажмите Ctrl + Shift + Esc на клавиатуре, чтобы открыть диспетчер задач.
- Перейдите на вкладку Процессы и найдите Установщик Windows .
- Нажмите правой кнопкой мыши и выберите в меню Завершить задачу . Часто вы увидите 32-разрядную и 64-разрядную версию установщика Windows. Если у вас запущено несколько процессов установщика Windows, обязательно остановите их оба.

- Закройте Task Manager и попробуйте снова установить приложение.
Решение 3. Отключите службу установщика Windows и перезагрузите компьютер
Служба установщика Windows является распространенной причиной Ошибка другой установки , и если перезапуск службы не помогает, вы можете временно отключить ее.
Это простой процесс, и вы можете выполнить его, выполнив следующие действия:
- Откройте окно Службы . Подробные инструкции о том, как это сделать, можно найти в разделе Решение 1 .
- После открытия окна Службы найдите службу Установщик Windows и дважды щелкните ее, чтобы открыть ее свойства.
- Установите для Тип запуска значение Отключено и нажмите Применить и ОК , чтобы сохранить изменения.
- После этого перезагрузите компьютер.
- После перезагрузки компьютера снова откройте окно Службы .
- Найдите службу Установщик Windows и откройте ее свойства.
- Установите для Тип запуска значение Вручную и нажмите ОК и Применить , чтобы сохранить изменения.
- Закройте окно Службы и попробуйте снова выполнить установку.
Немногие пользователи также сообщили, что они исправили проблему, просто изменив Тип запуска службы установщика Windows на Автоматический . Это простая процедура, и вы можете выполнить ее, выполнив шаги, описанные выше.
Решение 4 – выполнить очистку диска
Немногие пользователи сообщили, что выполнение очистки диска решило проблему для них. Похоже, что Другая установка уже выполняется . Ошибка вызвана временными файлами, оставленными предыдущими установками.
Запустив Disk Cleanup, вы легко удалите все временные файлы, оставшиеся при более старых установках. Выполнить очистку диска довольно просто, и вы можете выполнить это, выполнив следующие действия:
- Нажмите Windows Key + S и введите очистка диска . Выберите в меню Очистка диска .

- Выберите системный диск, по умолчанию это должен быть C, и нажмите ОК . Подождите, пока программа очистки диска сканирует ваш компьютер.

- После запуска очистки диска выберите все параметры и нажмите кнопку ОК , чтобы очистить диск.

- Дождитесь окончания процесса и попробуйте установить программное обеспечение снова.
Для более продвинутой очистки мы рекомендуем вам проверить некоторые из лучших инструментов для удаления ненужных файлов, которые мы выбрали. Вы можете скачать бесплатные версии самых популярных по следующим ссылкам:
- Загрузите CCleaner
- Загрузите Wise Registry Cleaner
Решение 5 – Выполнить чистую загрузку
По словам пользователей, иногда другая установка уже выполняется , ошибка может появиться из-за запуска приложений или служб. Чтобы решить эту проблему, вам нужно выполнить чистую загрузку, и вы можете сделать это, выполнив следующие действия:
- Нажмите Windows Key + R и введите msconfig . Нажмите Enter или нажмите ОК .

- Появится окно Конфигурация системы . Перейдите на вкладку Услуги .
- Установите флажок Скрыть все службы Microsoft , а затем нажмите Отключить все .

- Перейдите на вкладку Автозагрузка и нажмите Открыть диспетчер задач .

- Появится список всех доступных элементов автозагрузки. Нажмите правой кнопкой мыши каждый элемент в списке и выберите в меню Отключить .

- После отключения всех элементов автозапуска закройте Диспетчер задач .
- Вернитесь в окно Конфигурация системы и нажмите Применить и ОК , чтобы сохранить изменения.
- Перезагрузите компьютер.
Когда ваш компьютер перезагрузится, проверьте, сохраняется ли проблема. Если проблема решена, это означает, что проблема возникла у стороннего приложения или службы.
Чтобы определить проблему, откройте окно «Конфигурация системы» и включите отключенные службы по очереди. Имейте в виду, что вам необходимо перезагрузить компьютер после включения службы, чтобы применить изменения.
Не забудьте повторить тот же процесс в диспетчере задач для запуска приложений.
Windows не загружается? Не паникуйте! Вот лучшие советы, чтобы решить проблему!
Решение 6 – Проверьте ваш реестр
Иногда эта проблема может быть вызвана определенными значениями в вашем реестре, поэтому вам придется вручную редактировать эти значения.
Редактирование реестра может быть опасным процессом, поэтому мы рекомендуем вам экспортировать реестр и использовать его в качестве резервной копии на случай, если что-то пойдет не так. Чтобы решить эту проблему, сделайте следующее:
- Нажмите Windows Key + R и введите regedit . Нажмите ОК или нажмите Enter .

- На левой панели перейдите к HKEY_LOCAL_MACHINESOFTWAREMicrosoftWindowsInstallerInProgress . Если вы не можете найти этот ключ, перейдите на HKEY_LOCAL_MACHINESOFTWAREMicrosoftWindowsCurrentVersionInstaller в левой панели.
- На правой панели найдите значение По умолчанию и дважды щелкните его. Удалите значения из поля Значение данных и нажмите ОК , чтобы сохранить изменения.
- Закройте редактор реестра.
После внесения изменений в реестр необходимо установить для Тип запуска службы Установщик Windows значение Отключено . После этого перезагрузите компьютер и установите Тип запуска для установщика Windows на Вручную .
Подробные инструкции о том, как это сделать, можно найти в разделе Решение 3 .
Не любите себя во всех этих технических аспектах и установите редактор реестра, чтобы сделать вашу жизнь проще!
Решение 7 – Удалить и переустановить Office
Пользователи сообщали об ошибке Другая установка уже выполняется при установке Microsoft Office. Это может произойти из-за того, что при запуске установки в фоновом режиме выполнялась другая установка или обновление Office.
Чтобы устранить эту проблему, проверьте наличие значка Office на панели задач, чтобы убедиться, что установка запущена. Если Office устанавливает или обновляет, вам нужно дождаться завершения процесса.
Если на панели задач нет значка Office, необходимо удалить и переустановить Office. Чтобы удалить Office, просто выполните следующие действия:
- Загрузите этот инструмент.
- После завершения загрузки запустите инструмент.
- Следуйте инструкциям, чтобы удалить Office с вашего компьютера.
- После завершения процесса удаления перезагрузите компьютер.
- После этого попробуйте снова установить Office и проверить, устранена ли проблема.
Решение 8 – Удалите Java и загрузите автономный установщик
Пользователи сообщали об этом сообщении об ошибке при установке Java на свой ПК. Чтобы решить эту проблему, вам нужно удалить текущую версию Java. Для этого выполните следующие действия:
- Нажмите Windows Key + I , чтобы открыть приложение «Настройки».
- Выберите Система и перейдите на вкладку Приложения и функции .
- Найдите Java в списке и нажмите кнопку Удалить , чтобы удалить его.
После того, как Java удалена с вашего ПК, вам нужно скачать автономную установку Java. После загрузки запустите его и следуйте инструкциям на экране.
Решение 9. Удалите проблемные приложения с помощью Revo Uninstaller
Другая установка уже выполняется . Ошибка может быть вызвана практически любым установленным на вашем компьютере приложением. Чтобы решить эту проблему, вам нужно провести небольшое исследование и найти проблемное приложение самостоятельно.
После нахождения приложения вам необходимо использовать Revo Uninstaller или любой другой подобный инструмент. Конечно, вы также можете удалить приложение, перейдя в приложение Настройки.
Многие пользователи предлагают использовать сторонние деинсталляторы, потому что эти деинсталляторы выполнят детальную деинсталляцию.
Регулярное удаление может не удалить записи реестра или оставшиеся файлы, и именно поэтому обычно лучше использовать сторонние программы удаления, такие как Revo. После полного удаления проблемного приложения проверьте, устранена ли проблема.
Вы можете бесплатно скачать один из рекомендованных деинсталляторов по следующим ссылкам:
- Revo Uninstaller
- Программа удаления Ashampoo
- Деинсталлятор IoBit (бесплатно)
Решение 10 – Перерегистрируйте установщик Windows
В большинстве случаев эта ошибка вызвана установщиком Windows, и одним из возможных решений является повторная регистрация установщика Windows. Это относительно просто сделать, и вам нужно ввести две команды в командной строке.
Для этого выполните следующие действия:
- Нажмите Windows Key + X , чтобы открыть меню Win + X. Выберите Командная строка (Администратор) из списка.

- При запуске Командная строка необходимо ввести следующие строки:
- msiexec.exe/отменить регистрацию
- msiexec/regserver
- После выполнения обеих команд закройте командную строку и проверьте, устранена ли проблема.
Прочтите наше руководство, чтобы стать экспертом в области командной строки!
Решение 11. Создайте нового пользователя Windows
Если ни одно из предыдущих решений не работает, возможно, ваш профиль пользователя Windows поврежден. Если это так, вам нужно создать новый профиль пользователя и использовать его вместо этого.
Создать новую учетную запись пользователя Windows довольно просто, и вы можете сделать это, выполнив следующие действия:
- Нажмите Ключ Windows + I , чтобы открыть приложение Настройки .
- Выберите Аккаунты> Семья и другие люди .
- В разделе Другие люди выберите Добавить кого-то еще на этот компьютер .

- Выберите У меня нет информации для входа этого человека .

- Выберите Добавить пользователя без учетной записи Microsoft .
- Задайте имя пользователя для новой учетной записи и нажмите Далее . При желании вы также можете защитить новую учетную запись паролем.

После создания новой учетной записи пользователя выйдите из нашей текущей учетной записи и переключитесь на новую. Проверьте, появляется ли сообщение об ошибке в новой учетной записи пользователя.
Если все в порядке, вы можете переместить ваши личные файлы в новую учетную запись и начать использовать ее в качестве основной учетной записи.
Решение 12. Исправьте ошибку «Выполняется другая установка» для Visual Studio 2015
Решение. Отредактируйте реестр .
Другая установка уже выполняется . Ошибка может появиться при установке любого приложения, и пользователи сообщили, что оно появляется при установке Visual Studio 2015.
Чтобы решить эту проблему, вам нужно удалить одно значение из вашего реестра. Это относительно просто, но прежде чем вносить какие-либо изменения в реестр, мы настоятельно рекомендуем вам создать резервную копию.
Тем самым вы сможете устранить любые потенциальные проблемы, которые могут возникнуть после изменения реестра. Чтобы устранить эту проблему, выполните следующие действия.
- Откройте редактор реестра . Вы можете сделать это, нажав Windows Key + R и введя regedit .
- При запуске Редактор реестра перейдите к клавише HKEY_LOCAL_MACHINESYSTEMCurrentControlSetControlSession Manager на левой панели.
- В правой панели найдите значение PendingFileRenameOperations . Нажмите правой кнопкой мыши и выберите в меню Удалить . Мы должны отметить, что удаление значений из реестра может привести к определенным проблемам, поэтому мы советуем вам создать резервную копию реестра на всякий случай.

- После удаления этого значения закройте Редактор реестра .
- Попробуйте установить Visual Studio 2015 снова.
Не можете получить доступ к редактору реестра? Все не так страшно, как кажется. Ознакомьтесь с этим руководством и быстро решите проблему.
Другая установка уже выполняется . Ошибка не позволит установить новое программное обеспечение. Это может быть утомительной проблемой, но мы надеемся, что вы решили ее с помощью одного из наших решений.
Примечание редактора . Этот пост был первоначально опубликован в феврале 2017 года и с тех пор был полностью переработан и обновлен для обеспечения свежести, точности и полноты.
Источник: http://generd.ru/fix/v-windows-10-uzhe-vypolnyaetsya-drugaya-ustanovka/
Причины появления ошибки 0xc0000005
Ошибка 0xc0000005 — одна из самых распространенных в Windows. Она может быть вызвана различными факторами, связанными с установленной программой, установленным оборудованием или по обеим причинам. Некоторые из многих возможных причин:
- Установленная программа, например антивирусная программа, препятствует запуску программы.
- Установленные обновления Windows.
- Повреждены или отсутствуют драйверы оборудования.
- Неправильная конфигурация оборудования системы.
- Недостаточно памяти или повреждена RAM.
- Вирус / вредоносная инфекция.
- Старая версия программы.
- Повреждены файлы системного реестра.
- Функция защиты выполнения данных (DEP).
Источник: http://pk-sovety.ru/oshibka-pri-zapuske-prilozheniya-0xc0000005-kak-ispravit/
Решение
Чтобы устранить проблему автоматически, запустите средство устранения неполадок при установке или удалении программ: это позволит исправить проблемы, препятствующие установке или удалению программ из-за поврежденных разделов реестра.
Важно! Для применения значительной части способов и действий, описанных в данной статье, нужно войти на компьютер с учетной записью администратора.
Как выяснить, используете ли вы учетную запись с правами администратора
Источник: http://support.microsoft.com/ru-ru/topic/устранение-неполадок-установщика-windows-dc2f66aa-2ae2-1e61-6104-b8166628fbde
Первый способ. Восстановление системы
Первый способ исправления ошибки связан с восстановлением системы. А точнее с ее откатом до последней сохраненной точки.
Важно! Создание точек восстановления – это очень важно для обеспечения сохранности операционной системы. Создавать их рекомендуется как можно чаще и в то время, когда компьютер находится на пике работоспособности. Это позволит в любой момент вернуться к наилучшему состоянию.
Если вы предусмотрительно создали хотя бы одну такую точку, то при возникновении ошибки останется только вернуть систему к этой точке. Убедитесь, что такие точки есть, а затем действуйте по следующей схеме:
- В меню Windows откройте поисковик и введите туда предложение «создание точки восстановления».

На заметку! Так же в этот раздел можно попасть через «Панель управления».
Найдите слово «Восстановить» и щелкните по нему.




Заметка! Лучше всего выбрать самую позднюю точку, если только она не было создана тогда, когда в системе уже стали возникать ошибки.
После того как программа восстановит систему, попробуйте еще раз обновить ее. Или сделать другое действие, которое вызвало у вас появление ошибки. Если система снова выдает все ту же ошибку, значит, данный метод в вашем случае не работает. Переходим к следующему.
Источник: http://ashampoo-winoptimizer.ru/ustanovka/0x80070652-uzhe-zapushhena-drugaya-kopiya-protsessa-ustanovki.html
Второй способ. Мастер устранения неполадок центра обновления Windows 10
Еще один способ — воспользоваться мастером устранения неполадок. У центра обновления Windows есть собственный инструмент для решения ошибок.
- Чтобы его скачать, зайдите на официальный сайт технической поддержки Microsoft.






Источник: http://ashampoo-winoptimizer.ru/ustanovka/0x80070652-uzhe-zapushhena-drugaya-kopiya-protsessa-ustanovki.html
Комментарии
Отзывы посетителей сайта о статье
Источник: http://manhunter.ru/software/397_izmenenie_fonovogo_risunka_ekrana_vhoda_v_windows_7.html
Пятый способ. Применение BAT-файла
В теории, чтобы произвести полный сброс компонентов, нужно использовать командную строку и провести в ней множество различных операций. Но вместо этого можно пойти альтернативным путем и создать специальный файл, который именуют BAT. По сути, это просто файл, изначально текстовый, в который запихнули все команды, какие можно было бы реализовать через командную строку.
Итак, как же создать BAT-файл?
Создайте специальную папку, в которой вам будет удобно хранить файлы такого рода или просто используйте рабочий стол, не важно, куда вы поместите этот файл. Работать он будет одинаково хорошо везде.
- Создайте для начала текстовый документ.






Если вы хотите более подробно узнать, как создать файл bat, а также рассмотреть создание файле без больших познаний в программировании, вы можете прочитать статью об этом на нашем портале.
По сути, командная строка все равно откроется, только вот нужные задачи в ней пропишутся автоматически. Это несколько удобней. Когда программа закончит свое дело, проверьте, выдает ли Центр обновления ошибку. Если вы все сделали правильно, он должен вернуться в рабочее состояние.
Источник: http://ashampoo-winoptimizer.ru/ustanovka/0x80070652-uzhe-zapushhena-drugaya-kopiya-protsessa-ustanovki.html
Отключение функции предотвращения выполнения данных DEP.
DEP — это набор функций безопасности, которые проверяют память компьютера как один из способов защиты вашего компьютера от вирусов. Это может быть причиной ошибки, если некоторые установленные программы не совместимы с ней. Временное отключение может легко устранить ошибку 0xc0000005.
Для этого делаем запуск командной строки от имени администратора, и вводим в нее следующую строку:
bcdedit.exe / set {current} nx AlwaysOff — это деактивирует функцию DEP. После этого делаем перезагрузку ПК.
Чтобы активировать обратно эту функцию, в поле командной строки нужно ввести:
bcdedit.exe / set {current} nx AlwaysOn — включение. Также нужна перезагрузка.

Источник: http://pk-sovety.ru/oshibka-pri-zapuske-prilozheniya-0xc0000005-kak-ispravit/
Сообщение «Уже запущена другая процедура установки. » или ошибка с кодом 0-1018 при установке Office
При попытке установить Office может появиться следующее сообщение об ошибке или сообщение об ошибке с кодом 0-1018:
К сожалению, не удается начать установку Office. Уже запущена другая процедура установки. Повторите попытку позже.
Эта ошибка может возникнуть, если вы пытаетесь запустить установку Office во время другой установки, обновления или удаления этого пакета.
Найдите значок Office в области уведомлений Windows и щелкните его, чтобы проверить ход выполнения установки. Если установка уже выполняется, дождитесь ее завершения перед установкой Office.
Если не удается найти значок Office в области уведомлений, удалите Office с помощью средства простого исправления, а затем переустановите пакет.
Источник: http://ashampoo-winoptimizer.ru/ustanovka/0x80070652-uzhe-zapushhena-drugaya-kopiya-protsessa-ustanovki.html
Скачать файл 0xc0000005
- Разработчик
- ОС
- Разрядность
- Кол-во скачиваний0
- Рейтинг
Источник: http://dlltop.ru/error-0x/150-0xc0000005
Добавить комментарий
Заполните форму для добавления комментария
Источник: http://manhunter.ru/software/397_izmenenie_fonovogo_risunka_ekrana_vhoda_v_windows_7.html
Удаление и повторная установка Office
Используйте вспомогательное средство для удаления Office, чтобы полностью удалить Office с компьютера и выполнить повторную установку Office.
Нажмите расположенную ниже кнопку для скачивания и установки средства поддержки удаления.

Следуйте указанным ниже инструкциям, чтобы скачать средство поддержки удаления для соответствующего браузера.
Совет: Скачивание и установка средства может занять несколько минут. После завершения установки откроется окно удаления продуктов Office.
Edge или Chrome
В левом нижнем углу щелкните правой кнопкой мыши SetupProd_OffScrub.exe и выберите пункт Открыть.

Edge (старый) или Internet Explorer
В нижней части окна браузера нажмите кнопку Выполнить, чтобы запустить файл SetupProd_OffScrub.exe.

Во всплывающем окне выберите Сохранить файл, а затем в правом верхнем окне браузера выберите стрелку загрузки> SetupProd_OffScrub.exe.

Выберите версию, которую нужно удалить, и нажмите кнопку «Далее».
Следуйте остальным указаниям и при появлении запроса перезагрузите компьютер.
После перезагрузки компьютера средство удаления автоматически откроется для завершения последнего этапа процесса удаления. Следуйте остальным указаниям.
Выберите действия для версии Office, которую нужно установить или переустановить. Закройте средство удаления.
Источник: http://ashampoo-winoptimizer.ru/ustanovka/0x80070652-uzhe-zapushhena-drugaya-kopiya-protsessa-ustanovki.html
Запустите пакетный скрипт исправляющий ошибку 0x80070652
Есть общие проблемы, когда службы Windows Update Services не отвечают. Вы можете это устранить вручную, сбросив некоторые службы обновлений или используя скрипт ниже.
Скачайте его и запустите с правами администратора (щелкните правой кнопкой мыши и в контекстном меню выберите «Запуск от имени администратора»).
Перезагрузите компьютер после завершения всего процесса и снова проверьте обновления.
Разработчик:
Мой скрипт
Операционка:
windows 10, 8, 7
Интерфейс:
английский
Лицензия:
бесплатно
Источник: http://vsesam.org/kak-ispravit-oshibku-0x80070652-pri-obnovlenii-windows-10-versiya-1709/
Включите ведение журналов MSI и изучите файлы подробных журналов MSI
Большинство программ создают журналы установки. Если вы не можете найти такой журнал, включите ведение подробного журнала MSI. Дополнительные сведения см. в статье Как включить ведение журнала работы установщика Windows.
Примечание. Запустив MSI-файл журнала без загружающего приложения (EXE), можно добавить параметры ведения подробных журналов. Например, выполните следующую команду:
Msiexec путьфайл_msi.msi /L*v путьфайл_журнала_msi.txtСписок параметров командной строки см. на странице Параметры командной строки.
При сбое установки в журнал обычно записывается «Возвращаемое значение 3» в том месте, где произошла проблема и где начался откат установки. Описание сбоя располагается в журнале непосредственно перед записью возвращаемого значения 3.
Источник: http://support.microsoft.com/ru-ru/topic/устранение-неполадок-установщика-windows-dc2f66aa-2ae2-1e61-6104-b8166628fbde
Причины появления ошибки
Выполнить сканирование ОС можно с помощью команды Sfc /scannow. Вводить ее нужно в окно командной строки.
Запустить командную строку можно также еще двумя способами:
- Пуск -> Все программы -> Стандартные -> Командная строка.
- Пуск -> Выполнить и введите имя программы cmd.exe

Через несколько минут вам будет предоставлена детальная информация о дисках ОС , испорченных файлах, неполадках в работе служб и других системных программ.
Командная строка не только найдет испорченные и повреждённые файл, но и заменит их на работоспособные.
После сканирования закройте командную строку и перезагрузите ваш персональный компьютер или ноутбук. Попробуйте запустить процесс установки любого исполняемого файла.
Также компания Майкрософт предлагает пользователям автоматическую утилиту, которая способна решить проблему работы инсталлера.
Перейдите по веб-адресу официального сайта компании https://support.microsoft.com/ru-ru/mats/program_install_and_uninstall
В открывшемся окне нажмите на клавишу «Запустить сейчас». Утилита восстановит правильную конфигурацию инсталлера.
Стоит заметить, что утилита не работает с восьмой версией операционной системы.
Источник: http://kslift.ru/oshibka-programmy-ustanovki-pri-zapuske-prikladnyh-protsessov/
0x80070666 — Уже установлена другая версия этого продукта Microsoft Visual C++
Ряд пользователей при попытке инсталляции какой-либо программы могут столкнуться с сообщением об ошибке 0x80070666, гласящем, что на пользовательском ПК уже имеется установленная версия продукта. Рассматриваемая дисфункция обычно сигнализирует о проблемах в работе пакета Microsoft Visual C++ 2015, требуя полной переустановки указанного пакета на ПК вкупе с чисткой системного реестра. В данном материале я расскажу о сути ошибки 0x80070666, а также поясню, как её исправить.
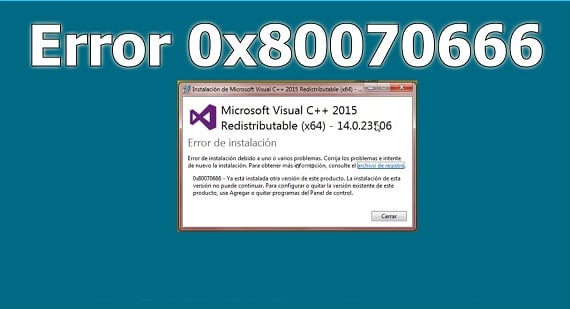
Источник: http://ashampoo-winoptimizer.ru/ustanovka/0x80070652-uzhe-zapushhena-drugaya-kopiya-protsessa-ustanovki.html




