Справочная статья по интерпретатору команд DiskPart, помогающему управлять дисками компьютера.
Как перейти в папку в командной строке
Если вы работаете в командной строке (CMD), то для перехода в другую папку нужно ввести команду CD и название папки. Например, если вы находитесь в корне диска C и хотите перейти в папку Users, то вам нужно вводить команду:
cd Users

Для того чтобы вернуться назад (перейти на уровень выше по дереву папок) нужно вводить команду:
cd ..

Команду CD можно вводить СHDIR, логика ее работы от этого не меняется.
Источник: http://comp-security.net/как-перейти-в-папку-или-на-другой-диск/
Назначение буквы скрытому системному разделу
Речь идет о доступе стандартными средствами к системным разделам или разделам восстановления производителей оборудования. Такие разделы обычно скрыты от пользователя для защиты от неосторожных действий, которые могут привести к повреждению системы или средств ее восстановления. Необходимость же доступа может быть вызвана, например, при создании внешнего носителя среды восстановления или переделки существующей среды под личные предпочтения. В тех случаях, когда производители оборудования принимают дополнительные меры по защите своих данных, описанные ниже приемы могут не сработать.
list volume — определяем список томов.
Например:
Том ### Имя Метка ФС Тип Размер Состояние Сведения ———- — ———— —— ———- ——- ——— ——— Том 0 D DVD-ROM 0 б Нет носит Том 1 Зарезервиро NTFS Раздел 350 Mб Исправен Системны Том 2 C NTFS Раздел 43 Gб Исправен ЗагрузочКак видим, Том 1 — это скрытый системный раздел (c меткой ”Зарезервировано системой”), не имеющий назначенной буквы.
select volume 1 — выбираем Том 1
assign letter=R — назначаем тому букву R:
Если назначение буквы пошло успешно, то отобразится соответствующее сообщение:
DiskPart: назначение имени диска или точки подключения выполнено успешно.
Источник: http://ab57.ru/cmdlist/diskpart.html
Как перейти на другой диск в командной строке
Стандартный дистрибутив ОС Windows даже в самых последних версиях содержит инструменты для работы в режиме ручного ввода DOS-команд. Используя эмулятор DOS можно непосредственно обращаться к установленным в компьютере прикладным и системным программам, минуя промежуточные звенья графического интерфейса Windows. Одна из наиболее употребительных операций при работе в командной строке — смена диска.
Источник: http://msconfig.ru/kak-pereyti-na-drugoy-disk-v-komandnoy-stroke-v-komandnoy-stroke-pereyti-na-drugoy-disk-kompyutery-i-po-drugoe/
Вождение
Дисковод гибких дисков (обычно 3.5 «дисковод гибких дисков).
Источник: http://ru.zaptech.net/how-change-drives-ms-dos
Список доступных объектов
Вы можете получить список доступных объектов и определить число или букву диска с помощью:
-
list disk — Отображает все диски на компьютере.
-
list volume — Отображает все тома на компьютере.
-
list partition — Отображает разделы на диске, на котором находится фокус на компьютере.
-
list vdisk — Отображает все виртуальные диски на компьютере.
После выполнения команд List рядом с объектом с фокусом отображается звездочка (*).
Источник: http://docs.microsoft.com/ru-ru/windows-server/administration/windows-commands/diskpart
Начало работы с Diskpart
Для начала следует подключить проблемную флешку к компьютеру или точно определить необходимый накопитель. Это нужно для того, чтобы случайно не стереть нормально работающий диск с важной информацией. В нашем случае проблемным диском будет выступать флешка объемом 14.4 гигабайт.
После этого следует запустить командную строку или Windows PowerShell с правами администратора. Это можно сделать, нажав правой кнопкой мыши по «Пуск» и выбрав соответствующий пункт (командная строка(администратор) или Windows PowerShell(администратор)).

В открывшемся окне командной строки следует ввести команду «Diskpart» и нажать Enter (кнопка Enter подтверждает команды, поэтому её следует нажимать после каждой новой команды) для начала работы с утилитой.

Теперь необходимо точно определить проблемный диск в утилите. Для этого нужно ввести команду «list disk», отображающую весь список подключенных носителей.

Как видно из скриншота, утилита определила два диска: Диск 0 размером 111 гигабайт и диск 1 размером 14 гигабайт. Поскольку системный диск с большим размером работает нормально, а проблемы имеются именно с USB-флешкой объемом 14 гигабайт, запоминаем что в Diskpart она носит название «Диск 1».
Важно! В данном пункте следует точно определить необходимый диск, чтобы не удалить всю информацию с системного накопителя.
Выбираем проблемный накопитель командой «select disk 1» (если у пользователя установлены дополнительные диски, после команды select disk следует ввести число, соответствующее проблемному носителю).
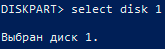
Следующий шаг является финальным, поэтому рекомендуем еще раз перепроверить правильность выбранного диска. После выполнения команды все данные будут стерты. Для выполнения стирания выбранного диска, вводим команду «Clean» и подтверждаем Enter.

После стирания диска, Diskpart выдаст сообщение «Очистка диска выполнена успешно». После этого можно закрыть окно «Windows PowerShell».
Стоит отметить, что для нормальной работы стертого диска, на нем необходимо создать разделы и провести форматирование.
Источник: http://recovery-software.ru/blog/diskpart.html
What is DiskPart?
DiskPart, replacing its predecessor — fdisk, is a command-line utility that provides the ability to manage disks, partitions or volumes in your computer running all versions of the operating system since Windows 2000, also including the latest Windows 10. Users can input DiskPart commands directly to organize hard disk partitions or create a text file script to perform multiple commands. Most disk partition operations that you can perform in Disk Management tool are integrated into DiskPart.
Источник: http://diskpart.com/windows-10/diskpart-windows-10-1203.html
Операции с жестким диском | Деление диска на разделы и бэкап
Любому пользователю ПК рано или поздно приходиться управлять своим дисковым пространством. Особенно это касается тех случаев, когда Вы купили компьютер, а у жесткого диска всего один раздел, на котором установлена ОС Windows, таким образом все ваши файлы хранятся на нем. Это не лучший вариант, если вы заботитесь о безопасности системного раздела и личных данных, плюс ко всему затрудняет обслуживание ОС.
Windows всегда может дать сбой, также вы можете заразить ПК вирусами, тем самым вы подвергаете опасности свои файлы, так как частенько систему приходится переустанавливать. В Windows 8 c этой проблемой проще, об этом я писал в статье «Новые функции восстановления системы в ОС Windows 8». Резервное копирование на ПК с одним разделом вообще становится бессмысленным занятием, поэтому я рекомендую использовать один раздел для операционной системы и установленных программ, а различные файлы хранить на другом. Деление жесткого диска на разделы, позволит выполнять обслуживание ОС: восстановление, переустановка, хранение бэкапа и т.п. с полным сохранением ваших файлов.
Как разбить жесткий диск на разделы
Прежде чем приступать к разделению HDD на партиции (partition — раздел) создайте резервную копию важных файлов, сохранив ее на отдельном, можно переносном, жестком диске.

Сделать бэкап быстро и без дополнительных программ, вам позволит встроенный в Windows 7 инструмент. Используя его, вы можете создать образ системы и записать его на USB жесткий диск. Данный инструмент расположен в Пуск | Панель управления | Система и безопасность | Архивация и восстановление. Если вы хотите сделать бэкап части системного раздела, например только загрузочной области, то используйте статью «Производим резервное копирование, архивацию и восстановление данных», так как вам понадобится дополнительный софт.
Деление диска на разделы с установленной Windows 7 встроенным инструментом ОС
- Откройте меню «Пуск» и нажмите правой кнопкой мыши (ПКМ) на пункте «Компьютер», выберите в открывшемся контекстном меню параметр «Управление».
- В появившемся окне в левом списке нажмите «Управление дисками» и щелкните ПКМ по области диска С, а затем в открывшемся контекстном меню «Сжать Toм».

- Система произведет анализ НDD и предложит размер для уменьшения системного раздела. Сжав раздел с ОС на диске вы образуете нераспределенную область.

- Кликните по ней ПКМ и выберите в контекстном меню «Создать простой том». Если вы желаете создать один раздел, то подтвердите предложенный размер тома, если больше, то выберите определенный размер 1 раздела, оставив место. Далее согласитесь с форматированием, оставив файловую систему NTFS, указав букву диска. Потом нажмите «Далее» и «Готово».
Деление диска на разделы до установки Windows 7
Этот вариант гораздо легче и проводится на начальном этапе установки системы.

- Загрузитесь с установочного диска Windows 7, выбрав в BIOS свой оптический привод и нажмите любую клавишу при появлении надписи «Press any key to boot from CD».
- Далее выберите в появившемся окне «Полная установка» и следующим действием программа предложит выбрать раздел жесткого диска для установки WIndows.
- Укажите необходимый раздел и нажмите «Далее». Потом щелкните по ссылке «Настройка диска», чтобы получить доступ к операциям над ним. Потом выделите в списке разделов «Незанятое место на диске…», нажмите кнопку «Создать» и введите размер партиции (указан в мегабайтах). Нажмите «Применить». Когда вы создадите первый раздел появится еще и дополнительный загрузочный размером в 100 Мб.

- Полностью установив Windows 7, войдите в меню «Пуск», кликните ПКМ по пункту «Компьютер» и выберите в контекстном меню «Управление». В появившемся окне, перейдите в раздел «Управление дисками», далее выберите нераспределенную область и выполните пункт 3 предыдущего раздела.
Увеличение раздела с установленной Windows 7
Этот вариант актуален в том случае, если у вас недостаточно свободного места на системном разделе. Единственный момент, не забудьте предварительно почистить ПК от системного мусора утилитой ССlеаnеr, тем самым уменьшите его объем.
Для выполнения этой процедуры я посоветую программу MiniTool Partition Wizard. Утилита проста и имеет русскоязычный интерфейс. Также вы можете воспользоваться загрузочным образом этой же программы, который можно записать на диск и загружаться с него при старте ПК, минуя интерфейс Windows.
Порядок действий при работе с MiniTool Partition Wizard
- Запустите программу, выберите правый раздел по отношению к системному и в контекстном меню нажмите на первый пункт «Размер».
- В появившемся окне вы можете изменять размер дискового пространства ползунком, управляя им мышкой. Задайте размер для расширения системного раздела. Более точный объем можно задать в поле «Незанятое место перед». Закончив, нажмите «Ок».

- Теперь выберите системный диск С и в контекстном меню снова нажмите на «Размер». Вытяните ползунок дискового пространства в правую сторону до конца и нажмите «OK». Для применения принятых изменений нажмите на кнопку с галочкой «Применить».
Другую полезную информацию по работе с жесткими дисками вы найдете в рубрике «HDD».
Источник: http://mycomp.su/operacionka/kak-cherez-komandnuyu-stroku-posmotret-diski.html
Комментарий редактора
Читая различные обзоры, можно сделать вывод, что динамические диски обладают просто потрясающими возможностями: расширение дискового тома, применение чередования для повышения производительности, использование зеркального отражения, присоединение тома к массиву RAID–5, причем все это — штатными средствами операционной системы (через консоль mmc), без необходимости приобретения аппаратного RAID-контроллера и без перезагрузки! Разве не сказка? На практике оказывается, что нет.
Загрузка с динамического диска невозможна, следовательно, у нас должен быть один базовый диск под системные нужды плюс еще один базовый диск (или внешний носитель/накопитель) для хранения резервных копий (например, для gho-, tib- или bkf-файлов). Высока вероятность того, что динамический диск мы не увидим из другой операционки. На нем нельзя создавать основной (основные) и дополнительный разделы. В продакшн-системах составные и расширенные тома практически бесполезны, так как ни один из этих типов не предусматривает избыточности, соответственно, все данные будут утрачены при отказе любого диска этого тома. Не поддерживаются такие популярные уровни, как RAID–10 и RAID–50. Не получится «на лету» увеличить размер томов RAID–0 и RAID–5, просто добавив диски к существующей матрице (аппаратные RAID’ы это позволяют), — придется обращаться к услугам специального мастера и совершать дополнительные телодвижения. Как минимум одна перезагрузка все же потребуется — при создании или преобразовании первого из базовых дисков в динамический. Кроме того, операции преобразования придется выполнять в часы простоя сервера — поздно ночью или в выходные дни, так как при наличии открытых файлов возможна потеря данных. Остальные минусы использования этой «революционной разработки» красочно расписал мыщъх.
Некоторые сорвиголовы скажут, что динамические диски можно использовать в связке с аппаратным RAID-контроллером, тогда программная реализация обеспечит гибкость при необходимости расширения тома, а железка — требуемую избыточность, однако Microsoft в своих руководствах настоятельно не рекомендует применять этот подход.
Источник: http://mycomp.su/operacionka/kak-cherez-komandnuyu-stroku-posmotret-diski.html
Доступ к USB-накопителю
Чтобы получить доступ к USB-накопителю или внешнему накопителю, вы должны знать, какую букву ему назначил компьютер. Например, если USB назначен на диск F: вы можете ввести f: в ответ на запрос переключиться на диск F :.
Источник: http://ru.zaptech.net/how-change-drives-ms-dos
Дополнительные ссылки
-
Условные обозначения синтаксиса команд командной строки
-
Обзор управления дисками
-
Командлеты хранилищ в Windows PowerShell
Источник: http://docs.microsoft.com/ru-ru/windows-server/administration/windows-commands/diskpart
Как восстановить утерянные файлы?
Если на каком-то из этапов пользователем была допущена ошибка и ценная информация была удалена, рекомендуем воспользоваться специализированной программой для восстановления данных RS Partition Recovery. Данная утилита способна в кратчайшие сроки вернуть удаленную, отформатированную или уничтоженную вирусами важную информацию. Таким образом можно восстанавливать фотографии, видеофайлы, звуковые дорожки, документы, файлы программ и любые другие данные.
Отметим, что RS Partition Recovery имеет продвинутые алгоритмы работы, позволяющие проводить глубокий анализ диска и восстанавливать давно удаленные файлы. Рекомендуем ознакомиться со всеми возможностями и функциями утилиты для быстрого восстановления данных RS Partition Recovery на официальной странице RS Partition Recovery.
Источник: http://recovery-software.ru/blog/diskpart.html
Что происходит после переключения дисков?
После нажатия Enter ваш компьютер должен изменить приглашение MS-DOS для отображения новой буквы диска. Если диск не существует, вы получите сообщение об ошибке, аналогичное приведенному ниже.
Система не может найти указанный диск.
Если это происходит, и вы знаете, что диск существует, скорее всего, у вашего диска проблемы.
Если диск и буква диска существуют, но нет носителя для чтения, вы получите ошибку ниже.
Устройство не готово.
Например, вышеприведенная ошибка будет получена, если вы переключите дисковод без дисковода или компакт-диска внутри.
Совет: если вы просто хотите вывести список файлов на альтернативном диске, вы также можете набрать dir, за которым следует буква диска. Например, «dir a:» выведет список файлов на дисководе, но не переключит ваш запрос на дисковод.
Источник: http://ru.zaptech.net/how-change-drives-ms-dos
Как работает diskpart
Создание загрузочного флеш-накопителя через консольную утилиту diskpart является быстрым и доступным способ. Благодаря тому, что данная утилита работает в текстовом режиме, каждый пользователь персонального компьютера с легкостью справится с такой задачей.
С быстрым развитием технологий, каждому человеку доступен выход в Интернет, где можно найти бесплатные версии различных программ по созданию загрузочного флеш-накопителя. Однако случается и такое, что доступ к Интернету отсутствует в силу каких-либо обстоятельств, поэтому важно знать несколько простых альтернативных способов создания загрузочного флеш-накопителя.
Один из них — описанный метод, применяющий командную строку. Такой ручной способ пригодится каждому пользователю ПК. Эта консольная утилита входит в перечень стандартных программ. Нет необходимости дополнительно искать и устанавливать какие-либо другие программы по настройке загрузочного флеш-накопителя. Через десять минут использования diskpart готова загрузочная флешка с установочным файлом Windows.
Источник: http://brit03.ru/os/diskpart-skachat.html




