В данной статье рассмотрены различные способы, с помощью которых можно сделать скриншот (снимок) экрана в Windows 10 встроенными, стандартными средствами
Способ 1. Комбинация клавиш Win+PrtScr
Представим ситуацию, что нам нужно сделать скриншот абсолютно всего рабочего экрана. Чтобы это сделать, нам нужно выполнить комбинацию клавиш Win+PrtScr. После чего переходим в папку «Изображения> Снимки экрана«. Там мы видим скриншот экрана, который сделали только что. Другими словами, изображение не сохраняется в буфер обмена, а автоматически попадает в папку с именем «Снимки экрана«, что очень удобно.
Источник: http://zen.yandex.ru/media/id/5e66ca2223565406ab59592c/vse-sposoby-sozdaniia-skrinshota-na-windows-10-5f594540deed59545a2efdcc
Как сделать скриншот на ноутбуке Windows 10
Посредством кнопки PrtScr
При нажатии кнопки Print Screen изображение на рабочем столе копируется в буфер обмена. Чтобы извлечь его оттуда, нужно воспользоваться графическим редактором. Подойдет как Pain, который включен в базовый набор ПО Виндовс 10 и полезен в том числе и для создания скринов, так и продвинутая версия Paint NET или профессиональный редактор Photoshop.
Чтобы вставить изображение, нажмите комбинацию Ctrl + V. Если размер полотна меньше размера изображения, программа предложит его увеличить. Сохранить результат можно с помощью кнопки на панели инструментов в виде иконки дискеты, в формате PNG, JPEG или BMP.

Используя кнопки PrtScr и Alt
При использовании комбинации PrtScr и Alt в буфер обмена попадает не весь рабочий стол, а только активное окно. Далее все по предыдущему алгоритму — запуск графического редактора с последующим сохранением картинки.
Утилитой «Ножницы»
Эта программа входит в комплект стандартного ПО на ноутбуке с Windows 10. Чтобы запустить ее — нажмите кнопку «Пуск» и перейдите в раздел «Стандартные». С помощью утилиты можно вырезать часть изображения рабочего стола и затем сохранить его в графическом формате.
Источник: http://vsenotebooki.ru/nastroika/kak-sdelat-skrinshot-ekrana-na-noutbuke-s-windows-10
Встроенные средства Win 10
Разработчики Microsoft побеспокоились об удобстве пользователя и предложили 5 вариантов создания скриншотов внутренними ресурсами. Они используют клавишу Print Screen (PrtSc), которая располагается в верхнем ряду кнопок. В первых операционных системах при нажатии на нее можно было распечатать экран в текущем состоянии.
Источник: http://softmonstr.ru/8-sposobov-sdelat-skrinshot-v-windows-10/
Способ №2. Joxi
Программа Joxi для популярных ОС создана для удобного создания снимков экрана, в режиме реального времени позволяет обрезать нужный сегмент и проставить визуальные обозначения (стрелки, цифры, текст). Скачайте с официального сайта бесплатный установочный файл и следуйте простым указаниям установщика. После запуска программы в трее появится символ Joxi.

Joxi создана для удобного создания снимков экрана
Нажав на голубой ярлык, Вы сделаете снимок экрана, с которым можно будет сразу же произвести нужные модификации (обрезать, проставить визуальные обозначения, наложить простые эффекты цветовой коррекции). После всех манипуляций нажмите на галочку подтверждения, и над треем появится опции сохранения: «Открыть» и «Копировать». Опция «открыть» откроет в браузере по умолчанию ссылку на изображение, откуда с помощью правой клавиши мыши сохраните его на ноутбук. Опция «копировать» сохранит скриншот в буфере обмена по аналогии с клавишей PrtSc.

Ярлык Joxi
Источник: http://pc-consultant.ru/rabota-na-komp-yutere/kak-delat-skrin-na-noutbuke-windows-10/
Метод №3. Частичное выделение
Этот способ позволяет выделить не весь дисплей, а его отдельную часть. Не придётся обрезать изображение до нужного участка. Чтобы создать фотографию неполного дисплея, а его части, необходимо нажать Win+Shift+S. При нажатии этих кнопок, дисплей будет светиться тускло, потом появится специальный курсор, который и поможет выделить необходимый участок.
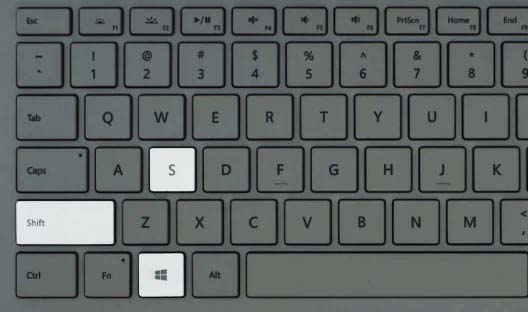
Перемещать курсор следует при помощи левой кнопки мыши. Получившуюся картинку можно вставить в социальные сети, файлы и во многие другие приложения.
Источник: http://lanportal.ru/pc-help/kak-na-noutbuke-ili-pk-sdelat-skrinshot-windows-107.html
Сторонние программы
Если стандартных способов вам мало, можете попробовать эти инструменты с дополнительными функциями.
1. Nimbus Capture

Nimbus Capture — это плагин для браузера, с помощью которого очень удобно делать скриншоты веб‑страниц. Помимо обычных снимков всего экрана, окна или выделенного фрагмента, он также позволяет захватывать полную длину страницы, даже если она не помещается в экран.
А ещё в Nimbus Capture вы можете редактировать изображения и сохранять их прямо в Google Drive. Плюс ко всему плагин умеет записывать видео экрана.
Чтобы сделать скриншот, достаточно кликнуть по кнопке Nimbus Capture на панели браузера и выбрать область экрана. Вы также можете настроить горячие клавиши и формат снимков: PNG или JPG.
Все перечисленные функции доступны бесплатно. Но, если вы захотите прицепить к скриншотам свой логотип, сохранять их в Dropbox и получать оперативную техподдержку, придётся оформить подписку стоимостью 15 долларов в год.
2. PicPick

Редактор изображений, очень похожий на Paint, с функцией создания скриншотов. PicPick умеет делать снимки всего экрана, любой выделенной области и выбранного окна — в том числе с прокруткой. Что касается редактора, помимо базовых функций вроде добавления текста и пометок, он позволяет корректировать цвета изображений и накладывать различные эффекты.
Вы можете настроить горячие клавиши и сохранять файл в одном из следующих форматы: PNG, JPG, BMP, PDF и GIF. После установки значок программы появляется на панели задач. Чтобы сделать скриншот, нужно кликнуть по нему и выбрать область экрана.
Программу можно использовать бесплатно, но в таком случае новые версии придётся скачивать с сайта вручную. За возможность автообновления разработчики просят одноразовый платёж размером 30 долларов.
Скачать PicPick →
3. LightShot

LightShot — простейший инструмент, который позволяет делать скриншоты выделенной области в пару кликов. Нужно лишь нажать на иконку программы и выделить мышью необходимый фрагмент. После вы сможете добавить текст, стрелки или что‑нибудь нарисовать поверх изображения.
С помощью LightShot очень удобно делиться снимками экрана. Сделав скриншот, вы можете сразу же сохранить его на сервере программы, чтобы получить прямую ссылку для отправки коллегам или друзьям. К вашим услугам два формата: PNG и JPG.
Приложение бесплатное, но перед установкой предлагает загрузить дополнительное ПО. Не забудьте от него отказаться.
Скачать LightShot →
Этот материал был впервые опубликован в январе 2017 года. В марте 2020‑го мы обновили текст.
Источник: http://lifehacker.ru/screenshot-windows-10/
Игровые скриншоты
Почти во всех современных играх возможность создания скриншотов встроена в игровой клиент. Как правило, графические файлы хранятся или в папке с установленной игрой, или на диске C: в каталоге «Мои документы» (в разделе «Мои игры»).
Однако такую функцию поддерживают не все игры. Например, в популярных РПГ «Ведьмак 3» или Kingdom Come: Deliverance разработчики осознанно устранили эту опцию. В этом случае рекомендуется воспользоваться одной из утилит для создания скриншотов.
Многие игры запускаются через сервис Steam — если это лицензионные, а не пиратские версии. Клиент Стим сам умеет сохранять скриншоты на жестком диске, для чего создает отдельный каталог. Этими картинками можно поделиться с друзьями, разрешив их демонстрацию в своем профиле.
Источник: http://vsenotebooki.ru/nastroika/kak-sdelat-skrinshot-ekrana-na-noutbuke-s-windows-10
Способ 4. Ножницы
Находим в пуске приложение «Ножницы«, либо пишем название в поиске Windows и запускаем.
После запуска приложения, нажимаем кнопку «Создать» и выделяем ту область, которую нам нужно заскринить. Она у нас попадает в буфер обмена самого приложения ножницы и там же мы можем сохранить наш скриншот в любую папку Windows.
Источник: http://zen.yandex.ru/media/id/5e66ca2223565406ab59592c/vse-sposoby-sozdaniia-skrinshota-na-windows-10-5f594540deed59545a2efdcc
Скриншот экрана при загрузке Windows:
Если вы когда-нибудь пытались сделать что-то на экране ПК до загрузки Windows, то усвоили, что это практически невозможно. Единственный способ — снять все на телефон или видеокамеру. Во время загрузки не работают сочетания клавиш, поэтому скриншот делать бесполезно.
Но как же тогда некоторые люди получают прекрасные изображения, не прибегая к камерам? Все просто. Снимки делаются с помощью виртуальной машины. Она загружается в операционной системе хоста и, следовательно, видит весь процесс загрузки. Самые популярные из ВМ — это VirtualBox, Hyper-V и VMWare. Лично я рекомендую использовать VirtualBox потому, что она бесплатна и распространяется с открытым исходным кодом. Hyper-V также бесплатна, но немного сложнее в использовании, а VMWare, возможно, имеет лучшие инструменты, но стоит приличных денег.
( 6 оценок, среднее 4.5 из 5 )
Источник: http://cheerss.ru/kak-sdelat-skrinshot-ekrana-v-windows-10/.html




