Содержание статьи Не работают приложения Windows 10 — что делать?Решение проблем с запуском приложений в Windows 10Исправление проблем с запуском приложений в Windows 10Способ 1: Сброс кэшаСпособ 2: Повторная регистрация Windows StoreСпособ 3: Изменение типа определения времениСпособ 4: Сброс настроек Windows 10Другие способыЧто делать, если не работают приложения Windows 10Средство устранения неполадокСброс приложенийСброс Microsoft StoreПолная …
Исправление проблем с запуском приложений в Windows 10
В данной статье будут описаны основные способы, которые помогут вам исправить неполадки с приложениями.
Способ 1: Сброс кэша
Обновление Виндовс 10 от 10.08.2016 позволяет сбросить кэш конкретного приложения, если оно работает некорректно.
- Зажмите Win+I и найдите пункт «Система».

Перейдите во вкладку «Приложения и возможности».

Кликните по нужному элементу и выберите «Дополнительные параметры».

Сбросьте данные, а после проверьте работоспособность приложения.

Также может помочь сброс кэша самого «Магазина».
- Зажмите сочетание Win+R на клавиатуре.
- Напишите
wsreset.exe
и выполните, нажав «ОК» или Enter.

Перезагрузите устройство.
Способ 2: Повторная регистрация Windows Store
Данный метод довольно рискованный, так как есть вероятность того, что появятся новые неполадки, поэтому применять его стоит только в крайнем случае.
- Перейдите по пути:
C:WindowsSystem32WindowsPowerShellv1.0
- Запустите PowerShell от имени администратора, нажав на этом элементе правой кнопкой мыши и выбрав соответствующий пункт.

Скопируйте следующее:
Get-AppXPackage | Foreach {Add-AppxPackage -DisableDevelopmentMode -Register «$($_.InstallLocation)AppXManifest.xml»}
Нажмите Enter.

Способ 3: Изменение типа определения времени
Можно попытаться сменить определение времени на автоматическое или наоборот. В редких случаях это срабатывает.
- Кликните на дату и время, которые находятся на «Панели задач».
- Теперь перейдите к «Параметрам даты и времени».

Включите или выключите параметр «Установка времени автоматически».

Способ 4: Сброс настроек Windows 10
Если ни один из способов не помог, то попробуйте сбросить настройки ОС.
- В «Параметрах» найдите раздел «Обновление и безопасность».

Во вкладке «Восстановление» кликните «Начать».

Далее вам придётся выбрать между «Сохранить мои файлы» и «Удалить все». Первый вариант подразумевает удаление лишь установленых программ и сброс настроек, но сохранение пользовательских файлов. После сброса у вас появится директория Windows.old. Во втором варианте система удаляет всё. В этом случае вам будет предложено полностью отформатировать диск или просто очистить.

После выбора кликните «Сброс», чтобы подтвердить свои намерения. Начнётся процесс удаления, а после компьютер перезагрузится несколько раз.

Другие способы
- Выполните проверку целостности системных файлов.
Урок: Проверка Windows 10 на наличие ошибок
В некоторых случаях, отключая слежку в Виндовс 10, пользователь может заблокировать работу приложений.
Урок: Отключение слежки в операционной системе Windows 10
Создайте новую локальную учетную запись и постарайтесь в названии использовать только латиницу.
Подробнее: Создание новых локальных пользователей в Windows 10
Откатите систему до стабильной «Точки восстановления».
Читайте также: Откат системы до точки восстановления
Вот такими способами вы сможете вернуть работоспособность приложений в Виндовс 10.
 Мы рады, что смогли помочь Вам в решении проблемы.
Мы рады, что смогли помочь Вам в решении проблемы.  Опишите, что у вас не получилось.
Опишите, что у вас не получилось.
Наши специалисты постараются ответить максимально быстро.
Помогла ли вам эта статья?
ДА НЕТ
Поделиться статьей в социальных сетях:
Еще статьи по данной теме:
Источник: http://lumpics.ru/applications-not-start-in-windows-10/
Почему на Windows 10 не запускаются программы и как это исправить
Если начать перечислять все возможные причины, по которым не запускается или выдаёт ошибку то или иное приложение, то не хватит и суток, чтобы разобрать все. Так уж вышло, что чем сложнее система, тем больше она содержит в себе дополнительных компонентов для работы приложений, тем больше ошибок может возникнуть во время работы программ.
В любом случае при возникновении тех или иных проблем на компьютере необходимо начинать «профилактику» с поиска вирусов в файловой системе. Для большей продуктивности используйте не один антивирус, а две-три программы-защитника: будет очень неприятно, если пропустить некий современный аналог вируса «Иерусалим» или чего похуже. Если угрозы компьютеру были обнаружены, а заражённые файлы очищены, приложения необходимо установить по новой.
Windows 10 может выдать ошибку при попытке получить доступ к определённым файлам и папкам. К примеру, если на одном компьютере две учётные записи, а при установке приложения (в некоторых есть такая настройка) было указано, что оно доступно только одной из них, то для другого пользователя программа будет недоступна.

Во время установки некоторые приложения предоставляют выбор, кому будет доступна программа после установки
Также некоторые приложения вполне могут запуститься с правами администратора. Для этого в контекстном меню выберите пункт «Запуск от имени администратора».

В контекстном меню выберите «Запуск от имени администратора»
Что делать, когда не запускаются приложения из «Магазина»
Нередко программы, установленные из «Магазина», перестают запускаться. Доподлинно причина возникновения этой проблемы неизвестна, но решение всегда одинаковое. Необходимо очистить кэш «Магазина» и самого приложения:
- Откройте «Параметры» системы, нажав комбинацию клавиш Win + I.
- Щёлкните по разделу «Система» и перейдите во вкладку «Приложения и возможности».
- Пролистайте список установленных программ и найдите «Магазин». Выберите его, нажмите кнопку «Дополнительные параметры».

Через «Дополнительные параметры» можно сбросить кэш приложения
Нажмите кнопку «Сбросить».

Кнопка «Сбросить» удаляет кэш приложения
Повторите процедуру для приложения, которое установлено через «Магазин» и при этом перестало запускаться. После этого действия рекомендовано перезагрузить компьютер.
Переустановка и перерегистрация приложений «Магазина»
Решить проблему с приложением, установка которого прошла некорректно, можно через его удаление и последующую установку с нуля:
- Вернитесь в «Параметры», а далее — в «Приложения и возможности».
- Выберите нужное приложение и удалите его одноимённой кнопкой. Повторите процесс установки приложения через «Магазин».
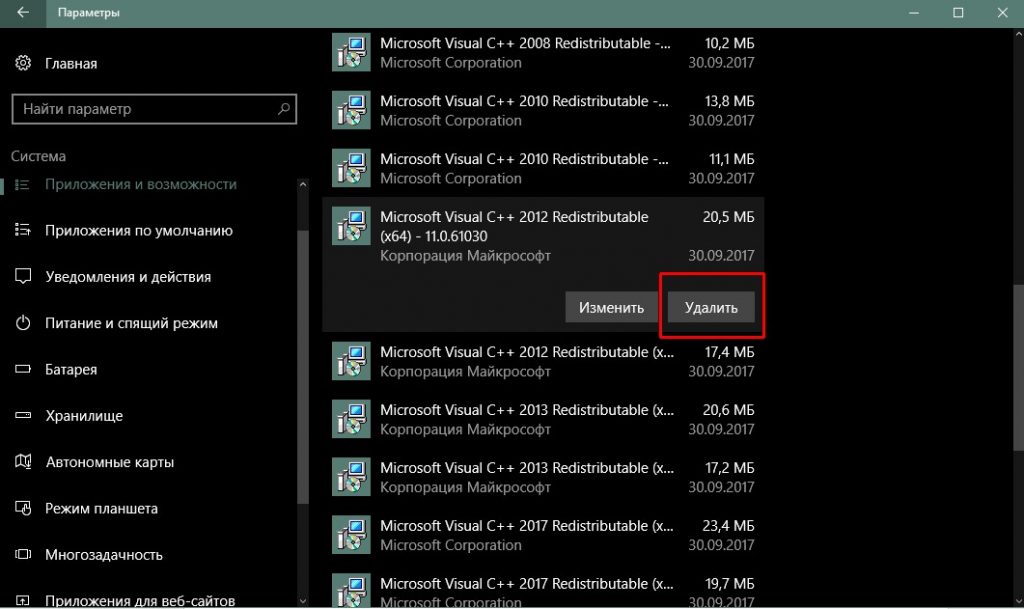
Кнопка «Удалить» в «Приложения и возможности» деинсталирует выбранную программу
Решить проблему можно также с помощью перерегистрации приложений, созданной для того, чтобы исправить возможные проблемы с правами взаимодействия программы и ОС. Этот способ по новой заносит данные о приложениях в реестр.
Откройте «Пуск», среди перечня программ выберите папку Windows PowerShell, правой кнопкой щёлкните по одноимённому файлу (или по файлу с припиской (х86), если у вас установлена 32-битная ОС). Наведите курсор на «Дополнительно» и в выпадающем меню выберите «Запуск от имени администратора».

В выпадающем меню «Дополнительно» выберите «Запуск от имени администратора»
Введите команду Get-AppXPackage | Foreach {Add-AppxPackage -DisableDevelopmentMode -Register «$($_.InstallLocation)AppXManifest.xml»} и нажмите Enter.

Введите команду и запустите её клавишей Enter
Дождитесь завершения работы команды, не обращая внимания при этом на возможные ошибки. Перезагрузите компьютер и пользуйтесь приложением.
Источник: http://pomogaemkompu.temaretik.com/1743422178972666369/pochemu-na-windows-10-ne-zapuskayutsya-prilozheniya-i-igry-ischem-prichiny-i-reshaem-problemu/
В чем причина проблемы
Софт в «десятке» открывается и сразу закрывается либо не запускается вовсе по разным причинам. Чем сложнее операционка, тем больше в ней компонентов для функционирования утилит. Соответственно, возникает больше вероятности появления различного рода неполадок. Каждая служба или процесс могут повлиять на запуск софта.

Основные причины проблемы:
- Вирусные программы – при возникновении такой проблемы пользователю понадобится проверить систему на наличие вирусных атак. Желательно воспользоваться 2-3 антивирусными ПО.
- Ошибки целостности – приложение не откроется, если операционке не удается получить доступ к файлу или библиотеке DLL, связанной с утилитой.
- Доступ к программе открыт только для одной учетной записи, а запуск выполняется под другим именем.
- Неполадки в работе «Магазина», которые возникают из-за сбоев в аккаунте или заполненного кэша.
Устранить проблему с запуском приложений в Виндовс 10 можно, если применить на практике один из предложенных способов.

Источник: http://it-tehnik.ru/windows10/oshibki/ne-zapuskayutsya-prilozheniya.html
Причины незапуска программ на Windows 10 и способы их решения
Далеко не все приложения, успешно работавшие в Windows 7/8, будут также запускаться в Windows 10. Отказать могут даже проверенные не одним десятилетием программы, например, «Калькулятор», браузеры Microsoft Edge и Internet Explorer, сам магазин Windows.
С локальными приложениями, не потребляющими интернет-трафик, можно разобраться, используя «Командую строку», скопировав с установочной флешки или диска аварийного восстановления Windows их исполняемые файлы и вычистив системный мусор с помощью специальных утилит. Но с браузерами и магазином Windows дело обстоит иначе: они тормозят, когда папки временных файлов интернета разрослись, заняв гигабайты места на диске C.
Магазин Windows и браузер Microsoft Edge используют надстройки Internet Explorer. Не будь их, операционная система Windows не стала бы сетевой ОС. Сам Internet Explorer появился ещё со времён Windows 95, а с Windows 98 он был встроен в систему. За 20 лет Internet Explorer претерпел ряд изменений. Со времён Windows XP он настолько прочно встроен в Windows, что полностью удалить его попросту невозможно. К слову, Edge — это приложение-преемник, пришедшее на смену Internet Explorer.
Сброс временных данных работы конкретной программы
Windows 10 сохраняет временные данные, которые могут воспрепятствовать запуску сторонних программ, установленных не из каталога приложений от Microsoft. Это же относится к очень старым программам.
- Дайте команду «Параметры» — «Система».
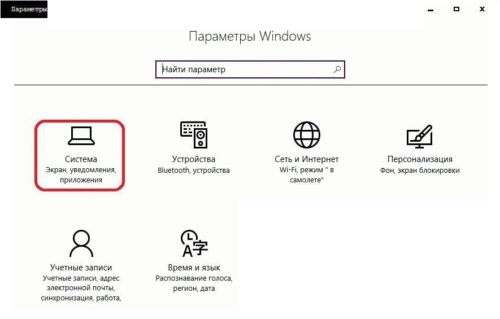
Выберите основные параметры системы Windows
- Откройте элемент «Приложения и возможности», выберите проблемное приложение и щёлкните по ссылке «Дополнительные параметры».
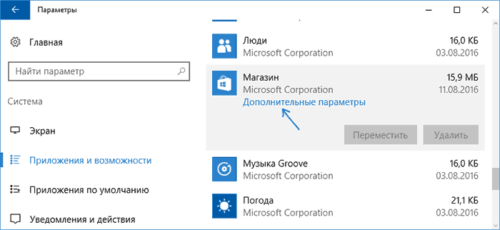
Зайдите в дополнительные настройки программы, в работе которой наблюдаются сбои
- Нажмите кнопку сброса приложения.
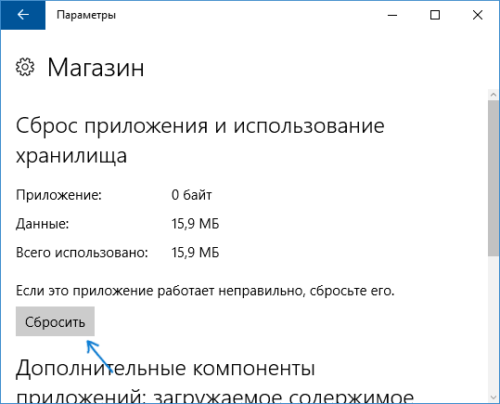
Нажмите кнопку сброса кэша данной программы
Закройте параметры программ Windows 10 и попытайтесь запустить сбойное приложение.
Повторная регистрация приложения в магазине Windows 10
Для начала выполните повторную регистрацию приложения.
Перерегистрация программы с помощью «Командной строки»
Понадобится расширенный вариант «Командной строки» — PowerShell:
- Найдите PowerShell в меню «Пуск» и запустите его под именем администратора.
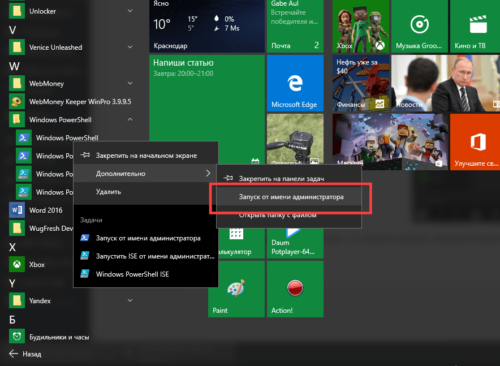
Права администратора нужны PowerShell для доступа к служебным данным Windows
- Введите команду Get-AppXPackage | Foreach {Add-AppxPackage -DisableDevelopmentMode -Register «$($_.InstallLocation)AppXManifest.xml»}.

PowerShell повторно зарегистрирует программу
- Перезапустите Windows 10, чтобы изменения подействовали на данное приложение.
Переустановка приложения, если сбой запуска повторяется
Чтобы убедиться, что приложение удалилось, используйте PowerShell:
- Запустите повторно PowerShell с правами администратора.
- Введите команду Get-AppxPackage | Select Name, PackageFullName, где PackageFullName — это название приложения.
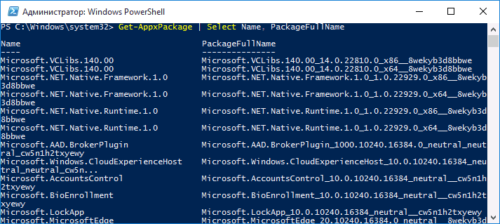
После ввода команды PowerShell отобразит список встроенных программ
- Для удаления приложения введите команду Get-AppxPackage PackageFullName | Remove-AppxPackage.
- Выполните команду перерегистрации приложения из предыдущей инструкции.
Перезапустите Windows 10. Скорее всего, упрямое приложение запустится и заработает в штатном режиме.
Сброс кэша магазина Windows 10
Кэш магазина приложений Windows 10 также содержит временные файлы, иногда мешающие работе приложений.
- Нажмите комбинацию клавиш Windows + R, чтобы запустить инструмент «Выполнить».
- Введите команду wsreset.exe.
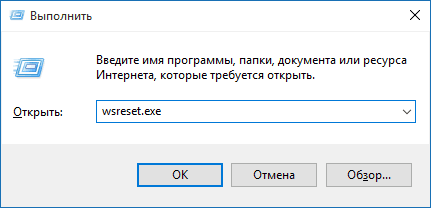
Пусковой файл средства сброса очистит кэш магазина Windows
Кэш магазина Windows 10 очищается в фоновом режиме, никаких дополнительных окон и элементов индикации не выводится. Зачистка кэша занимает считаные секунды.
Попробуйте вновь запустить проблемное приложение. Если необходимо, перезапустите Windows 10.
Источник: http://kompkimi.ru/windows10/ne-zapuskayutsya-igryi-na-windows-10
СИМПТОМЫ (возможные)
- после щелчка по иконке не открываются программы
- сообщений об ошибках нет
- при попытке установить новую программу или переустановить прежнюю Windows выдаёт ошибку
- в Диспетчере задач (если его удалось открыть)
- на мгновение появляется и сразу исчезает процесс Peachw.exe (про него первый же абзац)
Источник: http://computer76.ru/2014/01/10/does-not-start/
Отсутствие необходимых прав на запуск программы
Многие программы требует администраторских полномочий для своей работы. При двойном клике по ним они запускаются с правами текущего пользователя. Для запуска с правами администратора щелкните правой кнопкой мыши по приложению и в появившемся контекстном меню щелком левой кнопки мыши выберите пункт Запуск от имени администратора.
 Запуск программы от имени администратора
Запуск программы от имени администратораПри появлении окна контроля учетных записей нажмите в нем Да.
Источник: http://itdiag.ru/no-load-program/
Обновить / переустановить драйверы
Драйвер является важнейшей технической программой от которой на 100% зависит нормальная работа всех устройств, подключенных к компьютеру (процессор, видеокарта, звуковая карта и другие устройства), а так же самой операционной системы и всего установленного на ней софта. Согласитесь, если у вас будут какие-либо проблемы с драйвером веб-камеры, то вы вряд ли сможете воспользоваться программой для записи с вебки или сделать видеозвонок в Скайпе. Другой вариант… К примеру, если у вас на компьютере не установлен (или начал конфликтовать) драйвер звуковой карты, то ваш медиаплеер однозначно покажет «немое кино», и про работу в аудиоредакторах / конверторах тоже можно забыть. Поэтому, совершенно очевидно, что за драйверами нужно внимательно следить и вовремя их обновлять!
Для решения этой задачи можно воспользоваться специализированными программами для поиска и установки драйверов или же сделать это вручную. Подробнее обо всем, вы сможете узнать, прочитав руководство «Как обновить драйверы».
Источник: http://howto.mydiv.net/view-Universalnaya-instrukciya-na-sluchay-problem-s-zapuskom-ili-rabotoy-programm.html
Что делать, если не работают приложения Windows 10
Ситуация, когда некоторые встроенные приложения Windows 10 отказываются работать, знакома, к сожалению, многим пользователям. Такие сбои возникают буквально на пустом месте, без явных причин. В большинстве случаев эту проблему можно решить с помощью системных средств Windows, о чем мы и поговорим ниже.
Источник: http://siniy-ekran.ru/poleznoe/ne-zapuskajutsja-prilozhenija-windows-10/
Сброс кэша магазина Windows
Попробуйте выполнить сброс кэша магазина приложений Windows 10. Для этого, нажмите клавиши Win+R (клавиша Win — та, что с эмблемой Windows), после этого в появившееся окно «Выполнить» ведите wsreset.exe и нажмите Enter.

После завершения, попробуйте запустить приложения снова (если сразу не сработает, попробуйте перезагрузить компьютер).
Источник: http://remontka.pro/apps-dont-work-windows-10/
Не запускаются программы. Способ номер два.
Не спешите переустанавливать программы, если эта ошибка повторяется не с одной, а несколькими программами, скорее всего повреждена ветка реестра, отвечающая именно за запуск программ и их ассоциацию из контекстного меню. Находится она здесь:
HKEY_CLASSES_ROOT.exe
и здесь:
HKEY_CLASSES_ROOTexefile
Главное – определить, что именно повреждено в этих записях. “Чистые записи” кустов имеют такой вид (соответственно):

т.е. параметр по умолчанию должен быть
exefile
В Windows 10 тоже самое:

Для ветки (тут же) PersistentHandler:

{098f2470-bae0-11cd-b579-08002b30bfeb}
Спускаемся слева по разделу ниже. Для HKEY_CLASSES_ROOTexefile:

или

Небольшое отступление по поводу именно этого параметра. Оба варианта по умолчанию верны, однако если после перезагрузки Windows (и изменения параметров реестра как указано) результат не достигнут, вернитесь в предыдущий куст реестра и смените значение параметра с Приложение (Application) на переменную:
«%1 ”%*
Перезагрузитесь и проверьте. Если ситуация с запуском исполнительных файлов сразу поправилась, давайте настроим ассоциации для этой переменной и из контекстного меню тоже. Для этого снова вернитесь к ключу exefile и разверните его до ключа shell – open. Справа в параметре По умолчанию смените его значение с (значение не присвоено) на уже вам знакомый
«%1 ”%*

Перезагружаемся и проверяем.
Источник: http://computer76.ru/2014/01/10/does-not-start/
Проверка целостности системных файлов
В командной строке, запущенной от имени администратора (запустить можно через меню по клавишам Win+X), выполните команду sfc /scannow и, если она не выявила проблем, то еще одну:
Dism /Online /Cleanup-Image /RestoreHealth
Возможно (хоть и маловероятно), что проблемы с запуском приложений удастся исправить данным способом.
Источник: http://remontka.pro/apps-dont-work-windows-10/
КСТАТИ
В этом разделе подкустов множество, поэтому возьмём для себя за правильное действие сравнить имеющиеся в вашей системе записи с оригинальными. Это можно сделать, взяв их с любой стабильно работающей системы (дома или на работе, у знакомых). Просто копируете разделы и затем экспортируете их в свой реестр. Правда, был вариант, когда я столкнулся с вытекающей отсюда проблемой…- не запустился сам редактор реестра. Но выход находится очень быстро, когда пользуешься не встроенным редактором реестра, а редактором сторонних разработчиков. А самый оптимальный вариант работы с повреждённой системой и её реестром – работать не из под самой системы, а на базе загрузочного диска. Один из вариантов – утилита Kaspersky Registry Editor или загрузочный диск по типу Hiren’s BootCD. Правда, придётся скачать весь загрузочный диск, но это того стоит. По этой ссылке можно найти полное описание принципов работы с диском в целом и конкретно с реестром. Если нет на это времени, качайте просто редактор и попробуйте загрузиться из под системы. Самый простой вариант – родной редактор от Windows, он “весит” немного, и скачать его можно в сети где-угодно. К слову сказать, пора вам позаботиться о специальном внешнем боксе с жёстким диском внутри, где хранятся все нужные образы Windows всех поколений и версий плюс ремонтные утилиты.
Источник: http://computer76.ru/2014/01/10/does-not-start/
Дополнительные способы исправить запуск приложений
Есть также и дополнительные варианты исправления проблемы, если ничто из выше описанного не смогло помочь в ее решении:
- Переключение часового пояса и даты в автоматически определяемые или наоборот (есть прецеденты, когда это срабатывает).
- Включение контроля учетных записей UAC (если вы до этого его отключили), см. Как отключить UAC в Windows 10 (если делать обратные шаги, он включится).
- Программы, отключающие функции слежения в Windows 10 также могут влиять на работу приложений (блокировать доступ к Интернету, в том числе в файле hosts).
- В планировщике заданий, зайдите в библиотеке планировщика в Microsoft — Windows — WS. Запустите вручную оба задания из этого раздела. Через пару минут проверьте запуск приложений.
- Панель управления — Устранение неполадок — Просмотр всех категорий — Приложения из магазина Windows. Это запустит средство автоматического исправления ошибок.
- Проверьте службы: Служба развертывания AppX, Служба лицензий клиента, Сервер моделей данных плиток. Они не должны быть отключены. Две последних — выполняться автоматически.
- Использование точки восстановления (панель управления — восстановление системы).
- Создание нового пользователя и вход под ним (при этом проблема не решается для текущего пользователя).
- Сброс Windows 10 через параметры — обновление и восстановление — восстановление (см. Восстановление Windows 10).
Надеюсь, что-то из предложенного поможет разобраться с этой проблемой Windows 10. Если же нет — сообщайте в комментариях, там же приветствуются дополнительные возможности совладать с ошибкой.
Источник: http://remontka.pro/apps-dont-work-windows-10/
Способ номер три: чистый запуск
Давайте попробуем исключить запуск конфликтующих программ. Самый действенный для того способ – чистый запуск. С этим справится утилита msconfig из строки поиска.
Дело в том, что запускаемые одновременно с системой программы постоянно “висят” на заднем фоне. Однако Windows не способна разобрать, как эти программы друг с другом соотносятся. А потому вполне вероятно некоторые из них могут друг с другом не дружить в отношении некоторых других запускаемых программ, утилит или даже файлов.
Покажу процесс настройки на примере Windows 7. Принцип для новых версий тот же, не запутайтесь только в интерфейсе.
- Вызовем msconfig (msconfig.exe) через строку поиска Windows
- Выберем вкладку Общие и запретим загружать элементы автозагрузки
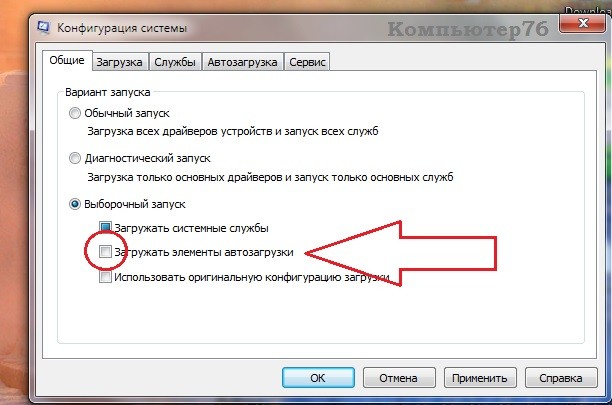 отправляемся во вкладку Службы. Пунктов здесь вас встретит много. А изучать их не нужно. Сначала скроем службы самой Windows, а потом всё выключим. Смотрите на рисунке очерёдность действий:
отправляемся во вкладку Службы. Пунктов здесь вас встретит много. А изучать их не нужно. Сначала скроем службы самой Windows, а потом всё выключим. Смотрите на рисунке очерёдность действий:

Перезагружайтесь. Сейчас Windows запустится БЕЗ ПРОГРАММ ФОНОМ. Не запустятся некоторые из привычных программ, но всё можно будет поправить. Однако, если после отключения автозагрузки, проблема решилась, значит мы с вами на верном пути и теперь можно будет включать элементы поэтапно, пока либо ошибка не проявится, либо не появится вообще. Вернуться к запуску всех служб полным списком можно будет установив во вкладке Общие значок напротив пункта Обычный запуск.
Успехов
Источник: http://computer76.ru/2014/01/10/does-not-start/
Не работают приложения Windows 10
На Windows 10 есть достаточно много интересных универсальных приложений, которые будут полезны для каждого пользователя при повседневной работе с компьютером. К примеру, Почта, Groove Music, Drawboard PDF, наш официальный клиент, Microsoft Edge и много других. Обычно эти приложения работают без проблем – запускаются быстро, работают стабильно и без частых сбоев. Все же бывают случаи, когда нужное вам приложение (или все приложения для Windows 10) перестают работать впринципе и не запускаются. Что делать в таком случае? Эта статья содержит в себе ряд советов, которые могут помочь вам в трудную минуту.
К вашему сведению: мы, к сожалению, не можем утверждать, что эти советы наверняка вам помогут. Пробуйте все перечисленное до тех пор, пока проблема не исчезнет. Иногда источником проблемы могут быть неочевидные вещи, поэтому время от времени исправление ошибок напоминает поиск иголки в стоге сена. Мы постарались собрать здесь максимальное количество практических советов, которые в подавляющем большинстве случаев таки помогали пользователям и нам лично, поэтому как минимум стоит попытаться.
Источник: http://siniy-ekran.ru/poleznoe/ne-zapuskajutsja-prilozhenija-windows-10/




