В этой статье наши коллеги расскажут, как настроить прокси сервер на Windows 7, и ответят на самые частые вопросы. Самый главный – где взять прокси? Советуем сервис Proxys.io. Ребята продают…
Инструкция
Алгоритм настройки прокси в Виндовс 7 такой:
- Нажмите «Пуск» и откройте «Панель управления».
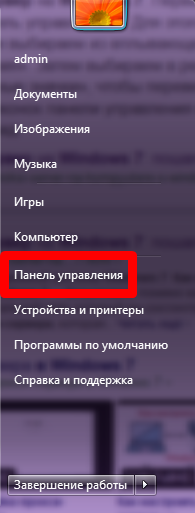
- Далее в меню “Просмотр” выберите “Крупные значки”.
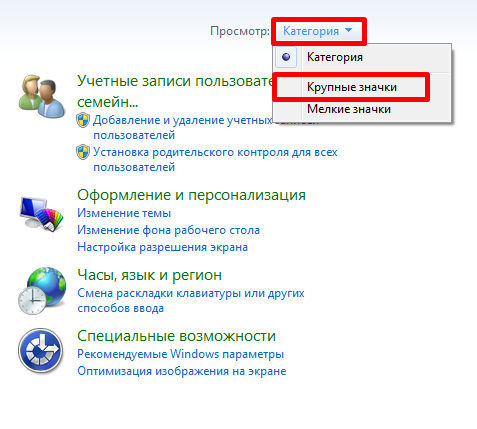
- Из моря значков найдите “Свойства браузера”.
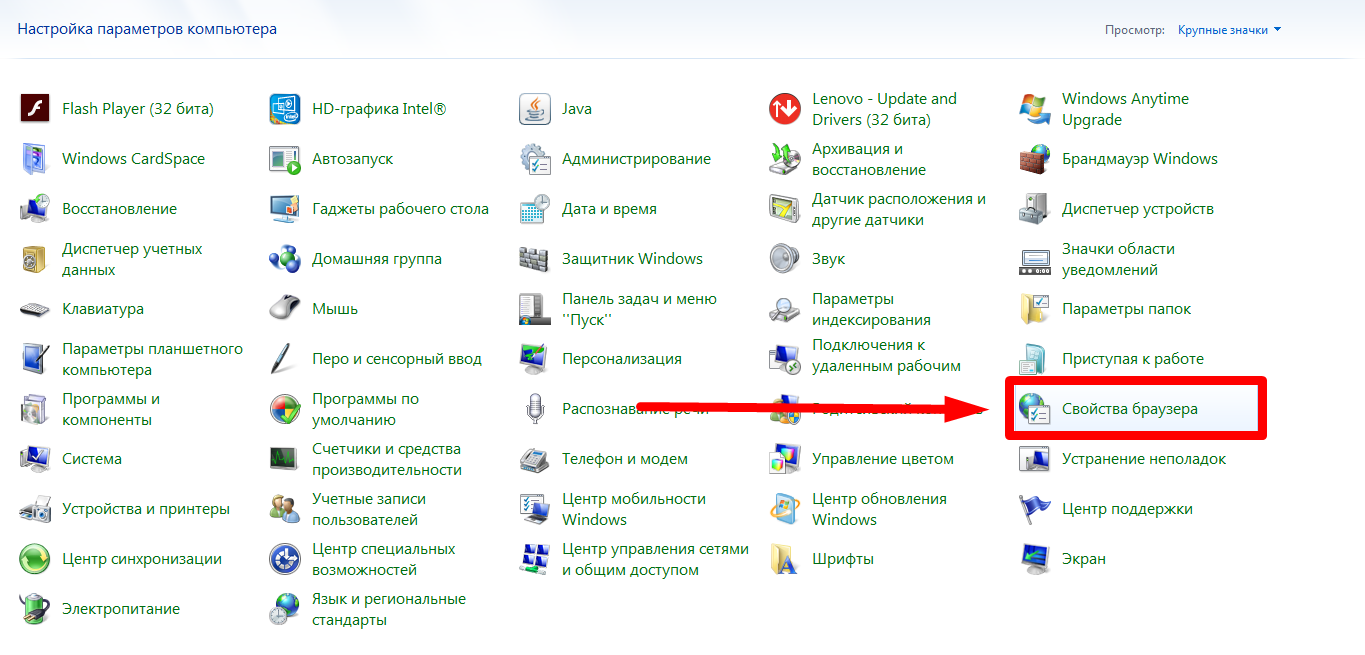
- Откройте раздел “Подключения” и выберите “Настройка сети”.
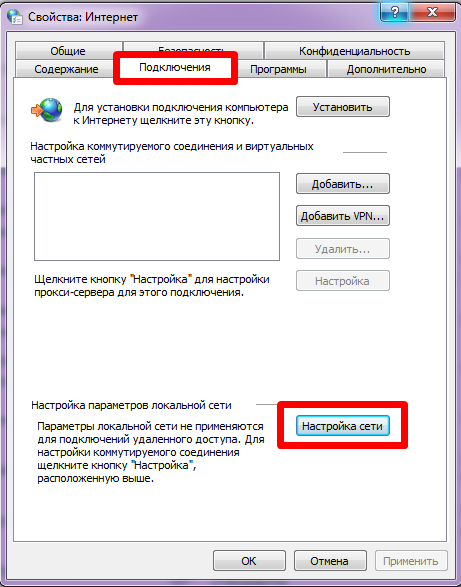
- Поставьте галочку напротив «Использовать прокси-сервер для локальных подключений».
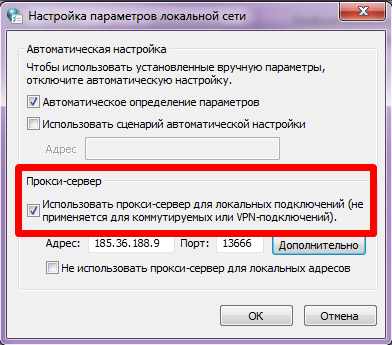
- Нажмите «Дополнительно».
- Уберите галочку с “Один прокси-сервер для всех протоколов” и напишите IP и порт промежуточного сервера. Кликните «ОК».
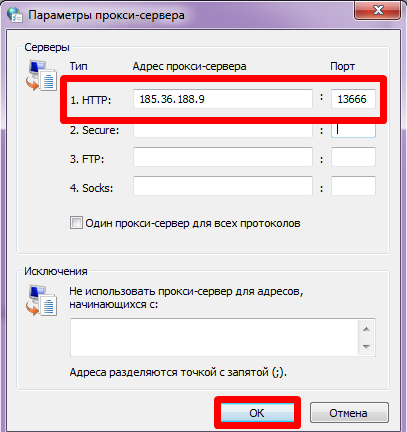
- Кликните «ОК» ещё раз.
Откройте браузер. Выскочит окошко. Введите туда логин и пароль от прокси.
Источник: http://serveradmin.ru/kak-nastroit-proksi-servera-v-windows-7-poshagovaya-instrukcziya/
Для чего предназначен

При подключении любого устройства к Интернету устанавливаются специальные обозреватели в виде программ, происходит подключение к прокси-серверу. Гаджет и ПК имеет уникальный IP, по которому можно вычислить, где находится пользователь, узнать код провайдера и собственно устройства, с которого осуществляется выход в Интернет. При подключении все данные перенаправляются на удаленный сервер, там они очень быстро обрабатываются и анализируются. Только после этого запрос поступает в Сеть и возвращается на ПК в качестве необходимой информации. Связующим звеном выступает proxy-сервер. Среди основных обязательств можно выделить следующие:
- Проверка наличия данных во временной памяти. Если таковые имеются, повторный поиск не производится, что существенно сказывается на экономии трафика.
- Деление доступа к Сети среди нескольких пользователей.
- Обеспечение конфиденциальности. Инфо не будет передаваться дальше, останется на ПК. Невозможно вычислить и данные по IP, потому что будут отображены сведения о прокси-сервере, который, кстати, может находиться даже не в стране проживания пользователя.
- Защита. С proxy-сервером пользователю не страшны никакие внешние воздействия, потому что данные отфильтровываются и лишнее не попадает в Сеть.
- Обход блокировки. С помощью прокси-сервера можно попасть на некоторые заблокированные и запрещенные сайты.
Источник: http://fineproxy.org/nastraivaem-proksi-na-windows-7/
Видео руководство настройки прокси в Виндовс 7
Если у вас другая версия этой операционной системы, ознакомьтесь с инструкцией по настройке прокси для Windows 8.1 или для Windows 10.
Источник: http://proxy-seller.ru/blog/nastroyka_proksi-servera_dlya_windows_7
Об этой статье
Эту страницу просматривали 35 801 раз.
Источник: http://ru.wikihow.com/подключиться-к-прокси–серверу
Как настроить прокси-сервер на роутере


Существует множество методов настроить выход в интернет, используя прокси-сервер. Это как программные, так и аппаратные решения.
Использование прокси-сервера для выхода в сеть можно настроить отдельно для программы или приложения, сайта, браузера , а также в операционной системе на различных устройствах – настольных компьютерах, планшетах, ноутбуках, смартфонах.
Один из самых эффективных способов установки прокси – настройка с помощью роутера. В этой статье мы рассмотрим основные достоинства использования роутера для выхода в интернет через прокси-сервер, а также механизм осуществления этого решения (пошагово).
Источник: http://siblimo.ru/kak-nastroit-router-cherez-proksi-server/
Что делать, если выдаёт ошибку
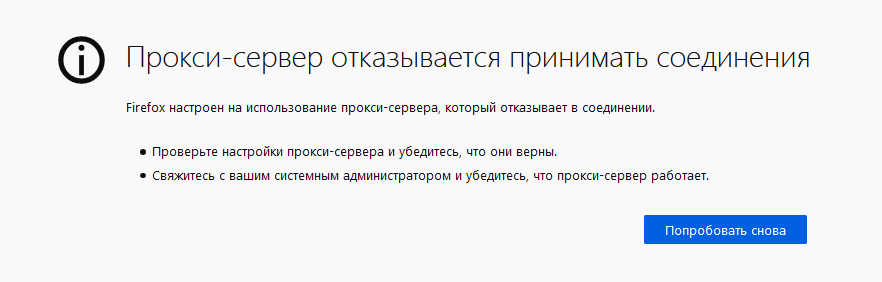
Если сайт не хочет загружаться, сделайте три вещи:
- Проверьте срок действия IP-адреса.
- Убедитесь, что вы правильно ввели данные прокси.
- Отключите proxy- или vpn-расширение или вообще удалите, если оно есть.
Если эти способы не помогли, обратитесь в техподдержку прокси-сервиса.
Источник: http://serveradmin.ru/kak-nastroit-proksi-servera-v-windows-7-poshagovaya-instrukcziya/
Какие есть варианты прокси
— HTTP proxy – тип, который получил самое большое распространение. Он наделен способностью работать лишь с HTTP протоколом, то есть протоколом, который передает веб-страницы. HTTP proxy предоставляет возможность вести просмотр веб-страниц и скачивать необходимые файлы. Отдельные программы (скажем, ICQ) также осуществляют поддержку работы через HTTP proxy.
— SOCKS proxy – это вариант, который предоставляют возможность функционировать практически с каждым сетевым трафиком. Есть пара версий таких прокси. Это SOCKS 4 и SOCKS 5. Когда настраиваешь программу, чтобы работать с SOCKS proxy, обязательно укажи версию.
— Еще есть SSL-прокси, FTP-прокси и прочие виды прокси серверов. Однако они преимущественно применяются лишь системными администраторами и прочими IT-специалистами.
Источник: http://zen.yandex.ru/media/mcgrp/obhodnye-puti-globalnoi-seti—proksi-proksiserver-5cc69d3f13574e00b23c5183
Как узнать адрес прокси-сервера и порт
Эти данные необходимы, прежде всего, чтобы корректно указать их в разделе «Настройки». Поэтому, если данной информацией вы не владеете, перед установкой proxy, обязательно заранее узнайте ее.
Что для этого нужно? Все предельно просто. Через «Пуск» выберите «Сеть и Интернет», перейдите в свойства подключения по локальной сети. Теперь — «Компоненты, используемые этим подключением». Здесь выделите «Протокол интернета TPC/IP» и опять нажмите «Свойства».
Проверить использование сервера очень просто:
- если стоит значок напротив «Получать IP-адрес автоматически», прокси не используется;
- если активными полями являются те, что отображают цифры (это и есть прокси), все нормально.
Порт отображается все в тех же свойствах обозревателя, но в другом пункте — «Настройка LAN».
Источник: http://fineproxy.org/nastraivaem-proksi-na-windows-7/
Из чего состоит прокси?
При получении прокси в комплекте идут:
- IP адрес – вставляет в соответствующее поле
- Порт – тоже есть поле
- Логин и пароль – опционально – многие идут без этого, как альтернатива продавец может заменить логин и пароль на привязку к вашему родному IP, с которого вы и будете подключаться через прокси. Пароль может запрашиваться и в процессе открытия страниц.
- Тип – HTTP, HTTPS, SOCKS4, SOCKS5 – пятый носок подойдет под все задачи, для того же парсинга SSL сайтов хватит и HTTPS.
Источник: http://wifigid.ru/raznye-sovety-dlya-windows/kak-nastroit-proksi-server-na-windows-7
Как ограничить работу прокси на определённых сайтах
Чтобы промежуточный сервер не действовал на определённых веб-ресурсах, проделайте путь Пуск –> Панель управления –> выберите Крупные значки –> Свойства браузера –> Подключения –> Настройка сети. Затем в поле внизу напишите адрес сайта, на который работа IP-адреса не будет распространяться.
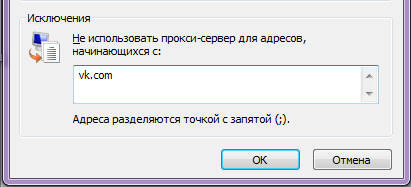
Источник: http://serveradmin.ru/kak-nastroit-proksi-servera-v-windows-7-poshagovaya-instrukcziya/
Другие браузеры
Иногда нужно наскоро подключиться к прокси конкретно в браузере. Можно и так! Эти небольшие инструкции как раз для интересующихся, сильно углубляться не будем, т.к. понимающие и без того смогут самостоятельно найти.
Источник: http://wifigid.ru/raznye-sovety-dlya-windows/kak-nastroit-proksi-server-na-windows-7
Выбирайте платные прокси
Не используйте бесплатные айпи. Они бесполезны, потому что почти все веб-ресурсы добавили бесплатные промежуточные сервера в чёрный список, поэтому сразу же распознают ваш реальный адрес. А если какой-то сайт не добавил айпи в ЧС, то стащить прокси из интернета не получится по двум причинам:
- Один адрес используют 5-10 человек, это сразу же вызывает подозрение у систем сайтов;
- Из-за высокой загруженности прокси очень сильно тупит интернет, сайты не грузятся.
Платными промежуточными серверами пользуетесь только вы. Веб-ресурсы не занесли их в ЧС, потому что они не вызывают подозрений. Платные айпи защищены логином и паролем, поэтому посторонний не подключится к тому же серверу, что и вы. Опять же: так как вы одни на сервере, он не перегружается – и интернет работает так быстро, будто вы без прокси.
Источник: http://serveradmin.ru/kak-nastroit-proksi-servera-v-windows-7-poshagovaya-instrukcziya/
Google Chrome и компания
Сначала посмотрим на самый популярный браузер Google Chrome и аналоги на его движке – Яндекс.Браузер, Опера, Амиго и другие хромиум-подобные браузеры.
Google Chrome сейчас использует системные настройки проксирования «семерки», описанные выше.
Интерфейсы могут различаться с обновлениями, но главное понять, что прокси изменяется в НАСТРОЙКАХ.
- Переходим в Настройки:
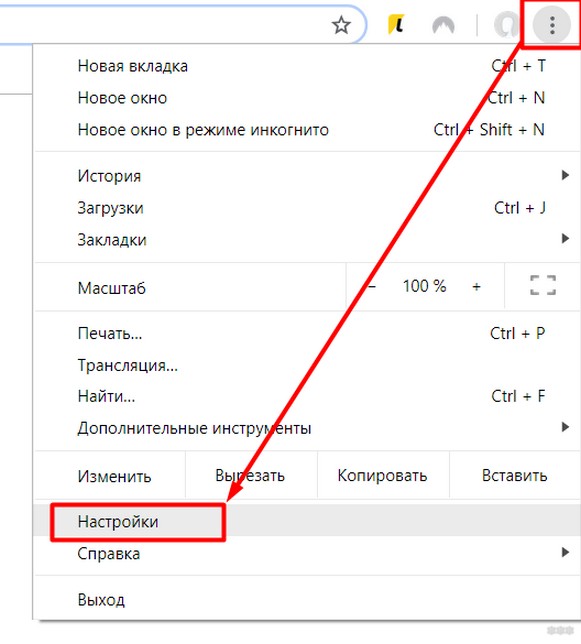
- Листаем вниз, нажимаем на Дополнительные, после чего развернется большая часть скрытых настроек:
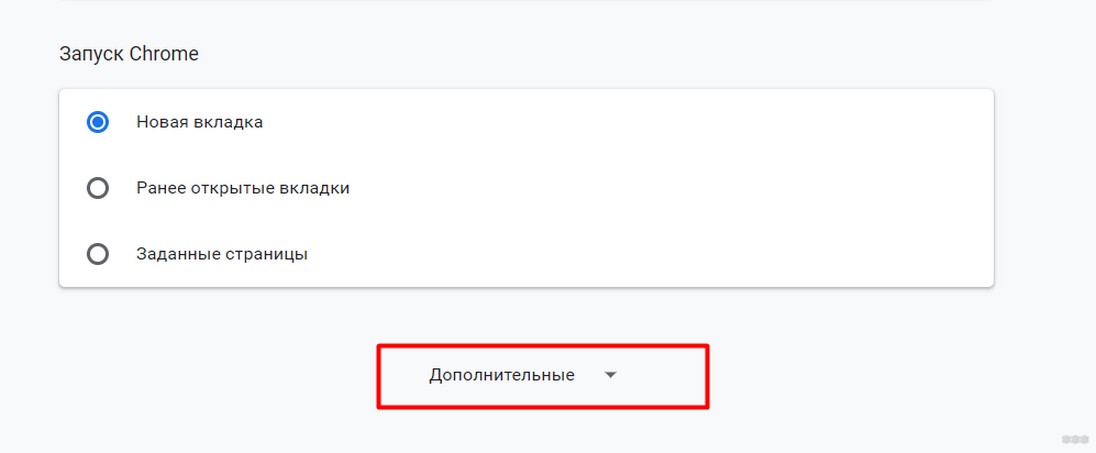
- Раздел «Система» – «Настройки прокси-сервера»:
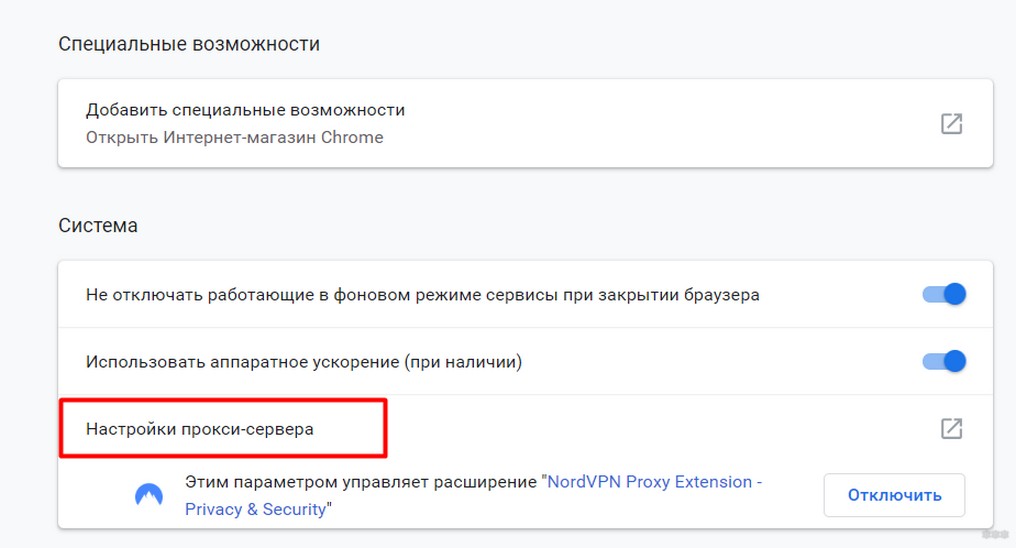
- Попадаем в системные настройки проксирования из первого раздела – здесь уже все было описано, разберетесь.
Источник: http://wifigid.ru/raznye-sovety-dlya-windows/kak-nastroit-proksi-server-na-windows-7
Почему не работает proxy
Иногда в работе программы ни с того ни с сего может произойти сбой. Причин много. Часто виной является антивирусная программа с утилитой мониторинга Интернета. Между антивирусом и proxy возникает «конфликт» из-за некорректных настроек первого по отношению к прокси.
Иногда ранее настроенный прокси-сервер не отвечает Windows 7 после обновления программ-обозревателей: предыдущие параметры и данные сбрасываются, происходят расхождения, из-за которых и случается сбой proxy.
Чтобы некорректная работа или отключение программы не стало настоящей неожиданностью, внимательно проверяйте все вышеописанные факторы, правильно вводите данные, перепроверяйте их. Если же ошибки избежать не удалось, проверьте настройки прокси, если они некорректны, исправьте ситуацию.
Источник: http://fineproxy.org/nastraivaem-proksi-na-windows-7/
Firefox
Здесь интереснее, т.к. системные настройки не принимают участия. Что делаем:
- Переходим в «Настройки»:
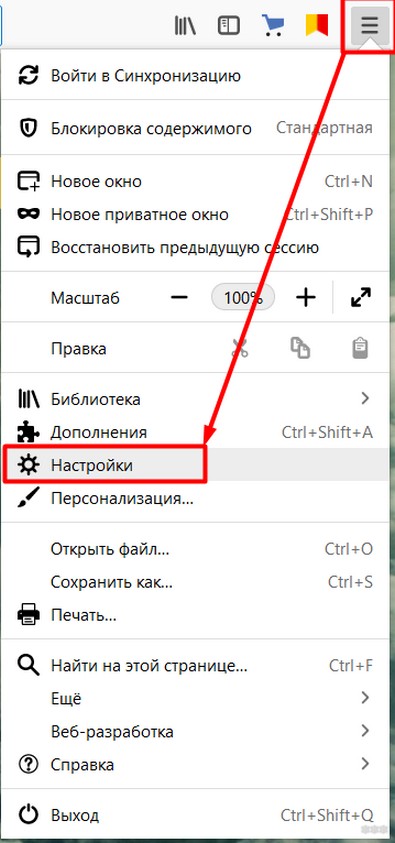
- «Параметры сети» в самом низу страницы
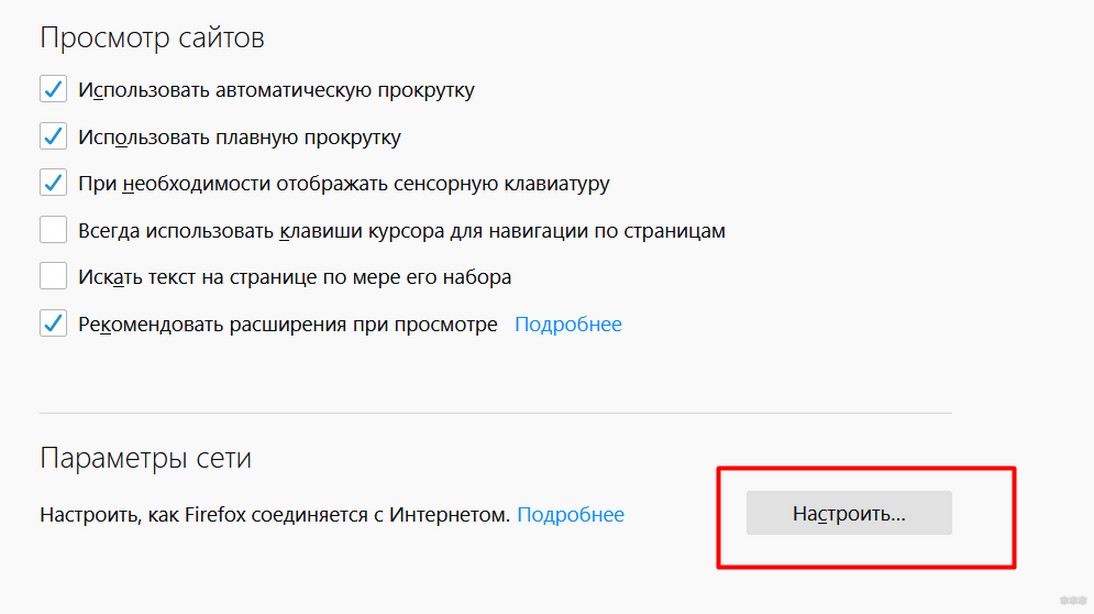
- Устанавливаем нужные нам настройки Прокси под любую задачу, здесь же можно включить и использование озвученных выше системных настроек прокси сервера Windows 7 или перейти на внутренние для браузера:
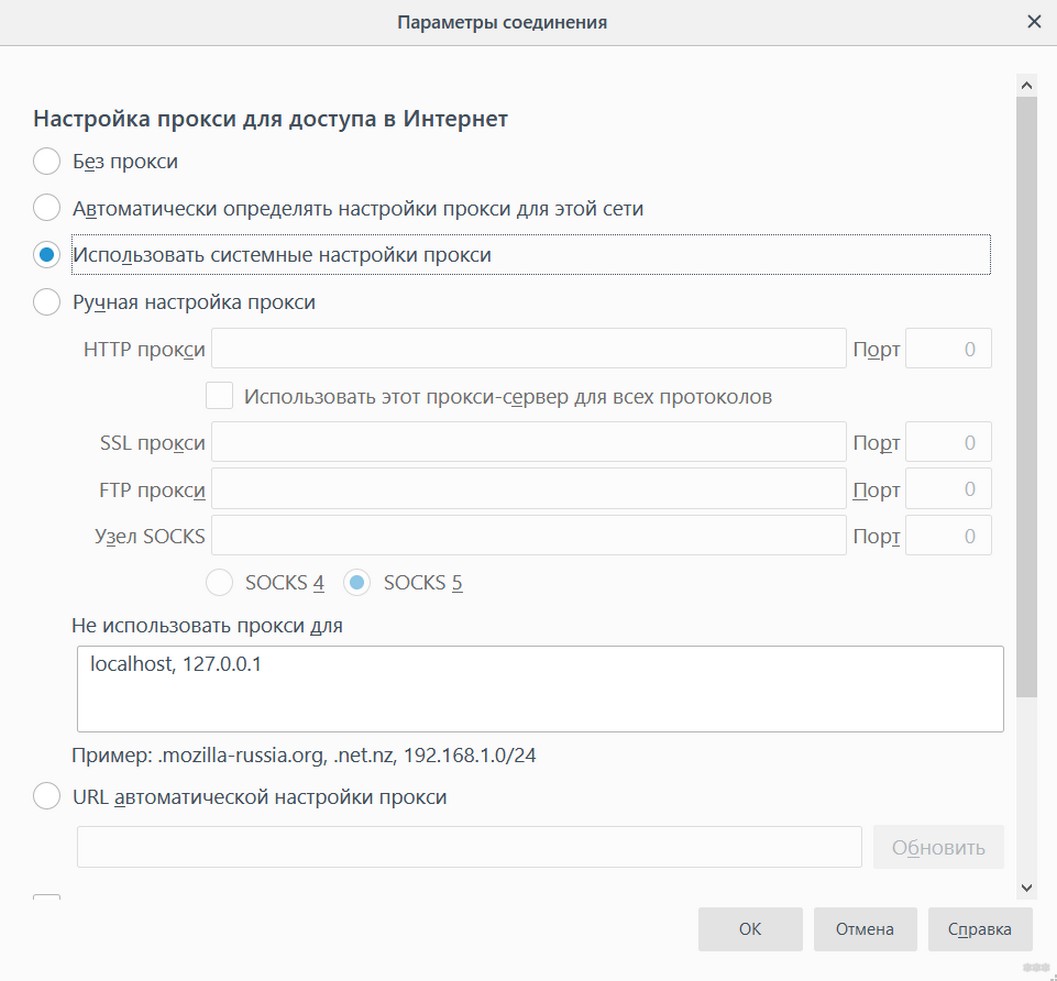
Источник: http://wifigid.ru/raznye-sovety-dlya-windows/kak-nastroit-proksi-server-na-windows-7
Что такое порты и зачем их бросать?
Порт — это пронумерованное виртуальное «устройство», предназначенное для передачи данных по сети. Каждая сетевая программа использует для установления связи отдельный порт или группу портов. К примеру, браузеры используют TCP-порт 80 для незашифрованного трафика (http) и 443 для зашифрованного (https).
Проброс порта — это специальное правило в роутере, которое разрешает все обращения извне к определенному порту и передает эти обращения на конкретное устройство во внутренней сети.
Необходимость «проброса» портов обычно возникает при желании сыграть по сети в какую-нибудь игру с компьютера, подключенного к роутеру. Впрочем, это не единственная причина — «проброс» потребуется при любой необходимости получить «извне» доступ к какому-нибудь конкретному устройству в вашей локальной сети.
Разрешать к компьютеру вообще все подключения, то есть пробрасывать на него весь диапазон портов — плохая идея, это небезопасно. Поэтому роутеры просто игнорируют обращения к любым портам «извне». А «пробросы» — специальные исключения, маршруты трафика с конкретных портов на конкретные порты определенных устройств.

Источник: http://siblimo.ru/kak-nastroit-router-cherez-proksi-server/




