Управление службами windows утилита sc для командной строки, типы запуска служб
Способ 1
Кликните правой кнопкой мыши по Пуск и выберите Выполнить:

В открывшемся окне введите команду services.msc и нажмите OK.

Откроется оснастка «Службы».
Источник: http://dmosk.ru/miniinstruktions.php?mini=services-windows
Что такое «Службы» в Windows 10
Для обеспечения нормальной работы компьютера и ОС Win 10 существуют различные вспомогательные программы и сервисы. Все они запускаются, как правило, автоматически (по умолчанию) при включении ПК. От их функционирования зависит слаженная работа компьютера. Если какие-то сервисы не открываются, вернее, не запускаются, значит, пользователь нажал на «Стоп», то есть остановил выполнение этих программ. Иногда приложения останавливаются самостоятельно из-за сбоя или неполадок в системе.

Отображаются все эти вспомогательные сервисы в списке консоли под названием «Службы». У каждого элемента, входящего в этот перечень, своя задача и функция. Вызвать служебное окно (площадку) удастся с помощью такой команды (набора символов): «services.msc». Любой пользователь сможет найти и посмотреть список всех программ. Разрешается даже отключать (останавливать) некоторые из приложений.
На каждом ПК имеется стандартный и расширенный наборы софтов. Увидеть весь список вспомогательных приложений можно, например, через Панель управления. Такая фраза (опция) закреплена в контекстном меню сервиса Пуск. Активировав Панель управления, нужно нажать мышкой один раз на слово «Администрирование». В результате таких действий появится перечень сервисов, а в их числе потребуется отыскать «Службы». Если опять нажать на найденное слово правой кнопкой мыши, то удастся перейти в новое окошко и попасть в искомую консоль.
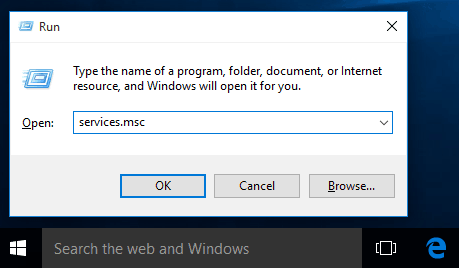
Попав в служебное окно, пользователь увидит два списка: расширенный и стандартный. Эта площадка содержит не только перечень, но и полное наименование каждой программы, ее описание, назначение, тип запуска и состояние. Если кликнуть единожды по любому служебному элементу, то всплывет небольшое окошко с его свойствами и зависимостями.
Прежде чем отключать приложение, нужно посмотреть, от каких компонентов оно зависит. Ведь если нажать на «Стоп», то работа выбранного элемента остановится. К тому же остановка такого сервиса может отобразиться на других, связанных с ним, компонентах.

Источник: http://it-tehnik.ru/windows10/nastroyka/kak-otkryt-sluzhby.html
Управление работой служб с помощью консоли управления.
Для управления службами в Windows существует графическая утилита — службы (services.msc), для ее запуска необходимо перейти:
Панель управления (Control Panel) —> Администрирование (Administrative Tools) —> Службы (Services) или в строке поиска меню Пуск (Start) ввести services.msc.

Вид окна службы services.msc.
Из этой консоли можно просматривать, запускать, останавливать, изменять параметры и тип запуска служб.
Различные варианты запуска служб.
1) Автоматически (отложенный запуск) — служба будет запущена спустя некоторое время после старта операционной системы, используется для служб, ненужных при загрузке операционной системы, позволяет оптимизировать процесс загрузки.
2) Автоматически — служба будет запущена при старте операционной системы.
3) Вручную — служба запускается пользователем, приложениями или другими службами.
4) Отключена – службу нельзя запустить.
Примечание: Существует еще один вариант (обязательная служба) — автоматически запускается и пользователь не может остановить эту службу).
Источник: http://admin-gu.ru/os/windows/upravlenie-sluzhbami-v-windows-iz-konsoli-upravleniya-mmc-i-komandnoj-stroki-utilita-sc
Введение
Современные компьютерные устройства, особенно их наиболее востребованные образцы, представленные стационарными персональными компьютерами и ноутбуками широкого вариативного ряда конечной конфигурации, обладают значительным потенциалом, вследствие чего массово применяются потребителями во многих отраслях деятельности, как для исполнения профессиональных обязанностей, требующих учета и обработки огромных объемов данных, так и для различных личных целей.
Для обеспечения бесперебойного функционирования компьютерных устройств и безошибочного исполнения разнообразных, по уровню затрат и трудоемкости, процессов задействуется комплексное программное обеспечение. Наиболее востребованным образцом программной среды контроля, управления и полноценной организации рабочего процесса компьютеров среди доступных на выбор вариантов от различных доверенных разработчиков является операционная система «Windows» от специалистов корпорации «Microsoft». Программная оболочка обладает мощным внутренним функционалом, обеспечивает поддержку подавляющего большинства приложений сторонних разработчиков и представлена в удобном и дружественном к конечным пользователям интерфейсе.
Инструментарий операционной системы, доступной в своей новейшей версии «Windows 10», содержит специальные службы, которые представляют собой программы, осуществляющие свою деятельность в фоновом режиме, не имеющие пользовательского интерфейса и позволяющие системным функциям (таким как печать, взаимодействие по сети, удаленный доступ, проводник файлов «Windows», поиск «Windows», обновления и т.д.) и приложениям работать по своему прямому назначению.
Система довольно хорошо справляется с управлением фоновыми службами, но иногда пользователям может потребоваться осуществить управление данными программами вручную. Например, если функция или приложение работают некорректно, происходит его сбой или присутствует частое развитие ошибок, а также в случае, когда требование произвести управление службами пользователями вручную исходит непосредственно от конкретного приложения.
Операционная система «Windows 10» включает как минимум четыре способа для остановки, запуска, отключения или включения служб, позволяя выполнить востребованные операции с помощью ответственной консоли «Службы», приложения «Диспетчер задач», интерфейса командной строки и расширяемого средства автоматизации от «Microsoft» с открытым исходным кодом «Windows PowerShell».
И далее в данном руководстве, описывающем возможности «Windows 10», мы расскажем, как управлять службами системы и приложений на пользовательском компьютере.
Источник: http://zen.yandex.ru/media/hetmansoftware/kak-vruchnuiu-zapustit-i-ostanovit-razlichnye-slujby-v-windows-10-5fffdc713112ec025e4eb306
Start Service Using Command Line (CMD)
To avoid “Access is denied” errors, start CMD as an administrator: press Win keybutton to open the start menu, type in cmd to search for the command prompt and press Ctrl+Shift+Enter to launch it as administrator.
Use the following commands to start, stop or check the status of a service in Windows on the command-line prompt (CMD).
Start a service:
C:> net start serviceName
Get a service status:
C:> sc query serviceName
Stop a service:
C:> net stop serviceName
Cool Tip: Kill a hanging process in Windows from the CMD! Read more →
Источник: http://shellhacks.com/ru/windows-start-service-cmd-powershell/
Что такое msc оснастка
И так msc в Windows расшифровывается как Microsoft System Console, еще проще это окна или как их еще называют оснастки, для управления теми или иными функциями операционной системы. Ранее я вас уже знакомил с методом создания удобной оснастки mmc, в которой мы добавляли все, что нужно системному администратору для повседневного администрирования.
И вы наверно спросите, а при чем тут командная строка и все такое, а вот при чем. Представим себе ситуацию, у вас в организации существует домен Active Directory, рядовые пользователи не имеют прав локального администратора на своих рабочих станциях, все идет и работает как часы, случается ситуация, что например вам нужно у пользователя поменять какие либо настройки, и сделать нужно сейчас, так что искать эти настройки в групповой политике нет времени. Что делать заходить под собой не вариант, так как нужно произвести изменения в другом профиле пользователя, и как открыть например оснастку Управление компьютером или Система.
Во тут нам и поможет знание названия msc windows оснасток и командная строка. Все что вам нужно это открыть командную строку от имени администратора и ввести нужное название msc оснастки. Ниже представлен список. Как видите открыв командную строку cmd.exe я для примера ввел значение открывающее панель управления с правами администратора системы.

Элементы оснастки Консоли управления msc
- appwiz.cpl — Установка и удаление программ
- certmgr.msc — Сертификаты
- ciаdv.msc — Служба индексирования
- cliconfg — Программа сетевого клиента SQL
- clipbrd — Буфер обмена
- compmgmt.msc — Управление компьютером
- dcomcnfg — Консоль управления DCOM компонентами
- ddeshare — Общие ресурсы DDE (на Win7 не работает)
- desk.cpl — Свойства экрана
- devmgmt.msc — Диспетчер устройств
- dfrg.msc — Дефрагментация дисков
- diskmgmt.msc — Управление дисками
- drwtsn32 — Dr.Watson
- dxdiag — Служба диагностики DirectX
- eudcedit — Редактор личных символов
- eventvwr.msc — Просмотр событий
- firewall.cpl — настройки файерволла Windows
- gpedit.msc — Груповая политика
- fsmgmt.msc — Общие папки
- fsquirt — Мастер передачи файлов Bluetooth
- chkdsk — Проверка дисков (обычно запускается с параметрами буква_диска: /f /x /r)
- control printers — Принтеры и факсы — запускается не всегда
- control admintools — Администрирование компьютера — запускается не всегда
- control schedtasks — Назначенные задания (планировщик)
- control userpasswords2 — Управление учётными записями
- compmgmt.msc — Управление компьютером (compmgmt.msc /computer=pc — удаленное управление компьютером pc)
- lusrmgr.msc — Локальные пользователи и группы
- mmc— создание своей оснастки
- mrt.exe — Удаление вредоносных программ
- msconfig — Настройка системы (автозапуск, службы)
- mstsc — Подключение к удаленному рабочему столу
- ncpa.cpl — Сетевые подключения

- ntmsmgr.msc — Съёмные ЗУ
- mmsys.cpl — Звук
- ntmsoprq.msc — Запросы операторов съёмных ОЗУ (для XP)
- odbccp32.cpl — Администратор источников данных
- perfmon.msc — Производительность
- regedit — Редактор реестра
- rsop.msc — Результатирующая политика
- secpol.msc — Локальные параметры безопасности (Локальная политика безопасности)
- services.msc — Службы
- sfc /scannow — Восстановление системных файлов
- sigverif — Проверка подписи файла
- sndvol — управление громкостью
- sysdm.cpl — Свойства системы
- syskey — Защита БД учётных записей
- taskmgr — Диспетчер задач
- utilman Диспетчер служебных программ
- verifier Диспетчер проверки драйверов
- wmimgmt.msc — Инфраструктура управления WMI
Список msc оснасток для Windows Server
Давайте рассмотрим как запускаются Административные оснастки Windows из командной строки cmd.exe
- domain.msc — Active Directory домены и доверие
- dsa.msc — Active Directory Пользователи и компьютеры (AD Users and Computers)
- tsadmin.msc — Диспетчер служб терминалов (Terminal Services Manager)
- gpmc.msc — Консоль управления GPO (Group Policy Management Console)
- gpedit.msc — Редактор объектов локальной политики (Group Policy Object Editor)
- tscc.msc — Настройка терминального сервера (TS Configuration)
- rrasmgmt.msc — Маршрутизация и удаленый доступ (Routing and Remote Access)
- dssite.msc — Active Directory Сайты и Доверие (AD Sites and Trusts)
- dompol.msc — Политика безопасности домена (Domain Security Settings)
- dсpol.msc — Политика безопасности контроллера домена (DC Security Settings)
- dfsgui.msc — Распределенная файловая система DFS (Distributed File System)
- dnsmgmt.msc — DNS
- iscsicpl.exe — Инициатор ISCSI
- odbcad32.exe — Администратор источника данных ODBC 32 бита
- odbcad64.exe — Администратор источника данных ODBC 64 бита
- powershell.exe -noexit -command import-module ActiveDirectory — Модуль powershell Active Directory
- dfrgui.exe — Оптимизация дисков
- taskschd.msc /s — Планировщик заданий
- dsac.exe — Центр администрирования Active Directory
- printmanagement.msc — Управление печатью
- vmw.exe — Средство активации корпоративных лицензий
- eventvwr.msc /s — Просмотр событий
- adsiedit.msc — Редактор ADSIedit
- wbadmin.msc — Система архивации данных Windows Server
- ServerManager.exe — Диспетчер серверов
- dhcpmgmt.msc — DHCP сервер
- Inetmgr.exe — Оснастка IIS
Как видите msc windows оснастки очень полезные инструменты системного администрирования. Мне даже некоторые оснастки быстрее открыть чем щелкать мышкой по куче окон, особенно если сервер или компьютер тормозит или нет мышки. Да и в любом случае знать такие вещи всегда полезно. Большая часть всего, что мы используем хранится в c:WindowsSystem32. Если вы пройдете в эту папку то сможете обнаружить очень много интересного.

nbtstat -a pc — имя пользователя работающего за удаленной машиной pc
net localgroup group user /add — Добавить в группу group, пользователя user
net localgroup group user /delete — Удалить пользователя из группы
net send pc »текст ‘‘ — отправить сообщение пользователю компьютера pc
net sessions — список пользователей
net session /delete — закрывает все сетевые сессии
net use l: \имя компапапка — подключить сетевым диском l: папку на удаленном компьютере
net user имя /active:no — заблокировать пользователя
net user имя /active:yes — разблокировать пользователя
net user имя /domain — информация о пользователе домена
net user Имя /add — добавить пользователя
net user Имя /delete — удалить пользователя
netstat -a — список всех подключений к компьютеру
reg add — Добавить параметр в реестр
reg compare — Сравнивать части реестра.
reg copy — Копирует из одного раздела в другой
reg delete — Удаляет указанный параметр или раздел
reg export — Экспортировать часть реестра
reg import — Соответственно импортировать часть реестра
reg load — Загружает выбранную часть реестра
reg query — Выводит значения заданной ветки реестра
reg restore — Восстанавливает выбранную часть реестра из файла
reg save — Сохраняет выбранную часть реестра
reg unload — Выгружает выбранную часть реестра
shutdown — выключение компьютера , можно удаленно выключить другой.
SystemInfo /s machine — покажет много полезного об удаленной машине
Списка команд элементов Панели управления Windows
- control /name Microsoft.AutoPlay — Автозапуск
- control /name Microsoft.OfflineFiles — Автономные файлы
- control /name Microsoft.AdministrativeTools — Администрирование
- control /name Microsoft.BackupAndRestore — Архивация и восстановление
- control /name Microsoft.WindowsFirewall — Брандмауэр Windows Windows
- control /name Microsoft.Recovery — Восстановление
- control /name Microsoft.DesktopGadgets — Гаджеты рабочего стола
- control /name Microsoft.DateAndTime — Дата и Время
- control /name Microsoft.DeviceManager — Диспетчер устройств
- control /name Microsoft.CredentialManager — Диспетчер учетных данных
- control /name Microsoft.HomeGroup — Домашняя группа
- Windowscontrol /name Microsoft.WindowsDefender — Защитник Windows
- control /name Microsoft.Sound — Звук
- control /name Microsoft.NotificationAreaIcons — Значки области уведомлений
- control /name Microsoft.GameControllers — Игровые устройства
- Keyboardcontrol /name Microsoft.Keyboard — Клавиатура
- control /name Microsoft.Mouse — Мышь
- control /name Microsoft.TaskbarAndStartMenu — Панель задач и меню «Пуск»
- control — Панель управления
- control /name Microsoft.Fonts — Папка «Fonts»
- control /name Microsoft.IndexingOptions — Параметры индексирования
- control /name Microsoft.FolderOptions — Параметры папок
- control /name Microsoft.PenAndTouch — Перо и сенсорные устройства
- control /name Microsoft.Personalization — Персонализация
- control /name Microsoft.RemoteAppAndDesktopConnections — Подключения к удаленным рабочим столам
- control /name Microsoft.GetPrograms — Получение программ
- control /name Microsoft.GettingStarted — Приступая к работе
- control /name Microsoft.ProgramsAndFeatures — Программы и компоненты
- сontrol /name Microsoft.DefaultPrograms — Программы по умолчанию
- control /name Microsoft.SpeechRecognition — Распознавание речи
- control /name Microsoft.ParentalControls — Родительский контроль
- control /name Microsoft.InternetOptions — Свойства обозревателя
- control /name Microsoft.TextToSpeech — Свойства речи
- control /name Microsoft.System — Система
- control /name Microsoft.ScannersAndCameras — Сканеры и камеры
- control /name Microsoft.PerformanceInformationAndTools — Счетчики и средства производительности
- control /name Microsoft.PhoneAndModem — Телефон и модем
- control /name Microsoft.ColorManagement — Управление цветом
- control /name Microsoft.Troubleshooting — Устранение неполадок
- control /name Microsoft.DevicesAndPrinters — Устройства и принтеры
- control /name Microsoft.UserAccounts — Учетные записи пользователей
- control /name Microsoft.MobilityCenter — Центр мобильности
- control /name Microsoft.WindowsUpdate — Центр обновления
- control /name Microsoft.ActionCenter — Центр поддержки
- control /name Microsoft.SyncCenter — Центр синхронизации
- control /name Microsoft.EaseOfAccessCenter — Центр специальных возможностей
- control /name Microsoft.NetworkAndSharingCenter — Центр управления сетями и общим доступом
- control /name Microsoft.BitLockerDriveEncryption — Шифрование диска
- control /name Microsoft.Display — Экран
- control /name Microsoft.PowerOptions — Электропитание
- control /name Microsoft.RegionAndLanguage — Язык и региональные стандарты
Если у вас есть чем дополнить список msc канонических имен, то пишите пожалуйста в комментариях я их допишу.
Источник: http://pyatilistnik.org/otkryivaem-msc-windows-osnastki-cherez-komandnuyu-stroku/
Как узнать свой IP-адрес
Для обмена данными и выполнения задач в сети, роутер предоставляет так называемый IP-адрес. Для настройки системы или изменения различных параметров знание IP-адреса конкретного компьютера просто необходимо. Как узнать свой IP-адрес? В этом нам поможет команда ? ipconfig /all

Перед вами информация о всех сетевых устройствах вашего компьютера. Среди этих данных ищем пункт IPv4-адрес. Это и есть ваш IP.

Это адрес компьютера для локальной сети. Не путать с внешним IP-адресом. Что бы узнать внешний, существуют различные онлайн сервисы (http://2ip.ru).
Источник: http://user-life.ru/windows/ispolzovanie-komandnoj-stroki-dlya-zapuska-sluzhb-windows.html
Диспетчер задач
Чаще всего, кроме этого способа, пользователям больше ничего и не известно. Но, раз уж это так, значит, этого большинству из нас достаточно. Вызывается оный во всех последних версиях Windows просто – достаточно зажать три клавиши быстрого доступа:
Ctrl Shift Esc
Вкладка с процессами не изменилась со времён Windows XP:
Однако, если вы на К76, вам Диспетчера мало. Согласен, продолжаем.
Источник: http://msconfig.ru/otkryvaem-ms-indos-osnastki-herez-komandnuyu-stroku-nastroyka-serverov-indos-i-linu/
Как открыть Службы в меню «Пуск»
Откройте меню «Пуск», в списке приложений в группе под буквой «С», найдите и разверните папку Средства администрирования Windows и выберите приложение Службы.

Также Вы можете закрепить приложение «Службы» на начальном экране или на панели задач, для этого выберите соответствующий пункт контекстного меню вызываемого нажатием правой кнопкой мыши.

Источник: http://winnote.ru/main/526-kak-otkryt-sluzhby-v-windows-10.html
Управление службами из командной строки.
Службами window можно управлять не только используя графическую утилиту, но и из командной строки windows cmd. Для запуска переходим в пункт меню: Пуск —> Выполнить —> В строку вводим команду cmd.exe. Ниже приведу команды для управления службами.
Остановка службы.
sc stop [имя_службы]
Запуск службы.
sc start [имя_службы]
Удаление службы.
sc delete [имя_службы]
Установка режима запуска службы:
sc config [имя_службы] start= [параметр_запуска] параметр_запуска: auto — автоматически. demand — вручную. disabled — отключена.Примечание: После start= должен идти обязательно пробел.
Запрос данных конфигурации для службы.
sc qc [имя_службы]
Просмотр всех служб:
sc query
Для удобства чтения выводимой информации используем утилиту more.
sc query | more
Для копирования вывода в буфер используем утилиту clip.
sc query | clip
Вывод справки по команде sc.
sc ?
Примечание: Если имя службы содержит пробелы, то необходимо его заключить в кавычки.
sc delete “Events Utility”
Особенностью служб является то, что они запускаются от имени пользователя LocalSystem — обладающего полными правами в системе.
Список всех служб расположен в ветке реестра:
HKEY_LOCAL_MACHINESYSTEMCurrentControlSetServices
На этом заканчиваем знакомство со службами windows. Надеюсь статья была полезная.
Источник: http://admin-gu.ru/os/windows/upravlenie-sluzhbami-v-windows-iz-konsoli-upravleniya-mmc-i-komandnoj-stroki-utilita-sc
Как узнать список запущенных процессов из power shell
Информация из файла, получаемого аналогичным путём, будет немного более информативнее. Этот вариант доступен владельцам копий Windows 7/10, и командлет на отображение списка на том же Рабочем столе будет таким:
Источник: http://msconfig.ru/otkryvaem-ms-indos-osnastki-herez-komandnuyu-stroku-nastroyka-serverov-indos-i-linu/
С помощью классической Панели управления
Как открыть классическую Панель управления в Windows 10? Все способы.
Если не знаете, как воспользоваться данным способом и возникает трудность с поиском классической Панели управления
- Откройте классическую Панель управления.
- Найдите вкладку “Администрирование” и нажмите на неё.
 Если вы не видите в Панели управления вкладку “Администрирование”, поменяйте режим просмотра с Категории на крупные или мелкие значки.
Если вы не видите в Панели управления вкладку “Администрирование”, поменяйте режим просмотра с Категории на крупные или мелкие значки.- Откроется новое окно со списком всех системных утилит.
- Найдите в списке приложение “Службы” и запустите его.
 Приложение “Службы” находится практически в самом конце списка.
Приложение “Службы” находится практически в самом конце списка.А какой вариант открытия служб используете вы?
Напишите в комментариях о своих способах
Источник: http://computerjet.ru/blog/windows/how-to-open/services/
Вставка специальных знаков
Срочно требуется вставить специальный символ в текст? Нет ничего проще, в этом нам поможет команда ? charmap.

Задаем команду и перед нами появиться окно специальных символов.

Дважды щелкните по символу и нажмите на кнопку ? Копировать. Символ скопирован в буфер обмена, теперь нажав комбинацию Ctrl + V, вставьте его в документ. На этом с командной строкой сегодня все.
Надеюсь было интересно, оставляйте свое мнение в комментариях, думаю это не последняя статья о командной строке. До встречи в новых статьях!
Источник: http://user-life.ru/windows/ispolzovanie-komandnoj-stroki-dlya-zapuska-sluzhb-windows.html
Как открыть Службы в системном каталоге «System32»
Откройте Проводник Windows и перейдите по следующему пути:
C:\Windows\System32
Чтобы открыть Службы, дважды кликните по файлу services.msc

Источник: http://winnote.ru/main/526-kak-otkryt-sluzhby-v-windows-10.html




