Что делать, когда Windows 10 не видит телефон через USB или HDMI, сводя все наши возможности к нулю? Инструкция подойдет владельцам Samsung, Xiaomi, Lenovo, Nokia и других смартфонов!
Компьютер не видит телефон Android, как исправить
1] Компьютер не видит телефон Android через usb
Если телефон на Андроде не распознается, независимо от его типа, вы всегда должны проверить кабель usb и порт на пк, в который вы его подключаете. Выполните следующие.
- Замените кабель.
- Подключить кабель в другой порт.
- Поменяйте порт USB 2.0 вместо порта USB 3.0.
- Отключите кабель и подключите его снова.
- Перезагрузите компьютер и попробуйте подключить телефон.
- Перезагрузите телефон, а затем подключите его к компьютеру.

2] Тип USB-соединения на телефоне
Телефон Android может подключаться к компьютеру как к разным типам устройств, так и по разным протоколам. Он может быть настроен для зарядки от компьютера, для работы в качестве устройства MTP или для разрешения передачи файлов. Обычно это третий вариант, который необходимо выбрать для доступа к файлам / фотографиям на телефоне Android. Это не проблема с вашим компьютером с Windows 10. Это связано с телефоном.
- Если ваш телефон подключен к компьютеру, отключите и снова подключите его.
- Убедитесь, что телефон разблокирован.
- Откройте приложение «Настройки» на телефоне Android.
- Перейти к подключенным устройствам.
- Нажмите на USB.
- Выберите Передача файлов.
- Подождите, пока Windows 10 установит драйверы, а затем откройте проводник, чтобы получить доступ к телефону.
3] Установить драйверы вручную
Возможно, по каком-то факторе Windows 10 не определила автоматом драйверы для этого устройства. В данном случае вы можете установить их самостоятельно.
- Подключите телефон Андроид к компьютеру.
- Откройте диспетчер устройств.
- Разверните USB-устройства.
- Ищите свой телефон по имени или как хранилище или устройство MTP. Щелкните правой кнопкой мыши и выберите «Обновить драйвер».
- Установите все драйверы, которые найдет Windows 10.
- Отключите и снова подключите телефон.
4] Удалить / переустановить устройство
Возможно драйверы не были установлены правильно. Это имеет тенденцию случаться. Самый быстрый способ исправить это — переустановить их.
- Воткните телефон Андроид в компьютер.
- Откройте диспетчер устройств.
- Ищите телефон под USB-устройствами или Potable-устройствами.
- Найдя его, щелкните правой кнопкой мыши и выберите « Удалить устройство» из контекстного меню.
- Отключите телефон и перезагрузите компьютер.
- Вернувшись на рабочий стол, снова подключите телефон, и Windows 10 будет искать и устанавливать драйверы для устройства.

5] Изменить тип подключения
Ранее мы говорили о подключении телефона через режим передачи файлов. Это работает с большинством телефонов, но не со всеми. В некоторых случаях вам может потребоваться выбрать режим MTP или Transfer Photos.
- Подключите свой телефон Android к компьютеру.
- На вашем телефоне откройте приложение «Настройки».
- Перейдите в Подключенные устройства > USB.
- Выберите «Передача фотографий».
- Проверьте, можете ли вы получить доступ к телефону. Если нет, повторите описанные выше шаги и выберите MTP вместо передачи фотографий.

6] Включить отладку по USB
Вообще говоря, вам не нужно включать отладку по USB для доступа к файлам на вашем телефоне Android, но для некоторых телефонов это позволяет Windows 10 найти нужные драйверы для него.
- На вашем телефоне откройте приложение «Настройки».
- Перейти к устройству или системе. Это зависит от устройства.
- Найдите номер сборки. Это может быть вложено в другое меню. Это зависит от вашего телефона.
- Нажмите номер сборки семь раз. Это включит параметры разработчика (читайте: Параметры разработчика Android).
- Вернитесь в приложение «Настройки» и найдите «Параметры разработчика».
- Подключите ваш телефон к вашему компьютеру.
- На экране параметров разработчика найдите и включите отладку по USB .
- Разрешить Windows 10 для установки драйверов и получить доступ к телефону из проводника.
7] Установите OEM драйверы
Драйверы OEM — это драйверы, выпущенные производителем устройства. Их сложно получить, если у вас есть старое устройство, но оно того стоит. Они могут помочь, если Windows 10 не распознает ваше устройство.
- Посетите официальную страницу разработчика Android. Там есть таблица для каждого типа устройства. Найдите свое устройство и перейдите по ссылке, чтобы скачать драйверы для него.
- Найдите и скачайте драйвер.
- Установите их как обычное приложение, если вы получите EXE-файл.
- Если вы не получили файл EXE, подключите телефон к компьютеру и откройте диспетчер устройств.
- Найдите ваше устройство в разделе «Портативные устройства» или «USB-устройства». Щелкните правой кнопкой мыши и выберите «Обновить драйвер».
- При появлении запроса выберите «Обзор моего компьютера для программного обеспечения» и выберите загруженный драйвер.
8] Установите драйверы Google USB
Эти USB-драйверы принадлежат Google и предназначены для устройств Nexus. Обычно они устанавливаются, когда вы планируете разработку для Android.
- Посетите официальную страницу драйверов и загрузите их.
- Загрузите почтовый файл.
- Подключите телефон к компьютеру.
- Откройте диспетчер устройств на вашем компьютере с Windows 10.
- Найдите свой телефон в разделе « Портативное устройство» или «USB-устройства».
- Щелкните правой кнопкой мыши и выберите « Обновить драйвер».
- Выберите опцию « Просмотреть мой компьютер для программного обеспечения» , а затем следуйте инструкциям, пока вам не будет предложено выбрать драйверы.
- Выберите извлеченную папку и разрешите диспетчеру устройств установить ее.
Вывод
Телефоны на Android вообще видят компьютеры хорошо. Это гораздо более открытая ОС, чем iOS, поэтому большинство операционных систем и множество других устройств могут легко быть сопряжены. Тем не менее, системе Windows 10 по-прежнему требуются некоторые драйверы для установки соединения, и обычно пользователи сталкиваются с проблемами.
Источник: http://mysitem.ru/windows/686-pc-doesn-t-see-android.html
Причины проблемы
Причин, по которым смартфон или планшет может не обнаруживаться операционной системой Windows 10 достаточно много. Все они делятся на две группы:
- аппаратные – технические неисправности в работе девайсов или кабелей;
- программные – ошибки в работе программного обеспечения, драйверов и ОС.

В список аппаратных проблем входят:
- поломка USB шнура;
- выход из строя портов на ПК или на подключаемом устройстве.
В список программных ошибок входят:
- неверно выбранный тип подключения;
- ошибка в работе драйвера;
- отсутствие необходимого программного обеспечения (проблема встречается на относительно старых мобильниках, на новых девайсах ее возникновение практически исключено).

Источник: http://it-tehnik.ru/windows10/oshibki/ne-vidit-telefon-android-cherez-usb.html
1. Тип подключения
Когда вы подключаете свой телефон к компьютеру, то по умолчанию может быть установлено «Только зарядка». Сдвиньте шторку вниз и нажмите на «Зарядка через USB», и в новом окне выберите «Передача файлов«.
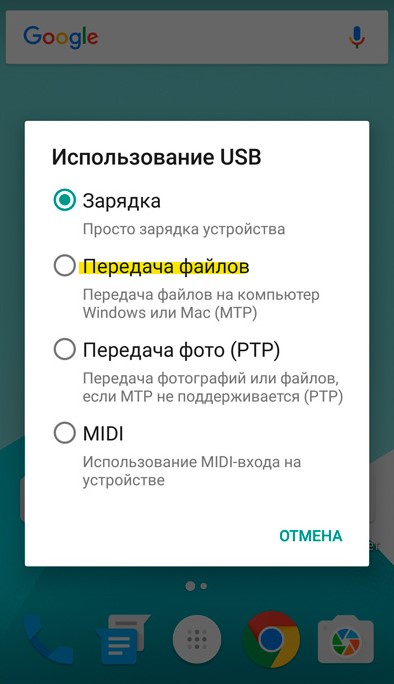
Источник: http://mywebpc.ru/windows/pc-ne-vidit-telefon-po-usb/
Почему Windows 10 не видит телефон
- Вы сами не разрешили подключение телефона к ПК;
- Кабель USB вышел из строя;
- Отсутствуют или устарели драйвера для работы с вашей моделью телефона;
- Неисправен сам телефон;
- Система заражена вирусами;
- Старая версия Android.
Источник: http://windows-9.net/windows-10-ne-vidit-telefon.html
Возможные проблемы при подключении устройства
Если вдруг при подключении устройства к компьютеру через USB-порт возникли трудности, перед тем, как пробовать иные способы решения проблемы вне зависимости от версии вашего устройства, попробуйте перезагрузить как сам компьютер, так и ваш телефон. Перезагрузка обновляет настройки USB-разъёмов и после неё устройство может быть обнаружено. Если же это не помогло, стоит рассмотреть другие проблемы подключения.
Телефон не заряжается и компьютер не определяет подключённое устройство
Для того чтобы определить причины неполадки, стоит задаться вопросом: после каких событий ваш телефон перестал обнаруживаться компьютером. Это поможет значительно сэкономить время на выяснение реальной причины вашей проблемы.
К примеру, Windows XP плохо работает с современными моделями телефонов. Поэтому, если проблема всплыла после замены устройства, то дело именно в этом. Чтобы ваш телефон на базе Android нормально подключался к Windows XP, требуется поставить Media Transfer Protocol.
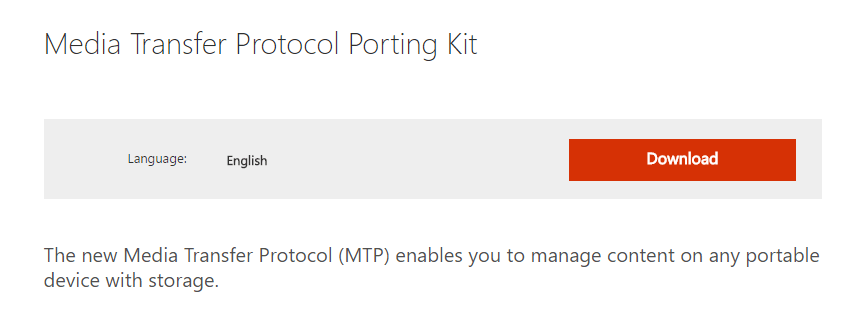 Нажмите кнопку Download, чтобы загрузить Media Transfer Protocol
Нажмите кнопку Download, чтобы загрузить Media Transfer Protocol
В случае если установка не помогла, то проблема, вероятно, в разъёмах устройства или компьютера. При использовании современных операционных систем установка MTP не имеет смысла.
Видео: причины того, что компьютер не видит телефон через USB
Телефон заряжается, но компьютер не определяет подключённое устройство
Если устройство подключено и заряд батареи устройства производится, а компьютер никак не определяет его, стоит попробовать следующее:
- подключите устройство через другой USB-порт вашего компьютера. Если остальные порты на передней панели выдают тот же результат, попробуйте использовать те, что находятся сзади вашего системного блока;
- используйте другой USB-кабель, чтобы проверить, заключается ли проблема в его повреждении кабеля;
- проверьте разъём подключения кабеля на своём устройстве. Повреждение разъёма — весьма распространённая причина проблем с подключением устройства;
- подключите телефон через USB к другому компьютеру. Если не вышло — проблема в телефоне. А если вышло, то стоит проверить настройки вашего компьютера и, в частности, USB-разъёмов.
Для проверки настроек компьютера:
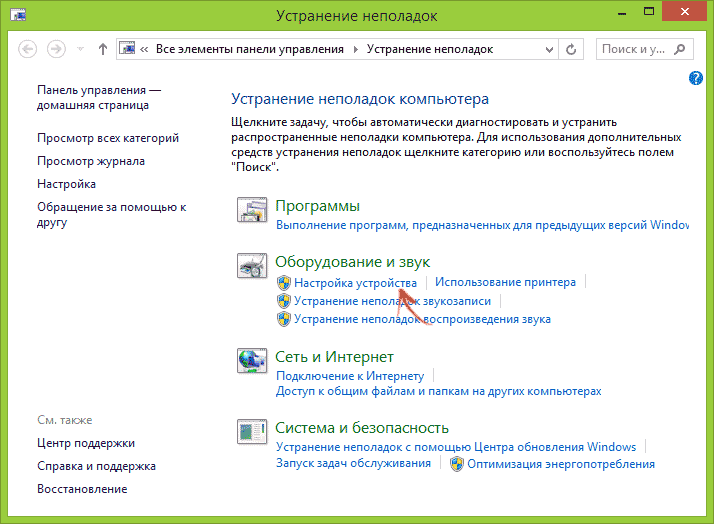
Устройство подключается, но не отображается внутренняя память телефона
Если при подключении не отображается память телефона — прежде всего стоит убедиться, что устройство подключено именно как устройство для хранения данных.
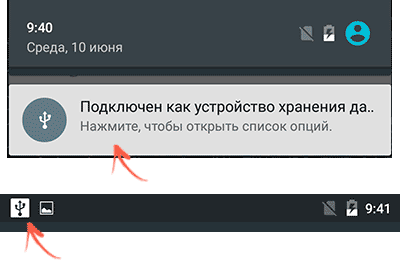
На более старых версиях прошивки Android может предоставляться больше вариантов подключения. Оптимальным из всех подключений для передачи файлов является USB Mass Storage. Выбирайте его, если вам предложат такой вариант.
Видео: что делать, если устройство подключено, но память не отображается
Устройство подключается, но нет определённых файлов или фотографий
Одной из причин того, что файлы в подключённом телефоне не отображаются, могут стать проблемы с картой памяти:
- попробуйте вставить карту памяти в другой телефон и подключить его;
- убедитесь, что отсутствует загрязнение разъёма для карты памяти или его видимые повреждения;
- вытащите и снова вставьте карту памяти в телефон, затем попробуйте подключить его ещё раз.
И также причиной могут быть некоторые приложения, которые изменили стандартное расположение файлов в телефоне. Например, приложение QuickPic может приводить как раз к такой проблеме. Нужно выяснить, где хранятся фотографии сейчас, и искать их в соответствующем каталоге. Узнать новое расположение файлов обычно можно в самой программе, которая их переместила.
Источник: http://infovek.ru/wipe-hard-reset-android/why-windows-10-does-not-see-the-phone-computer-does-not-see-the-phone-android-all-the-main-problems-and-their-solutions.html
Проблема с подключением в Windows XP
С неполадками подключения по USB мобильных девайсов нередко приходится сталкиваться любителям раритетных операционных систем. Например, в Windows XP компьютер не видит гаджет по очень простой причине – в этой системе отсутствуют необходимые для этого компоненты. Если у вас XP, скачайте с сайта www.microsoft.com/en-US/download/details.aspx?id=19153 компонент Media Transfer Protocol Porting Kit и инсталлируйте его. Без этого протокола телефон к ПК под управлением Windows XP не подключится.

Источник: http://viarum.ru/kompyuter-ne-vidit-telefon/
Способы, которые могут помочь с проблемой подключения
Несколько универсальных решений, которые стоит попробовать при любом из случаев поломки:
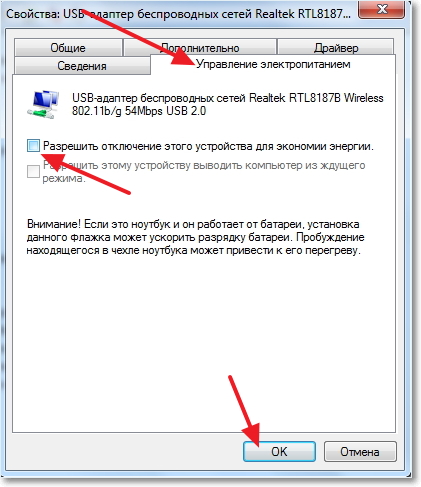
У некоторых устройств на базе Android имеется собственная программа для подключения. Установка такой программы автоматически установит и необходимые драйвера. Например, Samsung PC Studio для телефонов Samsung.
Источник: http://infovek.ru/wipe-hard-reset-android/why-windows-10-does-not-see-the-phone-computer-does-not-see-the-phone-android-all-the-main-problems-and-their-solutions.html
Настройки Андроид
Настройки ОС на смартфоне тоже могли измениться из-за обновлений или установки другого ПО (особенно не из Плей Маркета). Проверьте, подключён ли смартфон к компьютеру в правильном режиме. В режиме зарядки, модема или камеры посмотреть файлы смартфона в проводнике не получится. Посмотрите на уведомления, чтобы убедиться в правильности подключения смартфона. Смартфон может быть подключён как модем — в этом режиме он тоже не показывает файлы в режиме проводника. Зайдите в настройку беспроводных сетей Андроид и переключите соответствующий ползунок, чтобы подключить устройство в обычном режиме.
Источник: http://zen.yandex.ru/media/poznyaevru/windows-10-ne-vidit-smartfon-po-usb-5be1e85983934500ac455ba4
Компьютер не видит через USB
Если в один момент вы обнаружили,что не видит телефон андроид через usb, следует вспомнить, какие манипуляции были проведены до неисправности.
Может быть, все не так уж и сложно и не придется предпринимать никаких кардинальных действий.
Если ничего необычного не припоминаете, следует разбираться с проблемой.
Для начала нужно проверить:
- все ли в порядке в работе самого телефонного аппарата;
- нормально ли функционирует компьютер;
- не поврежден ли usb-кабель.
Если неисправностей не обнаружено – возникла сложность с работой .

Рассмотрим на наличие повреждений кабель.
Нет ли на нем механических повреждений, исправно ли выглядят разъединения. Может причиной стало засоренное гнездо и, почистив его, работа будет возобновлена.
Если такие манипуляции не помогли, следовало бы найти похожий шнур и воспользоваться им, чтобы точно убедится, что проблема найдена.
Перезапустите свой ПК
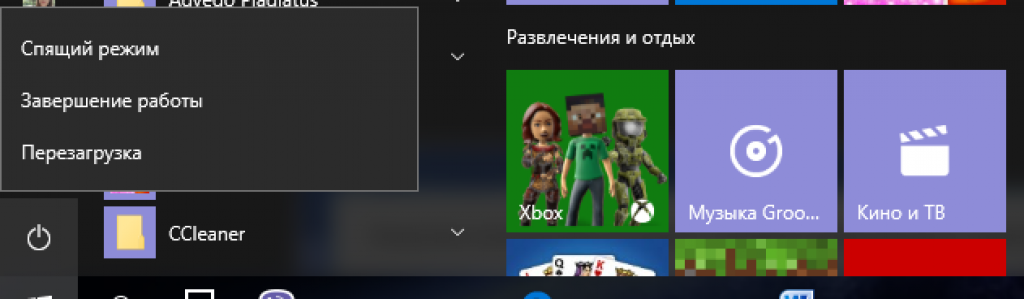
Если компьютер долгое время без перезагрузки, всем известно, что качество его работы понижается.
Это означает, что первое, что надо сделать при обнаружении каких-либо неполадок – перезагрузить аппарат.
Бывает, что Usb на нем работают не корректно со временем.
Параллельно перезагрузите мобильный. При возникновении вопроса, почему компьютер не видит телефон андроид, обратите внимание, также и на мобильное устройство.
Может быть, оно вышло из строя. Буквально на десять минут отсоедините батарею от самого смартфона и включите его заново. Это может помочь.
Источник: http://infovek.ru/wipe-hard-reset-android/why-windows-10-does-not-see-the-phone-computer-does-not-see-the-phone-android-all-the-main-problems-and-their-solutions.html
Другие способы
Если вы считаете, что проблема скрывается в телефоне (например, если вы часто устанавливали приложения не из Play Market), попробуйте сделать возврат к заводским настройкам. Перед этим лучше сохранить личные файлы. А так как подключение по USB не работает, придётся загрузить личную информацию в облако. Хард ресет вполне может восстановить подключение, но пользуйтесь этим методом только в самом крайнем случае. Будет обидно, если фалы в телефоне удалятся, а подключение всё равно не заработает.
Не будет лишним протестировать ПК на наличие вредоносного ПО. Существуют вирусы, способные блокировать передачу информации, в том числе и по USB. Ведь порой самое банальное решение может оказаться самым действенным.
Понравилась статья? Ставьте палец вверх и подписывайтесь наканал Дзен
Чтобы не пропустить интересное, вступайте в группуВконтакте
Источник: http://zen.yandex.ru/media/poznyaevru/windows-10-ne-vidit-smartfon-po-usb-5be1e85983934500ac455ba4
Поломан разъем на мобильном

Если и это не решило проблему, нужно искать дальше. Проверьте разъем в самом мобильном аппарате. Уберите оттуда грязь, пыль.
Протрите аккуратно спиртом либо одеколоном. Проверьте другим шнуром либо или модемом, устройством, которое точно исправно.
Источник: http://infovek.ru/wipe-hard-reset-android/why-windows-10-does-not-see-the-phone-computer-does-not-see-the-phone-android-all-the-main-problems-and-their-solutions.html
Ошибка с кодом 19
После сбоев в системе, вирусных атак и т.п. при подключении мобильного гаджета к компьютеру система может выдать ошибку «Windows не может запустить данное устройство, поскольку сведения о его настройках неполны или повреждены». Чаще всего это происходит вследствие изменения параметров в реестре. Запустите командой regedit редактор реестра и разверните эту ветку:
HKEY_LOCAL_MACHINE/SYSTEM/CurrentControlSet/Control/Class/{EEC5AD98-8080-425F-922A-DABF3DE3F69A}
В правой колонке окна редактора найдите параметр UpperFilters и удалите его.

После этого перезагрузите компьютер и попробуйте подсоединить телефон ещё раз. Если неполадка была связана с изменением его значения, устройство подключится без проблем.
Источник: http://viarum.ru/kompyuter-ne-vidit-telefon/
Совместимость устройств
Еще бывают случаи, когда вроде все установлено, и работает все корректно, но вот ПК не может обнаружить телефон.
Такая неисправность возникает из-за того что в компьютера бывают перебои.
Решение этой проблемы очень простое. Нужно перезагрузить оба устройства. Закрыть не нужные процессы, а также на телефоне.
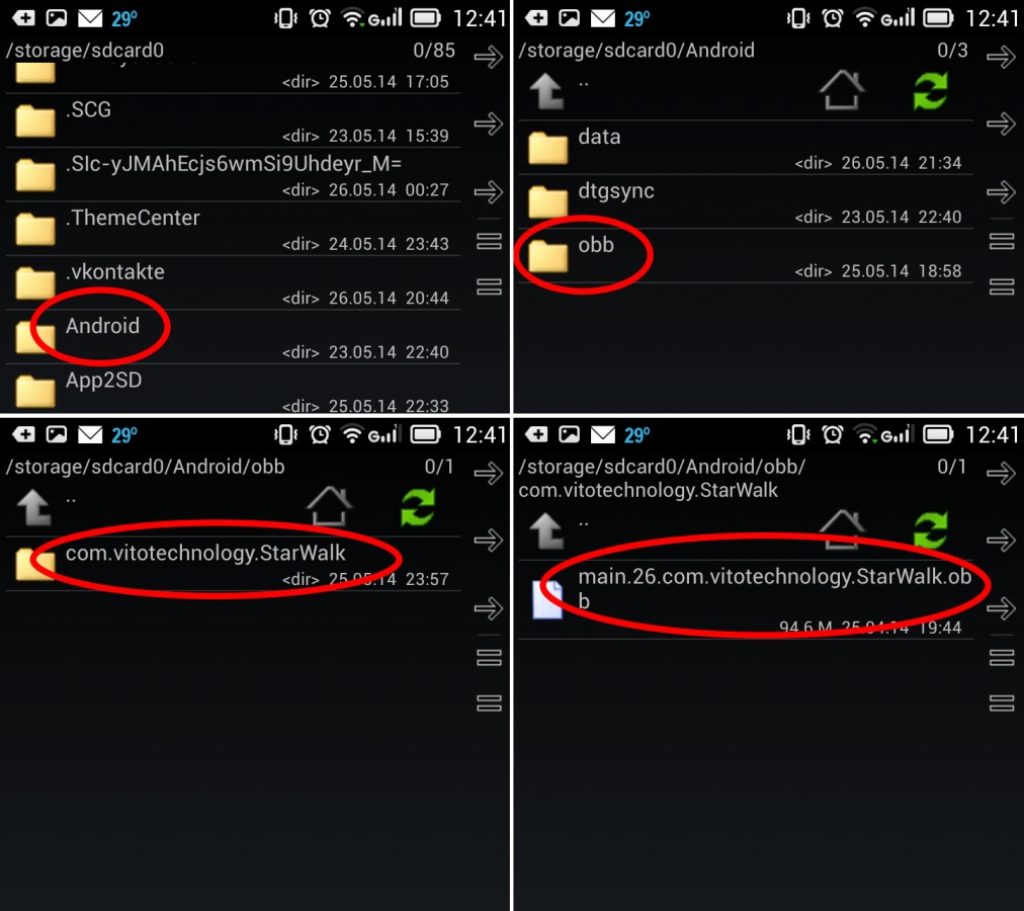
Обязательно, после того, как компьютер перезагрузится, нужно активировать безопасный режим. Для этого проделайте следующие манипуляции:
- Сразу после перезапуска нужно нажать на кнопку «F» на клавиатуре и поработать в открывшемся окне;
- Нужный нам пункт «безопасный режим с загрузкой сетевых драйверов». Активируйте его. Пойдет процесс загрузки в безопасном режиме.
Источник: http://infovek.ru/wipe-hard-reset-android/why-windows-10-does-not-see-the-phone-computer-does-not-see-the-phone-android-all-the-main-problems-and-their-solutions.html
Когда проблема в поломке физического интерфейса
Неисправные физические интерфейсы, особенно на мобильном гаджете, желательно не использовать совсем (не нагружать током во избежание усугубления поломки), даже если телефон или планшет сохранил способность к зарядке через них. Организовать передачу контента можно либо по беспроводной связи (Wi-Fi, bluetooth), либо через облачные сервисы, которые доступны на том и другом устройстве. В частности, iTunes и iCloud для техники Apple, Google Drive, Яндекс Диск, Dropbox, Microsoft OneDrive и множество других — для всех.
Облачными сервисами удобно пользоваться для передачи фото, видео, музыки, документов и других типов файлов. Для синхронизации контактов на Андроиде и ПК достаточно возможностей почты Gmail. А чтобы управлять телефоном непосредственно с компьютера, можно поставить на них приложение вроде MyPhoneExplorer (состоит из 2 частей — для телефона и для ПК), которое поддерживает и проводное, и беспроводное соединение устройств, не требуя установки драйверов. Очень удобно.
 Словом, выход есть всегда и часто намного более простой, чем кажется на первый взгляд.
Словом, выход есть всегда и часто намного более простой, чем кажется на первый взгляд.
Источник: http://compconfig.ru/remont/kompyuter-ne-vidit-telefon-cherez-usb-port.html




