Начиная с версии 1903 в ОС Windows 10 появилась уникальная функция – песочница Sandbox. С ее помощью можно устанавливать любое программное обеспечение или утилиты, скачанные с непроверенных источников без риска навредить системе, занести вирус или потерять данные. Сегодня я расскажу о нескольких способах ее включения, а также возможных проблемах, возникающих на данном этапе.
Как включить и использовать песочницу Windows Sandbox в Windows 10

Необходимые условия
- Установите Windows 10 Pro или Enterprise, KB4512941 (Build 18362.329) или выше.
- Включите виртуализацию:
- Если вы используете физический компьютер, убедитесь, что в BIOS включена функция виртуализации.
- Если вы используете виртуальную машину, включите встроенную виртуализацию с помощью этого командлета PowerShell:
- Set-VMProcessor -VMName {VMName} -ExposeVirtualizationExtensions $true
Как включить / выключить Песочницу Windows
- В меню Компоненты Windows
- С помощью PowerShell
- С помощью Командной строки
Как включить / выключить Песочницу Windows в меню Компоненты Windows
- Откройте меню Компоненты Windows (Панель управления > Программы > Программы и компоненты > Включение и отключение компонентов Windows) и выберите Песочница Windows. Нажмите OK, чтобы установить песочницу. Может понадобиться перезагрузка компьютера.

Как включить / выключить Песочницу Windows с помощью PowerShell
- Запустите PowerShell от имени администратора (введите powershell в поиске меню Пуск и выберите «Запуск от имени администратора»).
- Выполните следующую команду, чтобы включить Песочницу Windows:
Enable-WindowsOptionalFeature –FeatureName «Containers-DisposableClientVM» -All -Online

- Выполните следующую команду, чтобы отключить Песочницу Windows:
Disable-WindowsOptionalFeature –FeatureName «Containers-DisposableClientVM» -Online
Как включить / выключить Песочницу Windows с помощью Командной строки
- Запустите Командную строку от имени администратора (введите cmd в поиске меню Пуск и выберите «Запуск от имени администратора»)
- Выполните следующую команду, чтобы включить Песочницу Windows:
Dism /online /Enable-Feature /FeatureName:»Containers-DisposableClientVM» -All

- Выполните следующую команду, чтобы отключить Песочницу Windows:
Dism /online /Disable-Feature /FeatureName:»Containers-DisposableClientVM»
Запуск и использование Песочницы Windows
- Используя меню «Пуск», найдите Windows Sandbox, запустите ее и разрешите повышение привилегий.
- Скопируйте исполняемый файл с основной хост-системы.
- Вставьте исполняемый файл в окно песочницы Windows Sandbox (на рабочем столе Windows).
- Запустите исполняемый файл в песочнице Windows Sandbox; если это установщик, продолжайте и установите его.
- Запустите приложение и используйте его как обычно.
- Когда вы закончите экспериментировать, вы можете просто закрыть приложение Windows Sandbox. Все содержимое песочницы будет окончательно удалено.
- Убедитесь, что на хост-системе нет изменений, внесенных вами в песочницу Windows Sandbox.

- Вы также можете использовать файлы конфигурации (WSB) или утилиту Windows Sandbox Editor для запуска песочницы с заданными параметрами: использование vGPU, поддержка сети, общие папки, скрипты и программы автозагрузки.
Источник: http://comss.ru/page.php?id=5658
Немного подробнее о Sandbox
Песочника Windows Sandbox работает наподобие виртуальной машины, только загружать и устанавливать образ системы пользователю не придется. Главное просто выделить нужный объем жесткого диска для ее нормального функционирования.
Чтобы песочница работала без зависаний и перебоев, компьютер должен соответствовать следующим требованиям:
- операционная система Windows 10 сборки Pro или Enterprise версией 1903 и выше;
- объем оперативной памяти от 4 ГБ;
- от 2 Гб свободного места на жестком диске;
- количество ядер в процессоре должно быть больше 2х.
Предварительно стоит проверить, включена ли в BIOS виртуализация. Обычно она по умолчанию активирована. Еще один нюанс – после закрытия Sandbox все используемое содержимое удалится безвозвратно. Для сохранения нужно перетащить нужные данные на рабочий стол или в общие папки, благо между песочницей и системой работает буфер обмена.
Источник: http://zen.yandex.ru/media/tehnichka/kak-vkliuchit-pesochnicu-v-windows-10-5fe994bbde81402ba833fe3f
Включить Виртуализацию в BIOS
Во первых, вам нужно убедиться, что виртуализация включена. Для этого откройте диспетчер задач нажав сочетание кнопок Ctrl+Shift+Esc. Далее перейдите во вкладку «Производительность», и снизу в графе «Виртуализация«, должно стоять Включено.
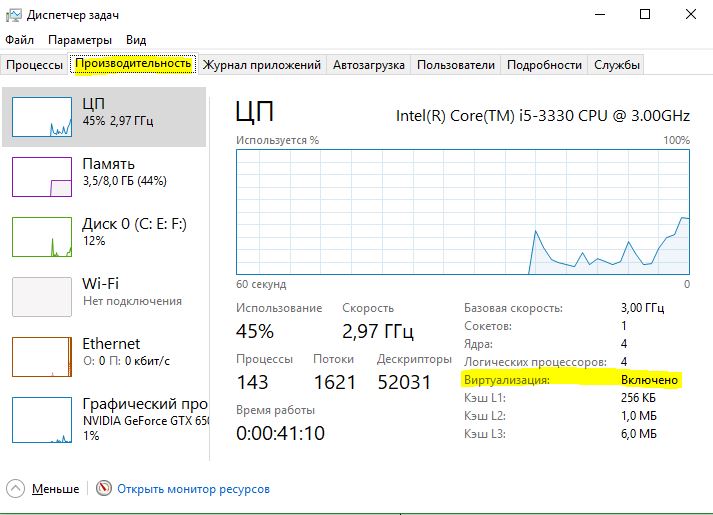
Если у вас виртуализация отключена, то заходим в BIOS и включаем ее. В моем случае я зашел в БИОС и перешел по параметрам Advanced > CPU Configuration > Intel Virtualization Technology и Enabled (Включено).

Источник: http://mywebpc.ru/security/on-off-windows-sandbox-v-windows-10/
Преимущества программы
На нашем сайте вы можете бесплатно скачать Sandboxie. После установки будут доступны все функции и возможности программного обеспечения. Версия, представленная на русском языке, содержит компоненты, которые есть и в привычных антивирусных решениях. Инструмент Sandbox на русском языке поможет избавиться от навязчивой и неинтересной рекламы, вредоносного софта. Эта программа формирует на персональном компьютере изолированную среду. Песочница «Сандбох» характеризуется такими преимуществами, как:
- полностью безопасный серфинг в сети;
- легкое и простое удаление вредоносных файлов из песочницы;
- надежная защита всех данных пользователя;
- быстродействие и небольшой вес;
- нетребовательность к системным ресурсам.
Песочница Sandboxie для Windows должна быть на каждом компьютере. Ведь любой пользователь что-то качает из сети (статьи, аудио- и видеофайлы, изображения и т. д.), проводит время на разных сайтах в интернете. В результате таких действий в операционную систему проникают различные вирусы, вредоносный софт. Программа Sandbox является в таких случаях незаменимой, так как создает барьер для подозрительных файлов и приложений. Она поможет не только при серфинге в сети интернет.
Программное обеспечение для использования на компьютере под управлением ОС «Виндовс» незаменимо при проверке и тестировании различных приложений. Если во время установки какого-либо продукта, скачанного через браузер, замечены негативные изменения, то песочница не даст им оказать отрицательное влияние на операционную систему.
Источник: http://sandboxie.ru/
Песочница в действии

Для того чтобы объяснить действие песочницы мы будем использовать в качестве основного примера Google Chrome. Браузер Chrome – один из самых известных продуктов, в котором реализованы функции песочницы. Именно их компания Google с гордостью рекламирует, как уникальные особенности безопасности, которых нет у других браузеров.
Инженеры Google взяли Chrome и по сути разделили его на три различных компонента: основной процесс, связывающий все воедино, процессы вкладок, удерживающие страницы и включающие визуализацию, а также процессы плагинов, таких, как, например, Adobe Flash.
Все эти компоненты имеют разные уровни доступа и те, возможности которых ограничены, оказываются буквально изолированными от всего остального. Помимо этого, различные процессы не могут взаимодействовать между собой и просто совместно сосуществуют.
К примеру, Flash-контент из соответствующего плагина может быть представлен на открытой вкладке браузера, однако их процессы (вкладки и плагина) разделены и не имеют ничего общего.
Функция визуализации только оставит зарезервированное место на странице, в котором будет отображаться процесс. Отсутствие взаимодействия очень важно, ведь если вкладка совершила критическое действие или ее взломали, она не сможет повлиять на другие вкладки и, тем более, не сможет навредить всей вашей системе.
Источник: http://softrew.ru/obzory/bezopasnost/310-chto-takoe-pesochnica-sandbox-i-pochemu-vy-dolzhny-v-ney-igrat.html
Настройки Windows Sandbox
После запуска Песочница Windows — это чистая система, без доступа к вашим файлам в основной системе (что может быть нужно), зато с доступом к сети (что представляет потенциальную опасность). При необходимости, вы можете настроить поведение Windows Sandbox с помощью специальных файлов конфигурации, представляющих собой обычный текстовый файл XML с расширением .wsb. Таких файлов может быть несколько: в зависимости от того, с какими параметрами требуется запустить песочницу, запускаете нужный файл. Обновление: появилась утилита для автоматического создания файлов конфигурации, подробно: Настройка Песочницы Windows 10 в Sandbox Configuration Manager (Sandbox Editor).
Содержимое файла должно начинаться с <Configuration> и заканчивать </Configuration>, а среди доступных параметров, которые указываются внутри этих тегов есть следующие.
Отключение доступа к сети:
<Networking>Disable</Networking>
Отключение доступа к виртуальному графическому адаптеру (изображение не исчезнет, но исчезнут функции ускорения графики):
<VGpu>Disable</VGpu>
Проброс папок с основной системы в песочницу Windows (параметр ReadOnly задает доступ только для чтения, при указании False возможна будет и запись):
<MappedFolders><MappedFolder><HostFolder>Путь_к_папке_в_системе</HostFolder><ReadOnly>True</ReadOnly></MappedFolder></MappedFolders>
Подключенные папки будут отображаться на рабочем столе (также возможен доступ по пути C:UsersWDAGUtilityAccountDesktopИмя_папки внутри песочницы).
Запуск команды при открытии песочницы:
<LogonCommand><Command>какая_либо_команда</Command></LogonCommand>
Все эти параметры можно компоновать в рамках одного файла конфигурации .wsb, который можно создать с помощью любого текстового редактора, даже встроенного «Блокнота» (при его использовании в диалоге сохранения в поле «Тип файла» выберите «Все файлы» и при сохранении укажите расширение .wsb). На скриншоте ниже — пример такого файла конфигурации.

В этом файле отключается доступ к сети и GPU, подключаются две папки с основной машины и при входе запускается Проводник.
Видео по установке и настройке Песочницы
Источник: http://remontka.pro/sandbox-windows-10/
Дополнительная информация
Дополнительные нюансы, которые могут быть полезны:
- Между основной системой и песочницей Windows работает буфер обмена, с помощью которого вы можете легко «передать» файлы в Sandbox без создания wsb файлов конфигурации.
- Каждый раз при закрытии песочницы всё её содержимое очищается. При необходимости сохранять результаты работы, используйте общие папки.
- Как уже было отмечено выше, невозможность включить песочницу Windows (неактивна в компонентах) связана с отключенной виртуализацией или с отсутствием её поддержки процессором.
- Ошибка 0x80070002 «Не удается найти указанный файл» при запуске песочницы может говорить о разных проблемах. В первую очередь, на финальном релизе с этим столкнулись владельцы ОС на языке, отличном от английского и Майкрософт обещает это исправить. Обновление: ошибка исправлена в обновлении KB4512941. Самостоятельное исправление (уже не актуально): установить английскую ОС, а уже затем на нее русский языковой пакет.
Источник: http://remontka.pro/sandbox-windows-10/
Отзывы и сообщения о проблемах
В любой новой технологии могут быть баги. Microsoft просит присылать сообщения о них и предложения новых фич через
Feedback Hub
.
Источник: http://habr.com/ru/company/infopulse/blog/433706/
Использование
-
Скопируйте исполняемый файл (и все другие файлы, необходимые для запуска приложения) из хоста и вклейте их в окно «Песочница Windows».
-
Запустите исполняемый файл или установщик в песочнице.
-
Когда вы закончите экспериментировать, закрой песочницу. В диалоговом окне будет огонек, что все содержимое песочницы будет удалено и удалено навсегда. Выберите Ок.
-
Подтвердите, что на вашем хост-компьютере не представлены какие-либо изменения, сделанные в «песочнице» Windows.
Источник: http://docs.microsoft.com/ru-ru/windows/security/threat-protection/windows-sandbox/windows-sandbox-overview
Как запустить на компьютер и ноутбуке
После установки песочницы любым удобным способом, описанным выше, следующим шагом будет запуск программы.
1. Нужно перейти в меню Пуск.
2. Отыскать в списке других программ и приложений «Windows Sandbox».
3. Кликнуть правой кнопкой мыши по значку приложения, в выпадающем списке выбрать «Дополнительно» → «Запуск от имени администратора».
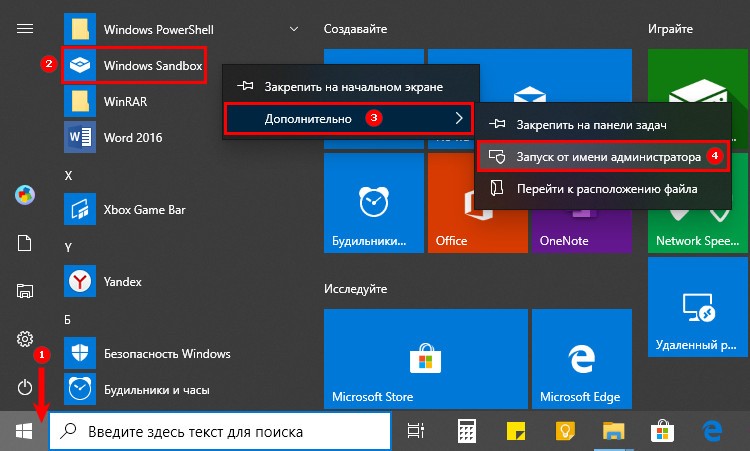
После проделанных действий, на рабочем столе появится логотип, нужно подождать какое-то время, пока приложение не загрузится.
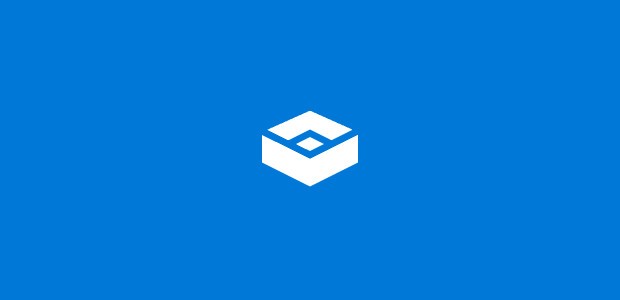
Время загрузки зависит от характеристик вашего устройства, года приложение будет загружено, откроется окно с виртуальным рабочим столом. Теперь можно пользоваться песочницей.
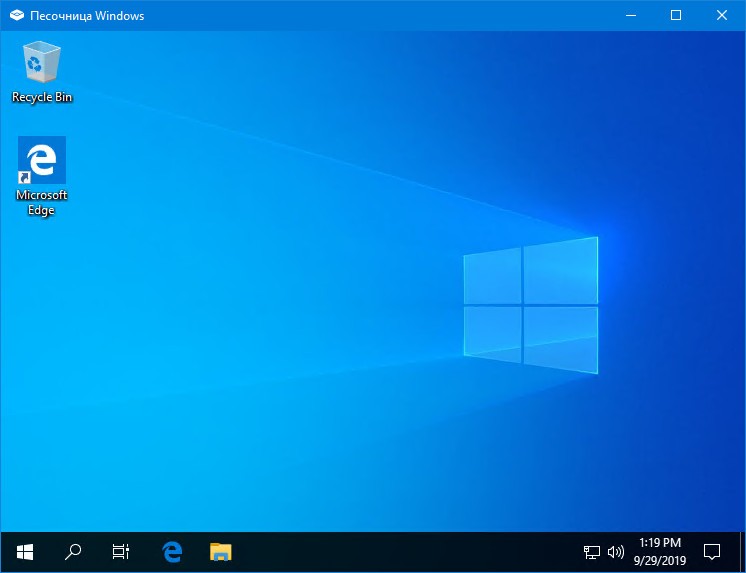
Источник: http://windows10i.ru/instruktsii/pesochnitsa.html




