Не знаете как смонтировать образ диска в формате ISO или IMG в операционной системе Windows 10 средствами системы? Изучите подробную пошаговую инструкцию.
Способ 1: Инструменты системы
В Windows 10 можно монтировать ISO-образы без дополнительного ПО, одним из двух способов.
«Проводник»
- Сочетанием клавиш Win+E открываем «Проводник» Виндовс, находим нужный файл, щелкаем по нему правой кнопкой мышки и в контекстном меню выбираем «Подключить». Эта команда назначена по умолчанию, поэтому смонтировать ISO-файл также можно двойным нажатием левой кнопки мышки.

Будет создан виртуальный оптический диск, на котором можно ознакомиться с файлами, входящими в ISO-образ.

Читайте также: Запуск «Проводника» в ОС Windows 10
- Чтобы размонтировать образ, когда работа с ним будет закончена, щелкаем по нему правой кнопкой мышки и жмем «Извлечь».

Windows PowerShell
- С помощью системного поиска открываем приложение PowerShell.

В поле консоли вводим команду:
Mount-DiskImage
и нажимаем «Enter».

Указываем путь к файлу. В конце обязательно должно стоять расширение .ISO.

Нас интересует только один ISO-файл, поэтому следующую строку оставляем пустой и жмем «Enter». Но при необходимости можно добавить другие пути, чтобы смонтировать сразу несколько ISO-образов.

Значение «True» в графе «Attached» указывает на то, что оптический диск создан.

Чтобы его размонтировать, вводим код:
Dismount-DiskImage

Снова указываем путь к месту расположения файла и нажимаем «Enter».

Источник: http://lumpics.ru/how-mount-iso-image-in-windows-10/
КАК СМОНТИРОВАТЬ ОБРАЗ ДИСКА
Откройте файловый проводник и перейдите в целевую папку, где у вас лежит кандидат (ISO-образ) на монтирование. Дважды щелкните на нем или задействуйте правую кнопку мыши, где выберите пункт меню «Подключить».

Перейдите в «Этот компьютер» и откройте виртуальный DVD-дисковод, где и будет размещен ваш диск-образ.

POWERSHELL
Как альтернатива первому способу, ещё можно воспользоваться PowerShell. Запустите командную оболочку и дайте следующую команду:
Mount-DiskImage -ImagePath «Полный файловый путь»
где «Полный файловый путь» вы можете ввести сами или скопировать его, воспользовавшись способом, опубликованным в инструкции по этой ссылке.


Следующая команда:
Dismount-DiskImage -ImagePath «Полный файловый путь»
безопасно извлечет его из привода.

Бывают случаи, когда после установки архиватора WinRAR, файлы-образы автоматически ассоциируются с этой программой и вместо «Подключения» открываются как архивы. Для исключения такого поведения, перейдите в параметры архиватора и уберите отметку в пункте «Associate WinRAR with», или в настройках операционной системы назначьте программу по-умолчанию для открытия такого типа файлов.

На этом поставим точку в инструкции! Остались вопросы? Задавайте в комментариях.
Здесь расположена Карта блога для удобного поиска компьютерных советов. Прошу вступить в нашу группу Faceebook. Спасибо за уделенное нам внимание!
Источник: http://liwihelp.com/sistema/kak-smontirovat-obraz-diska.html
В Проводнике
Скачанный из интернета файл с редким расширением ISO можно не записывать на диск или флешку, а сразу запустить на ПК с помощью виртуального DVD-дисковода. Выполнить такое действие удастся благодаря новым возможностям Win 10.

Как самостоятельно запустить на ноутбуке скачанную игру редкого формата:
- активировать «Проводник»;

- отыскать папку, в которой находится скачанная игра (в «Загрузках»);
- вызвать для этого компонента всплывающее меню;
- кликнуть по строчке «Подключить»;

- перейти в окошко «Этот компьютер»;
- в разделе все «Диски и устройства» должен появиться новый условный DVD-дисковод, в который переместится все содержимое папки.

Важно! Для того чтобы отключить условный DVD, нужно открыть «Этот компьютер», найти новый дисковод и через всплывающее меню активировать опцию «Извлечь».

Источник: http://it-tehnik.ru/windows10/ispolzovanie/kak-smontirovat-obraz-iso.html
Студия Дисков
Студия Дисков – функциональное ПО для работы с CD и DVD с понятным пошаговым принципом работы. С ее помощью можно собирать образ из файлов и папок, делать риппинг, записывать загрузочные диски. В ПО включен ряд возможностей для записи музыкальных и видео-сборников, можно копировать CD и DVD, форматировать их и проводить дозапись. Также вы можете создавать бэкап папок и восстанавливать файлы. Русскоязычный интерфейс буден понятен даже новичку.
Функционал:
Понятный пошаговый алгоритм действий; Русскоязычное меню; Запись данных, видео- и аудиосборников; Копирование, очистка и риппинг; Резервное копирование и восстановление;

Скачайте лучшую программу для создания образов ISO
Скачать бесплатно!
Отлично работает на Windows 10, 8, 7, Vista, XP
Источник: http://amssoft.ru/amsblog/programmy-dlya-sozdaniya-obrazov-iso.php
Способ 2: Daemon Tools Lite
Демон Тулс Лайт 10 – бесплатное ПО, с помощью которого можно не только монтировать популярные форматы образов и эмулировать до четырех виртуальных приводов, но и создавать собственные образы из файлов и дисков.
Скачать DAEMON Tools Lite
- Устанавливаем программу, находим ISO-файл, щелкаем по нему правой кнопкой мышки, нажимаем «Открыть с помощью» и выбираем Daemon Tools Lite.

Проверяем, что образ смонтирован.

Чтобы создать виртуальный оптический диск через интерфейс DTL 10:
- Запускаем программу и в нижней части окна жмем иконку «Быстрое монтирование».

Находим и открываем ISO-файл.

Чтобы размонтировать его, жмем значок «Извлечь» рядом с иконкой виртуального диска.

Источник: http://lumpics.ru/how-mount-iso-image-in-windows-10/
Частые ошибки
Тут будут рассмотрены самые частые ошибки при работе с программой. Несмотря на то, что интерфейс довольно понятный и снабжен всплывающими подсказками, иногда возникают проблемы, которые не очень просто понять простому пользователю. Ниже будет рассмотрено, что делать для решения возникших ошибок и проблем.
Не монтируется образ в Daemon Tools
Возможно Вы начали монтировать, не дождавшись загрузки торрента. Убедитесь в окончании загрузки. Если файл скачен и не монтируется, то попробуйте заново скачать образ диска. Скорее всего ошибка в скаченном файле.
Проверьте правильность выбора виртуального привода. Иногда бывает, что он смонтирован, но Вы смотрите не на тот диск. Это наиболее вероятно при большом количестве виртуальных приводов.
Образ уже замонтирован
Такая ошибка возникает в результате того, что файл образа используется другой программой. Возможно он был скачен с торрента и стоит в раздаче — торрент-программа блокирует работу с ним. Для этого остановите работу торрент приложения. Надо не просто закрыть программу, но и убрать ее из трея (нижний правый угол рабочего стола, около индикации языка).
Источник: http://brit03.ru/programmy/kak-montirovat-obraz-v-ultraiso.html
Способ 3: Virtual CloneDrive
Virtual CloneDrive – бесплатная программа, которая не создает ISO-образы, но поддерживает одновременно до 15 виртуальных оптических приводов, монтирует образы с любых носителей и работает со всеми популярными форматами.
Скачать Virtual CloneDrive
- Запускаем программу. Чтобы сменить язык интерфейса, переходим во вкладку «Language», выбираем «Russian» и жмем «OK».

VCD будет свернута в область уведомлений. Открываем ее, щелкаем правой кнопкой мышки по иконке Виртуал КлонДрайв и выбираем «Настройки».

В окне настроек указываем нужное количество виртуальных дисков, которое сможет создавать ПО, при необходимости изменяем другие параметры и жмем «OK».

Чтобы смонтировать ISO-файл, щелкаем по нему правой кнопкой мышки и открываем с помощью Virtual CloneDrive.

Есть другой способ. Щелкаем правой кнопкой мышки по иконке программы в области уведомлений, открываем вкладку «Диск» и нажимаем «Монтировать».

Выбираем нужный файл и жмем «Открыть».

Чтобы его потом размонтировать, выбираем соответствующий пункт в контекстном меню диска.

Источник: http://lumpics.ru/how-mount-iso-image-in-windows-10/
Видеоинструкция
Прикрепляем подробную инструкцию в видеоформате, в которой пошагово рассмотрен процесс работы с каждым описанным выше инструментом.
Источник: http://os-helper.ru/windows-10/kak-otkryt-iso-obraz.html
Выбор стандартного приложения для ISO-файлов
Ассоциация файлов – это механизм, с помощью которого система задает соответствие между типами файлов и программами, которые их могут открыть. Если нужно, чтобы файлы с расширением .ISO по умолчанию открывались каким-то определенным софтом, например, сторонним ПО, необходимо сделать следующее:
- Сочетанием клавиш Win+I вызываем «Параметры» Виндовс 10 и открываем раздел «Приложения».

Во вкладке «Приложения по умолчанию» прокручиваем страницу вниз и жмем «Выбор стандартных приложений для типов файлов».

В данном случае файлы ISO по умолчанию открывает «Проводник».

Чтобы изменить способ запуска, щелкаем по нему и из всплывающего списка выбираем другую программу, например, Daemon Tools Lite.

Теперь рядом с ISO-файлами будет значок того ПО, которое вы назначили по умолчанию.

 Мы рады, что смогли помочь Вам в решении проблемы.
Мы рады, что смогли помочь Вам в решении проблемы.  Опишите, что у вас не получилось.
Опишите, что у вас не получилось.
Наши специалисты постараются ответить максимально быстро.
Помогла ли вам эта статья?
ДА НЕТ
Поделиться статьей в социальных сетях:
Еще статьи по данной теме:
Источник: http://lumpics.ru/how-mount-iso-image-in-windows-10/
4. Как открыть файл ISO на Android
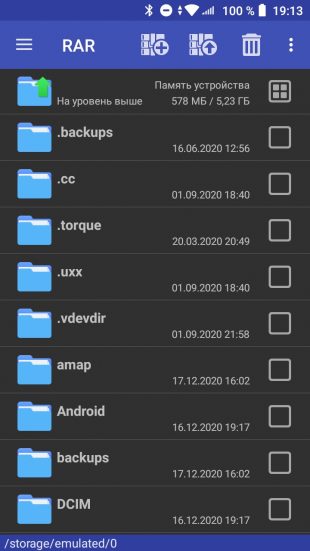

Довольно редкий сценарий, но тоже вполне реальный. Открыть образ на смартфоне можно с помощью архиватора с поддержкой ISO. Например, RAR или ZArchiver. Просто установите приложение, запустите его и извлеките файлы из нужного образа.
Источник: http://lifehacker.ru/kak-otkryt-fajl-iso/
Поддерживаемые ОС
Windows 10 Anniversary 32-bit / 64-bit 5.0.1 и более поздние версии Windows 10 32-bit / 64-bit 4.40 и более поздние версии Windows 8.1 32-bit / 64-bit 4.48.1 и более поздние версии Windows 8 32-bit / 64-bit 4.46.1-10.11 Windows Server 2008 R2 64-bit 4.35.5 и более поздние версии Windows 7 32-bit / 64-bit 4.35.5 и более поздние версии Windows Server 2008 32-bit / 64-bit Windows Vista 32-bit / 64-bit до 10.2 Windows XP Pro SP3 32-bit / SP2 64-bit до 10.2 Windows 2000 SP4 32-bit до 4.35.6 Windows 98 32-bit до 3.47
Источник: http://daemon-tools.cc/rus/products/dtLite
Смотрите также
</table>
В меру развития современных технологий способы передачи и сохранения данных меняются в лучшую сторону. Теперь нет нужды записывать какую-либо информацию на болванку (диск) или флешку, чтобы поделиться этой информацией с другими. Ровно как и не нужно расставаться с диском, если информация уже на нём. Достаточно сделать образ носителя и распространить его сколько угодно раз. При этом происходит приличная экономия времени и средств на запись дисков.
Источник: http://wind10.ru/drajvera-i-plaginy/kak-otkryt-iso-obraz-na-pk-ili-noutbuke-s-windows-10




