BOOTMGR is compressed: press ctrl-alt-del to restart — что это такое и как исправить? Что можно сделать, если нет загрузочного диска или флешки?
Причины появления BOOTMGR is compressed
Если посмотреть на ошибку и прочитать, что там написано, то можно понять, что файл BOOTMGR сжат, из-за этого Windows не может загрузится и просит нажать Ctrl+Alt+Del для перезагрузки, но толку от перезагрузки то нет.
Возникает это все обычно через включение функции сжатия данных для экономии места на системном диске, обычно это диск C. Вот если в свойствах системного диска C установить галочку напротив “Сжать этот диск для экономии места”, то можно очень легко словить ошибку “BOOTMGR is compressed”. Никогда так не делайте.

Еще такая ошибка может появится при проблемах с вашим жестким диском. Хотя при проблемах с жестким диском может выскочить что угодно :).
Ну думаю, что вы пришли сюда читать о том, от чего эта ошибка появляется, думаю что вам более интересно как ее убрать.
Источник: http://f1comp.ru/oshibki/oshibka-bootmgr-is-compressed-v-windows-7-chto-delat/
Способ 1: через устранение неполадок
Перезагружаем компьютер и включаем режим, где вы увидите дополнительные варианты загрузки – для этого при включении компьютера зажмите кнопку «F8» (находится в верхнем ряду клавиатуры). Должно отобразиться вот такое окошко, где нужно будет выбрать самый первый пункт, как на картинке ниже. Если это не поможет, то идем дальше.

Источник: http://wifigid.ru/reshenie-problem-i-oshibok/bootmgr-is-compressed
Причины ошибок
BOOTMGR – загрузчик ОС Windows, начиная с версии Vista. Он загружает ядро Виндовс в операционную память, подготавливает оборудование к работе, определяет какие ОС установлены на компьютере. То есть, он ответственный за начало работы системы, поэтому при его сбоях невозможно использовать компьютер. Коварство неполадки заключается в том, что ОС не будет грузиться ни в обычном, ни в безопасном режиме. Еще эта ошибка может предшествовать скорому выходу из строя накопителя.
BOOTMGR is compressed
Означает, что файл был сжат, а поэтому не может нормально определяться BIOS-UEFI-прошивкой материнской платы, которая стартует еще до запуска Windows. В подавляющем большинстве случаев такой сбой вызван активированной опцией сжатия системного диска для экономии свободного пространства. То есть, специальная утилита взяла и заархивировала BOOTMGR, а в таком виде он не может нормально функционировать. Также в некоторых ситуациях ошибка может означать, что файл повредился.
BOOTMGR is missing
Означает, что файл невозможно найти на жестком диске. Это не обязательно означает, что он был стерт или перемещен. Для таких манипуляций все равно нужны специальные права допуска и неплохие познания в компьютерах. Порой сбой возникает из-за неправильного приоритета загрузки – БИОС выбирает не тот накопитель для запуска ОС.
BOOTMGR is is corrupt
Означает, что файл поврежден и невозможно выполнить его полное чтение с диска. Наиболее редкий вариант ошибки, но и последствия у него самые печальные. Чаще всего это происходит при существенной деградации поверхности магнитных пластин на жестком диске (HDD) или исчерпании ресурса циклов записи данных в ячейку памяти в твердотельном диске (SSD).
Источник: http://gamesqa.ru/kompyutery/bootmgr-is-compressed-prichiny-poyavleniya-i-kak-ispravit-oshibku-v-windows-12481/
Полный текст ошибки BOOTMGR IS COMPRESSED
BOOTMGR is compressed. Press Ctrl+Alt+Del to restart
Источник: http://neoshibka.ru/bootmgr-is-compressed/
Способы исправления
Обобщено для устранения сбоя с BOOTMGR is compressed нужно сделать одно из следующих действий:
- устранить фактор, вызывающий невозможность работы загрузчика;
- восстановить или заменить загрузчик.
Источник: http://gamesqa.ru/kompyutery/bootmgr-is-compressed-prichiny-poyavleniya-i-kak-ispravit-oshibku-v-windows-12481/
Способы решения
Существует несколько способов исправить ошибку «BOOTMGR is compressed». Одни из них предполагают наличие загрузочного диска или флешки. Другие возможны только при установке дополнительного софта. Однако даже если система не запускается, а загрузочного устройства нет, проблему можно решить.
Источник: http://composs.ru/chto-delat-i-kak-ispravit-oshibku-bootmgr-is-compressed-v-windows/
Появляется BOOTMGR is compressed. Что делать?
Нам понадобится установочный диск с Windows 7. Если у вас его еще нет, то нужно сделать, подробно о том, как создать такой диск я писал в статье Как записать образ Windows на диск?.
Пробуем загрузится с диска. Вставьте диск в привод, и перезагрузите компьютер. Если появится надпись:
Press any key for boot from CD/DVD
То нажимаем любую клавишу и продолжаем. А если снова появится ошибка, то нужно в БИОС выставит загрузку с привода и снова загрузится с диска.
Ждем пока на экране появится окно с выбором языка. Нажимаем “Далее”.
Появится окно, в котором нажимаем на “Восстановление системы”.

Дальше пойдет поиск установленных операционных систем, немного ждем, затем выберем нашу систему (если она у вас не одна) и нажимаем “Далее”.

Запускаем командную строку нажав на пункт “Командная строка”.
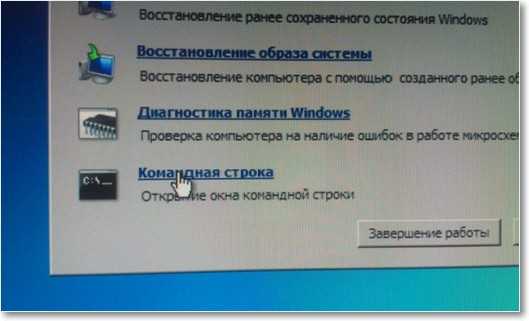
Откроется черное окно, в котором сначала (внимание!) вводим английскими:
C:
И нажимаем “Enter”.
После этого командная строка должна выглядеть во так:
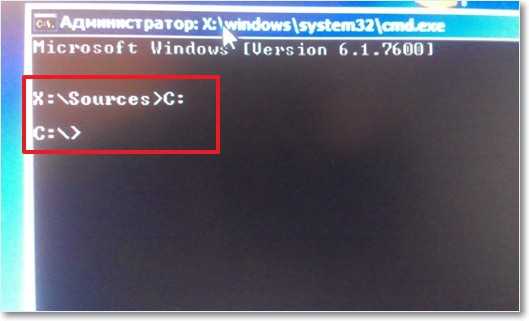
Затем, по очереди пишем команды (одна команда и нажимаем “Enter”):
bootrec /fixmbr
bootrec /fixboot
Если нужно подтверждение, то вводим английскую Y и “Enter”.
Дальше извлекаем диск с Windows 7 и перезагружаем компьютер. Система должна загрузится. Но еще не все.
Заходим в “Мой компьютер” и правой кнопкой нажимаем на системный диск C. Выбираем “Свойства”. В появившемся окне снимаем галочку с пункта (если она у вас установлена) “Сжать этот диск для экономии места” (скриншот есть в начале статьи). Нажимаем “Применить”.
Теперь вы знаете как решить проблему с ошибкой “BOOTMGR is compressed” в Windows 7. Надеюсь у вас все получилось. Удачи!
Источник: http://f1comp.ru/oshibki/oshibka-bootmgr-is-compressed-v-windows-7-chto-delat/
Способ 1. Неувязка появилась из-за некорректных опций в BIOS.
Это типично для компьютеров с несколькими подключенными накопителями. К примеру, на SSD может быть ОС, а на HDD – основные пользовательские файлы. В BIOS может заглючить опция приоритетности загрузки и тогда ее следует возвратить к изначальному значению.
Меняем настройки БИОСа
Для этого выполняйте следующее:
- Зайдите в BIOS. Для этого перед возникновением ошибки жмите на Del, F2, F12, F10 или другую кнопку, которая будет указана на экране для запуска БИОСа. Не торопитесь, оповещение о требуемой клавише однозначно появится, нужно только быть внимательным, там не так много строчек, чтобы не заметить.
- Перейдите во вкладку “Boot” (“Boot Settings”). Она может называться по-разному в зависимости от версии прошивки материнки. Ищите на этой вкладке строчки “Boot Devices Priority” и “Hard Disc Drives”. Опять же, названия могут отличаться в вашем случае, но не существенно.
- Убедитесь, что в настройках “Hard Disc Drives” на первом месте стоит накопитель, на котором установлена ОС. В “Boot Devices Priority” проверьте, что первым грузится информация с жесткого диска, а не оптического дисковода. Везде должны быть корректные установки, при иных обстоятельствах измените их.
- Сохраните изменения. Это можно делать нажатием на F10 и подтверждением операции Yes (Y, OK). Возможно, в вашем БИОСе нужно будет просто перейти в опцию “Save Changes & Exit”.
После этих манипуляций BIOS-UEFI будет искать загрузчик ОС на подходящем накопителе.
Сброс настроек к заводским
Действовать можно двумя путями:
- Вынимать батарейку CMOS памяти. Подойдет для настольных компьютеров, которые можно разбирать. Снимите боковую крышку, найдите на материнке батарейку-таблетку и вытяните ее на 10-15 секунд. После этого произойдет перезапуск всех настроек к стандартным.
- Программно сбросить установки. Для этого зайдите в БИОС и активируйте опцию “Load Defaults BIOS” (“Load BIOS Setup Defaults”, “Load Safe-Fail Defaults”).
Источник: http://gamesqa.ru/kompyutery/bootmgr-is-compressed-prichiny-poyavleniya-i-kak-ispravit-oshibku-v-windows-12481/
Как исправить BOOTMGR is compressed без диска?
Если у вас нет установочного диска Windows, можно создать загрузочную флешку, однако для этого нужен другой рабочий компьютер. Так же есть и такой вариант, как отключить жесткий диск и подключить его к другому компьютеру.
Источник: http://2notebook.net/content/articles/oshibka-bootmgr-is-compressed
Восстановление ОС на ноутбуке
Если на вашем портативном компьютере установлена «родная» версия операционной системы, значит, вы сможете воспользоваться фирменным средством восстановления. Данная утилита предусмотрена разработчиками. Запустить ее можно при включении компьютера. Для этого на начальном экране нажмите клавишу, которая отвечает за вход в Recovery. За эту опцию может отвечать как одна из системных клавиш, так и отдельная кнопка. Дальнейшие действия зависят от версии ПО и производителя, но все шаги сводятся к запуску восстановления рабочего состояния Windows.

Аналогичными методами устраняется ошибка, в тексте которой упоминается LOADMGR вместо BOOTMGR.
Источник: http://os-helper.ru/oshibki/bootmgr-is-compressed-press-ctrl-alt-del-to-restart-chto-delat.html
Готовим диск / флешку
Если у вас имеется диск с Windows 7 или флешка, Вы сразу можете переходить к процедуре восстановления. Если у вас нет ни того не другого, то придется попотеть. Как записать диск или USB вы можете прочитать в статье Ошибка 0x80070570 при установке Windows. Прочтите пункт 3.2
А можно еще сбегать в ближайший магазин и купить диск там.
Источник: http://neoshibka.ru/bootmgr-is-compressed/
Способ 3. Решение проблемы с помощью программ
Ошибка с загрузчиком предполагает полную невозможность запуска ОС, поэтому однозначно нужно и можно загружаться только с флешки или LiveCD. После этого вы получите доступ к основному накопителю и вопрос будет стоять в выборе подходящей утилиты для восстановления BOOTMGR. Таких много, но рассмотрим MbrFix. Для одного жесткого диска в системе с одним локальным диском на котором установлена седьмая версия Виндовс, вам нужно лишь запустить команду MbrFix.exe /drive 0 fixmbr /win7. Для других ОС и конфигураций стоит обращаться к детальным инструкциям, их несложно найти в сети.
Источник: http://gamesqa.ru/kompyutery/bootmgr-is-compressed-prichiny-poyavleniya-i-kak-ispravit-oshibku-v-windows-12481/
Видеоинструкция
Внимательно ознакомьтесь с инструкцией перед тем, как самостоятельно приступать к решению проблемы с запуском Windows.
Источник: http://os-helper.ru/oshibki/bootmgr-is-compressed-press-ctrl-alt-del-to-restart-chto-delat.html
Как предотвратить ошибку в будущем
Во избежание ошибки выполняйте следующие действия:
- Отключите сжатие данных на локальном диске, где стоит Windows. Для этого зайдите в “Мой (Этот) Компьютер”, клик правой кнопкой мышки на первом диске => “Свойства” => “Общие”. Снимите отметку со строчки “Сжать этот диск”.
- Следите за состоянием накопителя. Если у вас SSD, то используйте утилиту мониторинга от производителя, она есть для продукции любого известного бренда. Если у вас HDD, то проводите мониторинг параметров S.M.A.R.T. Для этого есть множество приложений, среди бесплатных рекомендуем CrystalDiskInfo.
Источник: http://gamesqa.ru/kompyutery/bootmgr-is-compressed-prichiny-poyavleniya-i-kak-ispravit-oshibku-v-windows-12481/




