Ты купил современный SSD и довольный устанавливаешь его в свой ПК. Сразу же, на высокой скорости, начинаешь переносить на него данные с других накопителей. И вдруг в какой-то момент скорость записи на SSD падает в несколько раз. Что произошло? Почему падает скорость записи? Все дело в SLC-кэше.
Что такое SSD-кэширование
Большая часть хранимых данных имеет небольшое количество повторных обращений, такие данные принято называть «холодными». Они составляют значительную часть как в крупных файловых архивах, так и на жестком диске вашего домашнего компьютера. Если к данным обращаются повторно, то они будут называться «теплыми» или «горячими». Последние обычно представляют собой блоки служебной информации, которая считывается при загрузке приложений или выполнении каких-либо стандартных операций.
SSD-кэширование — это технология, при которой твердотельные накопители используются в качестве буфера для часто запрашиваемых данных. Система определяет степень «теплоты» данных и перемещает их на быстрый накопитель. За счет этого чтение и запись этих данных будут выполняться с большей скоростью и с меньшей задержкой.
Про SSD-кэширование часто говорят, когда речь идет о системах хранения данных, где эта технология дополняет HDD-массивы, повышая производительность за счет оптимизации случайных запросов. Устройство HDD-накопителей позволяет им успешно справляться с последовательным паттерном нагрузки, но имеет естественное ограничение для работы со случайными запросами. Объем SDD-кэша при этом обычно составляет около 5–10% от емкости основной дисковой подсистемы.
Системы, которые используют SSD-кэш вместе с HDD-дисками, принято называть гибридными. Они популярны на рынке СХД, так как значительно доступнее по цене, чем all-flash конфигурации, но при этом способны эффективно работать с достаточно широким спектром задач и нагрузок.
Источник: http://raidix.ru/blog/ssd-cache-in-hybrid-data-storage/
Следует проверить, что функция TRIM включена
По умолчанию, Windows, начиная с версии 7 поддерживает TRIM для SSD по умолчанию, однако лучше проверить, включена ли эта функция. Смысл TRIM в том, что при удалении файлов, Windows сообщает диску SSD, что данная область диска больше не используется и ее можно очистить для последующей записи (для обычных HDD этого не происходит — при удалении файла данные остаются, а потом записываются «сверху»). Если данная функция отключена, это со временем может привести к падению производительности твердотельного диска.
Как проверить TRIM в Windows:
- Запустите командную строку (например, нажмите Win + R и введите cmd)
- Введите команду fsutil behavior query disabledeletenotify в командной строке
- Если в результате выполнения вы получите DisableDeleteNotify = 0, значит TRIM включена, если 1 — отключена.

Если функция отключена, см. Как включить TRIM для SSD в Windows.
Источник: http://remontka.pro/nastroika-ssd-windows/
Обновите прошивку накопителя
Чтобы убедиться, что SSD работает отлично, стоит быть в курсе выпускаемых обновлений для него. Их недостаток заключается в том, что они не автоматизированы, данный процесс выполняется немного сложнее, чем апгрейд ПО, и является необратимым.
Каждый производитель накопителей предлагает собственный метод обновления микропрограммы. Чтобы разобраться с этим, необходимо посетить официальный сайт производителя и выполнить размещенные там указания.
Список самых распространенных производителей SSD дисков и ссылки на официальные сайты фирм, где вы можете выбрать свою модель ssd диска и ознакомиться с версиями прошивок:
Тем не менее, отличной утилитой является CrystalDiskInfo, которое отображает подробные данные о накопителе, в том числе о версии прошивки.
Источник: http://networkcenter.ru/nastrojka-ssd-pod-windows-7-10/
Системные настройки. Отключение дефрагментации
Для HDD дефрагментация полезная штука, но SSD-дискам она, напротив, может повредить, поэтому Windows обычно автоматически отключает её. Тем не менее, стоит проверить, действительно ли она отключена. Запустите командой dfrgui утилиту оптимизации дисков и нажмите «Изменить параметры».

Убедитесь, что галочка «Выполнять по расписанию» снята. Если она там стоит, обязательно снимите её.

Источник: http://viarum.ru/nastroyka-ssd-diska/
SSD Кэширование — совместимость
Intel разработала технологию кэширования SSD Smart Response Technology (SRT), а запатентованная итерация этого механизма доступна только на материнских платах с поддержкой SRT и чипсетами Intel. Что еще хуже, Intel не использует технологию всех своих наборов микросхем, которая ограничивает аппаратные конфигурации, которые пользователь может ожидать, сохраняя при этом возможность кэширования SSD.

Системы с чипсетами AMD требуют, чтобы пользователь использовал стороннее программное обеспечение для эмуляции кэширования SSD, поскольку AMD до сих пор не разработала или не интегрировала конкурирующую технологию в свои чипсеты. К счастью, существует множество программных решений, таких как FancyCache и PrimoCache. Как общеизвестно, они ненадежны и имеют целый ряд проблем.
Источник: http://fps-up.ru/computer/ssd-cache-chto-takoe-i-stoit-li-vklyuchat-keshirovanie
Сводка
В этой таблице приведена сводная информация о том, какие накопители используются для кэширования, какие — для хранения данных и как осуществляется кэширование в каждом варианте развертывания.
| Развертывание | Кэш-накопители | Накопители-хранилища | Режим кэширования (по умолчанию) |
|---|---|---|---|
| Только NVMe | Нет (как вариант — настройка вручную) | NVMe | Только запись (если настроено) |
| Только SSD | Нет (как вариант — настройка вручную) | SSD | Только запись (если настроено) |
| NVMe + SSD | NVMe | SSD | Только на запись |
| NVMe + жесткий диск | NVMe | HDD | Чтение + запись |
| SSD + жесткий диск | SSD | HDD | Чтение + запись |
| NVMe + SSD + жесткий диск | NVMe | SSD + жесткий диск | Для жесткого диска — чтение + запись, для SSD — только запись |
Источник: http://docs.microsoft.com/ru-ru/windows-server/storage/storage-spaces/understand-the-cache
Настройки кэша в веб-обозревателях
В браузерах тоже имеются настройки, относящиеся к кэшу. Соответственно, резервируемый объем можно изменить. Для этого используются соответствующие настройки. Правда, в зависимости от разработчика самого обозревателя они могут находиться в совершенно разных разделах.

Например, в старой версии «Оперы» опции выставляются в настройках истории. В новой модификации браузера следует использовать свойства ярлыка, а в пути к исполняемому файлу в поле типа объекта дописать сочетание —disk-cache-size=Объем и нужный размер кэша в килобайтах (например, для 1 Гб это будет 1073741824 Кб).
Источник: http://glass-prom.ru/kak-nastroit-ob-yem-pamyati-v-keshe/
Ограничения SSD-кэширования
Кэширование SSD дает ощутимые преимущества только тогда, когда система находится в том состоянии, которое мы называем «чистым», таким как загрузка компьютера после его выключения, перезагрузка Windows или первоначальный запуск приложения после перезагрузки или выключения питания. Существует иерархия памяти, которая работает от кэша ЦП до ОЗУ, кэша SSD, затем HDD. Перезапуск очищает кэш ЦП и ОЗУ, превращая кэш SSD в место доступа к данным.

Причина этого заключается в том, что во всех других случаях есть вероятность, что критически важные, часто используемые данные уже хранятся в ОЗУ системы, и, поскольку ОЗУ быстрее любого жесткого диска, будь то SSD или HDD, кэширование SSD делает процесс заполнения оперативной памяти данными, намного быстрее. Ничто не улучшит скорость, как то, что данные уже доступны в оперативной памяти.
Как видите, главное преимущество кэширования SSD наиболее очевидно при загрузке Windows: ОС находится в работоспособном состоянии гораздо раньше, чем в кэшированной системе без SSD. Аналогично, запуск Steam и вашей любимой игры после перезагрузки будет намного быстрее с SSD-кэшированием. Если вы работали без перезапуска в течение нескольких часов и открыли, затем закрыли различные программы и решили открыть их еще раз, SSD ничего не сделает для ускорения процесса.
Продолжая тему ограничивающих факторов, внутренняя работа SRT является тщательно охраняемым секретом, и Intel не сообщает подробностей о том, как технология проверяет, какие данные заслуживают кэширования, хотя ощутимые тенденции предполагают, что существует определенный предел размера данных. это может быть кэшировано весом не более нескольких мегабайт.
В любом случае система вернется к медленному источнику жесткого диска для данных. Со стороны пользователя это означает, что программы, которые полагаются на небольшие пакеты данных, работают хорошо, в то время как те, которые зависят от емких носителей, таких как видео и высококачественные аудиофайлы, — нет.
Если вы одновременно запускаете множество приложений, преимущества будут очевидны, в то время как если вы будете запускать одну и ту же программу изо дня в день, обрабатывая файлы большого формата, преимущества будут незначительными.
Источник: http://fps-up.ru/computer/ssd-cache-chto-takoe-i-stoit-li-vklyuchat-keshirovanie
Процедура тестирования
Самый явный вариант тестирования – виртуальная машина. После загрузки DiskStation Manager запускаем Virtual Machine Manager, здесь у меня уже установлена операционная система Windows 7.

Первые тесты провожу без использования кэша, чтобы в этом убедиться, запускаем «Диспетчер хранения» и переходим во вкладку «Кэш SSD». Видим надпись «В системе отсутствует кэш SSD».

Заходим в виртуалку и запускаем утилиту CrystalDiskMark для тестирования накопителя.
Источник: http://poznyaev.ru/blog/oborudovanie/ssd-cache-nas
Увеличение системного кэша
Лучший способ, как увеличить системный кэш заключается в редактировании реестра. Стоит заранее предупредить, что работы с реестром потенциально опасны и могут привести к системным сбоям, поэтому менять и удалять сторонние параметры точно не рекомендуем.
Как увеличить кэш память компьютера:
- Нажимаем Win +R, вводим название файла regedit и нажимаем на «Ок».
- Открываем каталог «Компьютер», а затем – «HKEY_LOCAL_MACHINE».
- Дальше следуем по этому пути SYSTEMCurrentControlSetControlSession ManagerMemory Management.
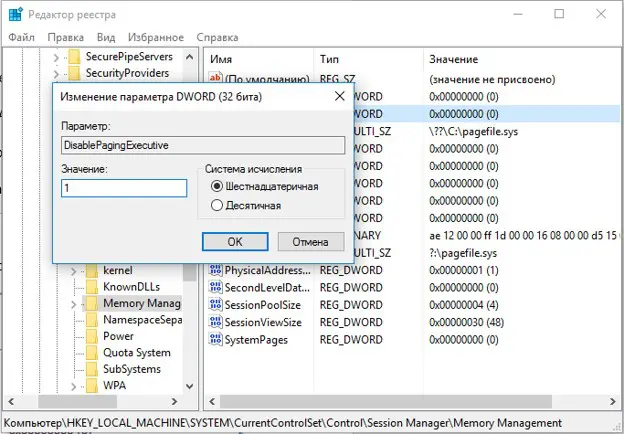
- Ищем параметр «DisablePagingExecutive», открываем его и задаем значение «1».
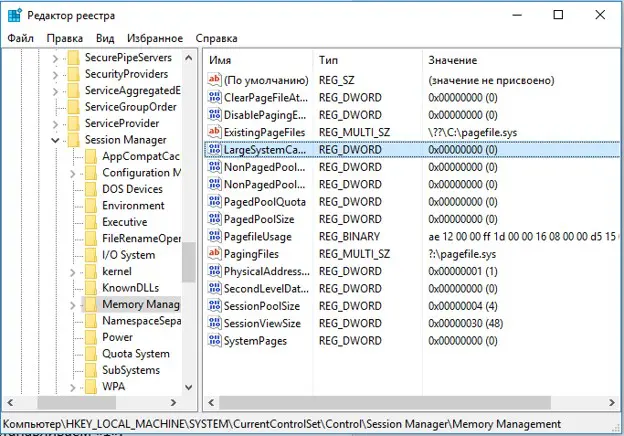
- Дважды нажимаем на элемент «LargeSystemCache» и тоже устанавливаем «1».
- Сохраняем настройки и перезапускаем компьютер.
После проведения процедуры, вместо предустановленного объема памяти, система сможет использовать неограниченное пространство хранилища (до момента, пока останется 4 Мб). Если системный кэш забивается на 100%, это должно помочь.
Важно! Кэш обычно представляет собой небольшой фрагмент самой быстрой памяти в устройстве. Его увеличение в небольших пределах – полезно, но при значительном расширении эффект обратный. Обилие данных в кэше заставляет компьютер долго искать нужную информацию, что сказывается на быстродействии системы в целом.
Источник: http://tvoykomputer.ru/kak-uvelichit-sistemnyj-kesh-windows-10/
Служба поиска
Ее функция создает файловый индекс, благодаря которому нахождение разнообразных файлов и папок производится быстрее. Однако скорости ССД вполне достаточно чтобы от нее отказаться. Для ее отключения необходимо:
- Переходите по следующему адресу: Панель управления → Система и безопасность → Администрирование → Управление компьютером.
- Переходите во вкладку: «Службы».
- Находите службу «Windows search» и во вкладке «Тип запуска» выбираете «Отключена».
Источник: http://arprime.ru/optimizacia/ssd-disk
Тесты без использования кэша
Первый тест проводился с размером файла 256 мегабайт. Это показатели скорости 2,5-дюймового диска без использования кэша.
Далее выставляем размер файла 2Гб и запускаем новый тест. Итоговые показатели такие:
Далее тестируем с размером файла 4Гб. Показатели теста:
Источник: http://poznyaev.ru/blog/oborudovanie/ssd-cache-nas
Как это помогает мне сэкономить деньги?
Покупка SSD того же размера, что и ваш жёсткий диск, стоит очень дорого. Однако небольшой SSD не должен прожечь огромную дыру в вашем кошельке. Так что, если SSD на 500 ГБ для вас слишком дорого, SSD на 64 ГБ или даже 32 ГБ должно быть более чем достаточно, чтобы дать вам огромный прирост скорости без чрезмерных затрат.
Источник: http://poptechno.ru/kesh-ssd-vse-chto-nuzhno-znat-o-keshirovanii-ssd-i-ego-povyshenii-proizvoditelnosti/
Что мне нужно для правильного выполнения кэширования SSD?
Если вы используете процессор Intel
Использовать память SSD NAND в качестве кеш-памяти в системе Intel очень просто, и всё, что вам нужно, это следующее:
- Системная плата для настольных ПК на базе набора микросхем Intel® Z68, Z87, Q87, H87, Z77, Q77 или Intel® H77 Express
- Процессор Intel® Core ™ в корпусе LGA 1155 или 1150
- Системная BIOS с режимом SATA, установленным на RAID
- Программное обеспечение Intel® RST версии 10.5 или более поздней версии
- Один жёсткий диск или несколько дисков в одном томе RAID
- Твердотельный накопитель (SSD) минимальной ёмкостью 18,6 ГБ
- Операционные системы Windows 7, Windows 8 или Windows 10 (32-разрядная и 64-разрядная версии)
Прежде всего настройте режим SATA в BIOS.
Шаг 1. Включите компьютер и несколько раз нажмите клавишу F2, чтобы загрузить меню BIOS.
Шаг 2: перейдите к опции » Настроить диски SATA».
Шаг 3: Выберите настройку для Chipset SATA Mode и измените значение на RAID.
Шаг 4: Нажмите клавишу F10, чтобы сохранить настройки и перезапустить систему.
Включение технологии Intel Smart Response (SRT)
Для использования кэширования SSD, убедитесь, что вы установили все необходимые драйверы устройств и последней версии программного обеспечения Intel SRT здесь. Когда закончите, выполните следующие действия:
Шаг 1. Откройте и запустите программное обеспечение Intel RST.
Шаг 2: Нажмите Включить ускорение в меню «Состояние» или » Ускорение».

Шаг 3: Выберите SSD для устройства кэш-памяти.
Шаг 4: Выберите размер SSD для выделения в качестве кэш-памяти.
ПРИМЕЧАНИЕ. Оставшееся пространство на твердотельном накопителе можно использовать для хранения данных с помощью однодискового тома RAID 0, который создаётся автоматически.
Шаг 5: Выберите том (диск) RAID, который вы хотите ускорить.
Шаг 6: Выберите либо расширенный режим (сквозная запись), либо расширенный режим (обратная запись).
Примечание: Максимальный режим оптимизирует производительность ввода / вывода, а расширенный режим оптимизирует защиту данных. Если вы не уверены, выберите расширенный режим. При этом данные одновременно записываются как в кэш SSD, так и в хранилище основного устройства, чтобы гарантировать, что данные не будут потеряны при отключении питания или внезапном отключении питания.

Шаг 7: Щёлкните ОК. Страница должна обновиться, и должно появиться приглашение показать, что новая конфигурация ускорения успешно настроена. После всего этого ваши данные будут кэшироваться на SSD!
Если вы используете процессор AMD
Благодаря недавнему выпуску StoreMI (проприетарного программного обеспечения от AMD, которое функционирует так же, как программное обеспечение Intel Smart Response Technology), пользователи AMD теперь могут использовать преимущества скорости SSD при использовании жёсткого диска в качестве основного устройства хранения.
Прежде чем вы сможете использовать твердотельный накопитель в качестве кэша для жёсткого диска в системе AMD, ваша система должна соответствовать минимальной конфигурации:
- Материнская плата AMD RyZen, серии 4xx
- Минимум 4G RAM (6G RAM для поддержки кеш-памяти RAM)
- Безопасная загрузка НЕ включена (дополнительные сведения см. В документации по системе)
- Никаких других SSD-кешей или программных RAID-решений AMD не установлено.
- В настройках диска SATA в BIOS установлено значение AHCI, а не RAID.
- Операционная система Windows 10
Другие моменты, на которые следует обратить внимание
- StoreMI поддерживает не только настольные компьютеры Ryzen, но также поддерживает настольные процессоры A ‐ series / Athlon (в материнских платах серии 4xx с сокетом AM4) и процессоры Ryzen Threadripper (в материнских платах sTR4).
- Если вы хотите использовать загрузочные уровни размером> 2 ТБ, система должна быть настроена для загрузки в режиме UEFI с загрузочной установкой ОС Windows UEFI, поскольку Windows 10 не поддерживает загрузочные диски> 2 ТБ в устаревшем режиме загрузки.
- Убедитесь, что вы устанавливаете Windows на жёсткий диск, а не на твердотельный накопитель при запуске новой установки Windows, чтобы избежать проблем в долгосрочной перспективе.
- При преобразовании загрузочного диска SSD или NVMe, размер которого превышает 256 ГБ, требуются дополнительные действия. (См. ВАЖНО в разделе » Создание загрузочного многоуровневого диска StoreMI — Добавление твердотельного накопителя к существующему загрузочному диску с жёстким диском » ниже)
Прежде всего, как и в первом шаге выше, найдите в BIOS режим SATA и установите для контроллера SATA значение AHCI, а не RAID. После этого нажмите клавишу F10, чтобы сохранить и перезапустить систему.
ВАЖНОЕ ЗАМЕЧАНИЕ ПО КЭШЕНИЮ SSD: Кэширование SSD может улучшить ваше общее впечатление и производительность, но помните, что это также влияет на срок службы вашего SSD. Прочтите больше о надёжности SSD, чтобы узнать больше об этом.
Включение AMD StoreMI
Убедитесь, что вы загрузили и установили последнюю версию программного обеспечения и драйверов AMD StoreMI, нажав кнопку СКАЧАТЬ СЕЙЧАС, расположенную здесь. При появлении запроса перезагрузите систему, чтобы завершить установку.
Примечание : при использовании экспресс-опции для установки вы можете дополнительно просмотреть текущий диск.
конфигурации с помощью параметра информации AMD Drive Controller, чтобы проверить настройку диска.
Создание загрузочного многоуровневого диска StoreMI — добавление SSD к существующему загрузочному диску HDD
Шаг 1. Нажмите кнопку » Создать загрузочный StoreMI» после открытия приложения StoreMI.
Шаг 2. Преобразуйте существующий загрузочный диск в многоуровневый диск StoreMI.
Примечание. Правильные диски обычно выбираются автоматически, если вы выбираете Auto Drive Select. В противном случае вам будет предложено выбрать, какой диск переходит на быстрый уровень (ваш SSD), а какой диск переходит на медленный уровень (ваш жёсткий диск), если вы выбираете диски вручную. Не беспокойтесь, если вы видите диск, выделенный серым цветом, потому что он используется как диск с данными или как раздел.
Шаг 3 : Нажмите кнопку » Создать», следуйте инструкциям и перезагрузите систему, когда будет предложено.
Шаг 4. При загрузке Windows убедитесь, что система правильно загрузилась из StoreMI, открыв Диспетчер дисков (введя diskmgmt.msc через командную строку ), а также для доступа к возможности расширения тома Windows.
Примечание. Если расширение загрузочного тома не было завершено автоматически, щёлкните правой кнопкой мыши раздел C: в диспетчере дисков и нажмите » Расширить том», чтобы вручную развернуть загрузочные тома.
ВАЖНО: Следует также отметить, что StoreMI поддерживает только быстрый уровень ёмкости 256 ГБ. Если у вас есть SSD, на котором нет операционной системы с объёмом памяти более 256 ГБ, оставшаяся неиспользованная ёмкость будет представлена как дополнительный виртуальный SSD, который вы можете отформатировать и использовать в качестве временного хранилища.
Но помните, что выбор опции Remove StoreMI также удаляет дополнительный виртуальный SSD, который используется в качестве временного хранилища, поэтому убедитесь, что вы сделали резервную копию всего на этом виртуальном SSD, прежде чем выполнять процесс удаления.
Увеличьте ёмкость существующего загрузочного диска SSD
Шаг 1. Откройте приложение StoreMI и нажмите » Создать загрузочный StoreMI».
Шаг 2 : Выберите доступный пустой SSD или HDD из вариантов. Вручную выберите доступный SSD или HDD, если система не делает этого автоматически.
Примечание. Если на твердотельном накопителе имеется более 256 ГБ памяти, появится сообщение о том, что оставшееся пространство можно использовать как обычный диск. Но имейте в виду, что вам понадобится сторонний инструмент миграции, чтобы перенести ОС с загрузочного диска на твердотельный накопитель большей ёмкости. Сделайте это сначала, когда будет предложено, и удалите ОС с меньшего SSD после завершения. Когда процесс миграции завершится, переходите к шагу 3 ниже.
Здесь также стоит отметить, что содержимое виртуального SSD будет удалено, если вы выберете опцию Remove StoreMI.
Шаг 3 : Нажмите кнопку » Создать», следуйте инструкциям и перезагрузите систему, когда будет предложено.
Шаг 4. При загрузке Windows убедитесь, что система правильно загрузилась из StoreMI, открыв Диспетчер дисков (введя diskmgmt.msc через командную строку ), а также для доступа к функции расширения тома Windows.
Кроме того, вы также можете включить функцию кеширования ОЗУ с помощью утилиты конфигурации StoreMI, которая находится на панели задач. Просто откройте утилиту StoreMI, используйте опцию » Изменить настройки» и выберите доступный режим кеширования ОЗУ: 2 ГБ. Чтобы подтвердить изменение, нажмите » Изменить уровень«.
Источник: http://poptechno.ru/kesh-ssd-vse-chto-nuzhno-znat-o-keshirovanii-ssd-i-ego-povyshenii-proizvoditelnosti/
Сравнение результатов тестов
А теперь можно сравнить результаты тестов. Привожу пример в двух единицах измерения.
Вначале результаты тестов с размером файла 256 мегабайт:

Далее 2Гб:

И последний тест с файлом 4Гб. Результаты говорят сами за себя:

Источник: http://poznyaev.ru/blog/oborudovanie/ssd-cache-nas




