Узнайте как восстановить флешку если она не читается. Лучшие и простые способы восстановления. Подробная инструкция с пошаговым руководством и иллюстрациями. Фото + видео.
Прошить контроллер флешки
- Нажимаем на две кнопки «Win» и «R».

- Вводим команду: «devmgmt.msc».

- Открываем раздел «Контроллеры USB». Ваш Flash-носитель будет определен под именем «Запоминающее устройство для USB». Нажимаем по ней правой кнопкой и заходим в «Свойства».

- Теперь нужно зайти во вкладку «Сведения» и установить «Свойства» как «ИД оборудования». Теперь нас интересует две цифры: «VID» и «PID».

- Теперь заходим в «Яндекс» или «Google» и вводим в поисковую строку название портала «FlashBoot». Переходим по первой ссылке.

- Вводим «VID» и «PID» в строки и нажимаем кнопку «Search».

Теперь самое главное – найти свою флешку. Смотрите по строкам «FLASH MODEL» и «FLASH VENDER». Также нужно обращать внимание на ёмкость в строке «SIZE (GB)». Как только вы найдете свой девайс, то смотрим в последнюю строку «UTILS» – там будет название программы или ссылка для её скачивания. Далее переходим по ссылке или ищем утилиту в интернете. После запуска нужно будет нажать только на одну кнопку – ничего сложного.
Если в последней строке ничего нет, значит для вашей модели утилиты нет, но можно попробовать другую программу «ChipGenius». После запуска «проги» выбираем нашу флешечку.

После того как вы кликните по носителю, внизу вы увидите всю информацию. Смотрим в строку «Tools on Web» – там располагается программа для решения проблема с контроллером. Если её нет, то можно попробовать «загуглить» полное название флешки и найти утилиту на официальном сайте производителя.
Источник: http://wifigid.ru/reshenie-problem-i-oshibok/vosstanovlenie-fleshki
Были ли сведения полезными?
Отлично! Что-то еще? Чем больше вы сообщите нам, тем лучше мы сможем вам помочь. Что мы могли бы улучшить? Чем больше вы сообщите нам, тем лучше мы сможем вам помочь.
Источник: http://support.microsoft.com/ru-ru/windows/устранение-распространенных-неполадок-с-usb-5e9a9b49-ad43-702e-083e-6107e95deb88
Как определить проблему с флешкой?
Правильное определение флешки операционной системой зависит от многих факторов, которые необходимо проверить для выявления и устранения проблемы. Именно поэтому следует использовать комплексный подход диагностики накопителя.
Для начала следует проверить флешку в сервисе «Управление дисками». Для этого необходимо нажать правой клавишей мыши по кнопке «Пуск» и выбрать пункт «Управление дисками».

Другим способом, подходящим для пользователей старых версий Windows, является вызов утилиты «Управления дисками». Для этого следует нажать правой клавишей мыши по кнопке «Пуск», выбрать пункт «Выполнить» и в открывшемся окне ввести diskmgmt.msc.

В открывшемся окне утилиты можно обнаружить все подключенные накопители. Среди них должен находится диск, соответствующий по размеру с флешкой. Данный диск может отображаться даже если не происходит автозапуск, а также отсутствует его отображение в каталоге «Мой компьютер».

Отсутствие отображения флешки в «Управлении дисками» является свидетельством того, что с накопителем могли случиться следующие неполадки:
- Сломан USB порт компьютера. Чтобы выявить это, необходимо воспользоваться другим портом или вставить флешку в другой компьютер.
- На носитель не подается питание. Иногда флешки могут иметь внутренние повреждения, ограничивающие подачу питания. Помимо этого, существуют носители, требующие внешнего источника питания. В этом случае следует проверить кабель.
- Проблемы с накопителем, аксессуарами или компьютером. Чтобы исключить все проблемы, следует попробовать подключить флешку напрямую к материнской плате в разные порты. Явным признаком скорой поломки материнской платы являются выходящие из строя мосты, которые подключены к USB-входам. Чтобы убедиться в поломке флешки, ее можно проверить на другом компьютере.
Источник: http://recovery-software.ru/blog/how-to-recover-not-working-flash-drive-in-windows.html
Факторы, которые могут привести к тому, что флешка не читается
Ниже приведены некоторые из факторов, которые могут привести к проблемам распознавания флешки. Следует отметить, что эти проблемы необходимо как можно скорее решить:
- Проблема с форматированием USB. Это наиболее распространенный тип проблемы, когда пользователь не может отформатировать диск перед первым использованием. В сообщении об ошибке указано, что форматирование не может быть завершено.
- Проблема с драйверами. USB-драйвера недоступны, либо их необходимо обновить.
- Проблемы с жестким диском. Если жесткий диск ОС и связанной с ним системы работают неправильно, это, скорее всего, проблема с жестким диском.
- Проблемы, связанные с ОС: ОС, если она не обновляется своевременно, также приводит к этим проблемам. Единственное решение — обновить компоненты.
- Проблемы, связанные с портами. Это могут быть как аппаратные средства, так и программное обеспечение. Если порты не распознают USB, рекомендуется профессиональная помощь.

Проблема с форматированием USB — наиболее распространенный тип проблемы
Источник: http://pc-consultant.ru/raznoe/kak-vosstanovit-fleshku-esli-ona-ne-chitaetsya/
Не работает сама флешка
USB-накопитель не такой хрупкий, как жесткий диск, но расправиться с ним тоже можно. К неисправностям приводят:
- физические повреждения,
- логические ошибки,
- электротехнические проблемы.
К первому пункту относятся случаи залома выступающей за пластиковый корпус контактной площадки. Поломанной флешкой вообще пользоваться не желательно. Не такой печальной выглядит ситуация с утоплением. С флешки, попавшей в воду, не рекомендуются пытаться тут же снять информацию. У нее гораздо больше шансов выжить, если владелец проявит терпение и хорошенько высушить накопитель. Характерный признак физического повреждения — отсутствие индикации при подключении.

К логическим ошибкам, из-за которых ПК вообще не видит флешку, относятся последствия выдергивания носителя во время записи, отсутствие форматирования и т.п. Электротехнические проблемы возникают при подаче неподходящего напряжения на USB-разъем. Что делать? Попытаться исправить ситуацию или купить новую флешку.
В тему: Как выбрать флешку?
Источник: http://moyo.ua/news/pochemu_kompyuter_ne_vidit_fleshku_8_osnovnykh_prichin.html
Через командную строку
При открытии носителя компьютер начинает виснуть из-за того, что не может отобразить файлы носителя или прочитать их. Но мы попробуем восстановить флешку через консоль.
- Посмотрите под какой буквой определяется флешка в «Моём компьютере».
- Нажимаем опять на «Win+R».
- Вводим: «cmd».

- Теперь прописываем команду:
CHKDSK БУКВА_ДИСКА: /f
В моём случае:
CHKDSK G: /f

Источник: http://wifigid.ru/reshenie-problem-i-oshibok/vosstanovlenie-fleshki
Проблема с драйверами
Если Windows просит отформатировать флешку после подключения, то проблема заключается в невозможности распознания файловой системы накопителя. Флешка начнет работать после форматирования, но это удалит с нее все данные. Выявить проблему можно подключением проблемной флешки на другом компьютере. Если другая система будет читать флешку, проблема конфликта накопителя и компьютера заключается в драйверах.
Для исправления неполадок с драйверами необходимо:
Шаг 1. Открыть диспетчер устройств, нажав правой кнопкой мыши по «Пуск» и выбрав соответствующий пункт.

Шаг 2. В открывшемся окне переходим в пункт «Дисковые устройства». В данном разделе необходимо найти нужный накопитель. Некорректно работающая флешка может быть выделана желтым восклицательным знаком.

Шаг 3. Нажимаем по флешке правой кнопкой мыши и выбираем пункт «Свойства».

Шаг 4. В открывшемся окне выбираем вкладку «Драйвер», где необходимо нажать по кнопке «Обновить драйвер».

Источник: http://recovery-software.ru/blog/how-to-recover-not-working-flash-drive-in-windows.html
Решение проблем при открытии флешки
Частый случай — флешка всё-таки видна в системе, но доступ к ней не получается получить по той или иной причине с соответствующими сообщениями об ошибках. Ниже список инструкций по самым распространенным ошибкам такого рода:
- USB устройство не опознано при подключении флешки.
- Компьютер пишет «вставьте диск в устройство» при попытке открыть флешку.
- При открытии флешки пишет, что диск защищен от записи.
- Пишет, что нужно отформатировать, так как диск не отформатирован, но при этом не удается завершить форматирование.
- Windows сообщает, что расположение недоступно, отказано в доступе при попытке открыть флешку.
Источник: http://remontka.pro/computer-ne-vidit-fleshku/
Неисправен или отключен USB порт на компьютере
Если флешка читается другим устройством — в проблеме виноват ПК. Пройдемся для начала по аппаратным заморочкам. К вероятным причинам игнорирования USB-накопителей и прочей периферии относится отключение портов на физическом уровне или в BIOS. Прежде чем открывать корпус, перезагрузите комп и загляните в систему ввода-вывода, проверьте активность установок, связанных с USB. Они могут быть отключены в только собранном ПК или в случае сброса BIOS на первоначальные установки.
Следующий этап — проверка подключения передней панели. Возможные причины неисправности: отошел шлейф или произошло замыкание из-за пыли. В первом случае рецепт лечения очевиден.

Еще одна заморочка физического характера — нехватка питания. Если порты передней панели перегружены, флешка может стать последней каплей, после подключения которой наблюдается дефицит энергии. К фасаду компа можно подключать только маломощную периферию, к которой относятся клавиатура и мышь.
А что там с жесткими дисками? Читайте: Компьютер не видит жесткий диск: в чем «корень зла»
Источник: http://moyo.ua/news/pochemu_kompyuter_ne_vidit_fleshku_8_osnovnykh_prichin.html
Слышно — не видно
Сплошная мистика – плюс в том, что вы хотя бы слышите приятный сердцу звук, в трее (область уведомлений в правой части панели задач) висит значок, но ноутбук / комп снова не видит флешку, вот что нужно делать дальше.
Прежде перейдет в «Управление_Дисками»
- [Win]+[R] → в cmd вводим без кавычек «diskmgmt.msc» → OK


Вставьте / извлеките носитель, если он появляется и его статус:
Источник: http://windows10x.ru/windows-10-ne-vidit-fleshku/
Определяем категорию проблемы
Стандартное оповещение при подключении флешки состоит из:
- Звукового сигнала операционной системы;
- Появление окна уведомления в системном трее;

- Мерцание светодиодного индикатора на USB флешке.
Если по всем трём пунктам флешка ни как себя не обнаружила, то попробуйте подключить её к другому USB порту, или к другому компьютеру.
В том случае, если ни какой реакции не будет, то это и есть аппаратная ошибка. Она может быть простенькой – отпаялся контакт; или сложной – повредился контролер. Но самостоятельно её решить без профессиональной подготовки и оборудования невозможно.
Источник: http://votchto.ru/chto-delat-esli-ne-chitaetsya-fleshka-na-kompyutere/
Заражение вирусами
Вредоносное ПО может распространяться через флеш-накопители. Windows по умолчанию после распознавания устройства заглядывает в носитель, а дальше при заражении вирусом возможны следующие сценарии.
- Компьютер выдает что-то вроде: «Носитель не найден».
- Начинается вирусная атака на ПК.
- Оба первых варианта вместе.
- Нельзя сказать, что не отображается вставленная флешка, но файлы на ней скрыты или испорчены.
Проблему с вирусами проще предотвратить, чем расхлебывать последствия. Обычно для ее решения достаточно установить антивирусную программу и следить, чтобы она периодически обновлялась. Не позаботились об этом? Тогда вставьте флешку в комп с хорошей защитой и проверьте ее на вшивость. Кое-что можно сделать в ручном режиме: зайти в Total Commander, показывающий скрытые файлы и удалить непонятно откуда взявшиеся .exe, а также папки RECYCLED и RECYCLER.

Победили вирус? Можно заняться восстановлением файлов. Если на флешке нет ничего ценного, ее не помешает отформатировать заново.
Источник: http://moyo.ua/news/pochemu_kompyuter_ne_vidit_fleshku_8_osnovnykh_prichin.html
Установка утилиты от Microsoft
На оф. сайте Microsoft есть простая утилита для исправления всех неисправностей с USB-устройствами. Ее можно использовать на Windows 7, 8 и 10.
Пользоваться ней очень просто: запускаете и нажимаете кнопку «Далее». Программа просканирует ПК или ноутбук и автоматически устранит обнаруженные неисправности. После окончания процедуры рекомендуется переподключить флешку и проверить ее работоспособность.
Источник: http://it-doc.info/chto-delat-esli-kompyuter-ne-vidit-fleshku/
Дополнительные действия
- Проверьте Ваш компьютер на вирусы — они могут служить причиной неадекватного поведения USB устройств
- Проверьте реестр Windows, а именно ключHKEY_CURRENT_USERSoftwareMicrosoftWindowsCurrentVersionPoliciesExplorerЕсли в этом разделе вы увидите параметр с именем NoDrives, удалите его и перезагрузите компьютер.
- Зайдите в раздел реестра WindowsHKEY_LOCAL_MACHINESystemCurrentControlSetControlЕсли там присутствует параметр StorageDevicePolicies, удалите его.
- В некоторых случаях помогает полное обесточивание компьютера. Сделать это можно так: отключите флешки, выключите компьютер или ноутбук, отключите из розетки (или выньте батарею, если это ноутбук), а затем, на выключенном компьютере нажмите и удерживайте несколько секунд кнопку питания. После этого отпутстите ее, снова подключите электропитание и включите. Как ни странно, это может иногда помочь.
Если всё ранее описанное не сработало, а флешка не работает и на других компьютерах, вам может пригодиться еще одна статья: Программы для ремонта флешек (Kingston, Transcend, Sandisk, Silicon Power и других).
Источник: http://remontka.pro/computer-ne-vidit-fleshku/
Проверка настроек в BIOS
Еще одна причина — неверно выставленные настройки в БИОСе. То есть, USB-разъемы могут быть попросту отключены. Поэтому, если компьютер не видит USB флешку, желательно проверить настройки БИОС.
Если не знаете, как зайти в BIOS, рекомендую прочитать – Вход в БИОС.
После этого нужно открыть настройки («USB Configuration»). Поскольку версий BIOS существует очень много, то в каждом случае путь будет разный. Например, на скриншоте ниже нужный пункт находится в разделе «Advanced».
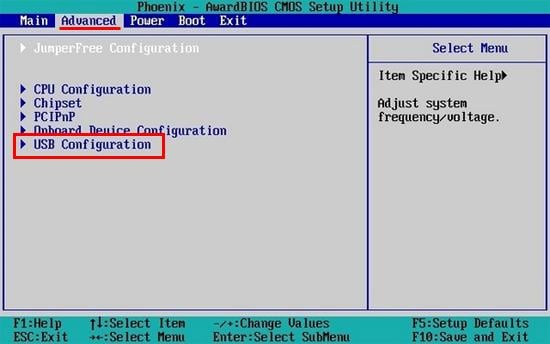
Открываете его и проверяете, чтобы напротив «USB Controller» был указан вариант «Enabled» («Включено»). Если это не так, выберите нужный пункт.
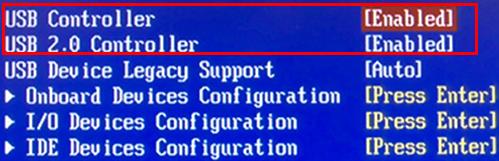
После этого выходите из BIOS, не забыв сохранить настройки (кнопка для сохранения подписана «Save and Exit» и указана в правой или нижней части экрана).
Источник: http://it-doc.info/chto-delat-esli-kompyuter-ne-vidit-fleshku/
Повреждение жесткого диска
Е
сли ни один из перечисленных выше способов не помог решить проблему с определением внешнего диска или флешки, то возможно причиной сбоя является аппаратная ошибка. Чтобы удостовериться в том, что накопитель работает, попробуйте подсоединить его к другим компьютерам. Если внешний носитель нигде не определяется, обратитесь в сервисный центр. Особое внимание – при наличии сколов, трещин и вмятин на корпусе.
С флешками можно не церемониться. Если на них нет важной информации – выбрасывайте, проще купить новую. Внешний диск же стоит дорого, поэтому придется озадачиться его ремонтом. Важно понимать, что даже с поврежденного накопителя в сервисе могут снять образ с информацией, так что вероятность того, что записанные данные будут утеряны, крайне мала.
Источник: http://f1comp.ru/windows-10/windows-10-ne-vidit-vneshnij-zhestkij-disk-ili-fleshku-naxodim-sami-i-pokazyvaem-sisteme/
Случай пятый
USB устройство не опознано. Не стоит в этом случае паниковать, причиной может быть пыль или грязь, которая налипла на контактные порты. Попробуйте вставить флэшку в другой порт — не читает? Тут два варианта либо переустанавливать Windows, либо драйвер, но лучше попробовать второй вариант — не стоит сразу переустанавливать Windows.
Ну вот и все, я перечислил самые основные проблемы, которые встречаются, когда компьютер не видит флешку.
Вы можете пропустить чтение записи и оставить комментарий. Размещение ссылок запрещено.
Источник: http://kompcheb.ru/kompyuter-ne-vidit-ili-ne-chitaet-fleshku-chto-delat.html
Физическая защита
Если флешка открывается, работает, но на неё нельзя ничего записать, то проблема может крыться в простой физической блокировке. Посмотрите – нет ли на ней специального переключателя, который блокирует запись и изменения файлов на носителе. Если проблема остается, или такой защиты нет, то советую прочесть отдельную инструкцию по данной ошибке тут. Там рассмотрены все способы по устранению данной проблемы.

Источник: http://wifigid.ru/reshenie-problem-i-oshibok/vosstanovlenie-fleshki
Часто задаваемые вопросы
Это сильно зависит от емкости вашего жесткого диска и производительности вашего компьютера. В основном, большинство операций восстановления жесткого диска можно выполнить примерно за 3-12 часов для жесткого диска объемом 1 ТБ в обычных условиях.
Если файл не открывается, это означает, что файл был поврежден или испорчен до восстановления.
Используйте функцию «Предварительного просмотра» для оценки качества восстанавливаемого файла.
Когда вы пытаетесь получить доступ к диску, то получаете сообщение диск «X: не доступен». или «Вам нужно отформатировать раздел на диске X:», структура каталога вашего диска может быть повреждена. В большинстве случаев данные, вероятно, все еще остаются доступными. Просто запустите программу для восстановления данных и отсканируйте нужный раздел, чтобы вернуть их.
Пожалуйста, используйте бесплатные версии программ, с которыми вы можете проанализировать носитель и просмотреть файлы, доступные для восстановления.
Сохранить их можно после регистрации программы – повторное сканирование для этого не потребуется.
Источник: http://recovery-software.ru/blog/how-to-recover-not-working-flash-drive-in-windows.html
Проблема в материнской плате
С данной проблемой я сталкивался сам на своем собственном компьютере. При этом при записи носителя через какое-то время при подключении флешка не читается, и вылезает ошибка. При диагностике и исправлении прошлыми методами все оставалось по-прежнему. Но при подключении носителя к другому ноутбуку или компу – она читалась, и с ней спокойно можно было работать. Оказалось, что у меня была проблема в драйверах на материнскую плату, а в частности на сам USB контроллер.
Чтобы вылечить системную проблему, нам нужно скачать свежие драйвера для вашей материнской платы.
- Открываем командную строку – для этого нажимаем «Win+R» и прописываем: «cmd».
- В консоль нужно ввести две команды:
wmic baseboard get product
wmic baseboard get Manufacturer

- Они выводят наименование модели и фирму, которая выпустила «маму». Ищем в поисковике по названию материнки. Или вы можете зайти на официальный сайт производителя и найти модель там.

- В самом конце скачиваем, устанавливаем драйвера и не забываем перезагрузить машину.

Источник: http://wifigid.ru/reshenie-problem-i-oshibok/vosstanovlenie-fleshki
Видео по ремонту
Для того, чтобы отремонтировать или починить флешку на физическом уровне, у вас должны быть хотя бы минимальные знания, а также наличие паяльника. По ремонту вы можете посмотреть видео ниже.
ВНИМАНИЕ! Ремонт флешек должен делать специалист. Все действия, приведенные ниже, вы делаете на свой страх и риск.
Источник: http://wifigid.ru/reshenie-problem-i-oshibok/vosstanovlenie-fleshki




