Как удалить системное приложение на Android без наличия root-прав? Оказывается, это возможно. Сегодня мы расскажем, как это сделать несколькими рабочими способами. Как Вы знаете на Android-
Почему другие статьи в Интернете вам не помогут
В Интернете имеется множество статей, которые, казалось бы, могут помочь убрать встроенные приложения с телефона. На самом деле это только иллюзия, так как основная часть материала уже давно устарела, а редакция сайтов не спешит публиковать актуальный материал. Зачастую в таких инструкциях речь идет о получении root-прав, что сделать на современных смартфонах практически невозможно. Да и если попытаться их получить, то есть риск превратить устройство в «кирпич». Предлагаем рассмотреть принцип удаления системных программ на Андроид полностью без root-прав.
Источник: http://gurudroid.net/kak-udalit-sistemnye-prilozheniya-na-android.html
Как подготовиться к удалению встроенных приложений на Android

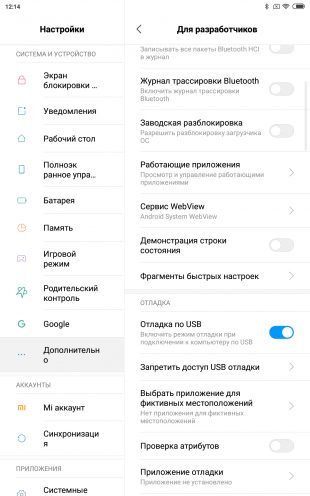
Для начала понадобится включить отладку по USB. Делается это довольно просто.
- Откройте настройки смартфона, найдите там раздел «О телефоне» и нажимайте на пункт «Номер сборки» до тех пор, пока система не покажет сообщение «Вы стали разработчиком».
- Вернитесь в главное меню настроек и щёлкните там появившийся пункт «Для разработчиков».
- Найдите опцию «Отладка по USB» и включите её.
Источник: http://lifehacker.ru/kak-udalit-vstroennye-prilozheniya-android/
Выключение системных утилит
Если вы хотите быстро избавиться от системного приложения,но при этом у вас нет рут прав, вы можете воспользоваться этим способом. Этотспособ не удаляет системное ПО, а отключает его. Тем самым, ненужное приложениене будет есть вашу память и энергию.
- Зайдите в настройки устройства;
- выберите пункт «приложения»;
- найдите ненужное системное приложение;
- после чего, нажмите на кнопку «остановить»


Это был самый простой и в тоже время быстрый метод. Ончастично решает вашу проблему, но не полностью. Так как, приложение все ещебудет находиться на вашем смартфоне и при новом его запуске, оно снова будетсъедать ресурсы телефона.
Источник: http://ru-android.com/remove-system-app/
Как можно самому удалить системные приложения Android без root прав?
В наших мобильных устройствах с операционной системой “Android” установлено немало всяческих приложений. Многие из нас считают их ненужными и хотят удалить.Но перед тем как их удалять надо быть уверенным, что вы хотите этого и никоим образом не навредите своему устройству. Например, удалив службу передачи данных без проводов Wi-Fi мы потеряем всю связь с внешним миром. В этой статье мы узнаем как можно удалить системные приложения Android без root прав.
Запомните, что большинство стандартных программ мы сможем найти в папке с адресом /system/app. Это сильно упростит нашу задачу. Необходимо будет удалять файлы с расширение арк и также одноимённые файлы с расширением .odex. Многие приложения для своего удаления будут требовать Root-права. Или же права Суперпользователя. Как их можно получить читайте здесь.
Ну а в этой статье я расскажу Вам как можно удалять ненужные приложения без рут-прав.
Ну и небольшое видео с советами и небольшой рекламой особой программки “Как удалить или заблокировать системные приложения на своём Андроиде без рут”:
Удаление с помощью “Uninstall Master Uninstaller”
Для этого нам понадобится менеджер по управлению приложений под названием “Uninstall Master Uninstaller”. Кстати, он может удалять даже несколько приложений одновременно. Ссылка на его скачивание находится в самом низу этой страницы. Пригоден для Android : 2.2 и выше.
- Скачиваем и устанавливаем приложение на наш гаджет.
- Открываем его и запускаем.
- Отсортируем все приложения и начинаем судорожно гадать, что же нам так хочется удалить. Повторюсь. Необходимо быть крайне аккуратными с деинсталляцией, чтобы потом не пожалеть об сделанном.Кстати, можно их сортировать как по имени, так и по дате или размеру. На Ваш вкус. Будем считать, что у нас уже есть список всех тех приложений, которые будем удалять.
- Отмечаемся на них (то есть выделяем) и жмём по кнопке “Uninstall” расположенной в центре самого низа.
- Выбираем пунктик “Move to Recycle Bin.”
- Нажимаем «Ок» и они безвозвратно исчезают навсегда. Ну по крайней мере до тех пор, пока мы не решим поставить их обратно.

Чем же хороша программка “Uninstall Master Uninstaller”?
Как по мне главная её заслуга в том, что не надо заморачиваться с Рут-правами. И возможность удалять сразу несколько приложений тоже хороший плюсик. Хоть и приходится подтверждать удаление каждого приложения, но всё равно это экономит нам время. Ну а время деньги.
Вот вроде и всё. Мы узнали, как можно удалить ненужные и бесполезные системные приложения Android без root прав .
Удачи и до новых встреч.
Ссылка на его скачивание “Uninstall Master Uninstaller” в формате арк

Заходите к нам в гости ещё!!!
Источник: http://gadget-house.ru/kak-mozhno-udalit-sistemnye-prilozheniya-android-bez-root-prav/
Назначение системных приложений в Android
Зачастую рядовой пользователь называет системными приложениями софт, который установлен непосредственно производителями устройства. Это утверждение можно считать лишь частично верным, поскольку среди действительно полезных предустановленных программ довольно часто можно встретить приложения сторонних производителей, которые, по мнению разработчиков гаджета, привносят более обширный функционал в работу устройства.
Например, компания ASUS, помимо своей фирменной оболочки, любит нагружать прошивку приложениями TripAdvisor, Clean Master, ZenTalk, MyASUS и прочими софтинами, которые время от времени используют оперативную память устройства и «не хотят» удаляться по нашему желанию. Более того, эти программы постоянно нас спамят системными сообщениями, обновлениями и рекламой, что также негативно сказывается на общих впечатлениях в процессе использования гаджета.
Поэтому такой софт, как программа для удаления системных приложений на Android без root-прав, становится все более популярным среди пользователей многофункциональных устройств. Посредством специальных программ, предустановленных на гаджет, даже неопытный пользователь может быстро избавиться от ненужного ему объема программ, которые ранее лишь замедляли гаджет и занимали много места.
Источник: http://v-androide.com/instruktsii/dopolnitelno/udalenie-sistemnykh-prilozheniy-na-android.html
Руководство по удалению системных приложений
- Создать папку с именем Android в корне диска C:.
- Установить USB-драйвера для вашего устройства (здесь можно найти ссылки на универсальные драйвера для некоторых устройств).
- В некоторых лучаях для установки драйверов потребуется отключить проверку подлинности.
- Для Windows 7:
Во время включения компьютера, после загрузки BIOS, необходимо нажать клавишу F8. В появившимся меню «Дополнительные варианты загрузки» выбрать «Отключение обязательной подписи драйверов». Данный способ может сработать не с первого раза, поэтому следует повторить действие либо открыть командную строку от имени администратора и ввести две команды:
«bcdedit.exe /set loadoptions DDISABLE_INTEGRITY_CHECKS»;
«bcdedit.exe /set TESTSIGNING ON». - Для Windows 8:
Нужно нажать сочетание клавиш Win+I, зажать клавишу Shift и выбрать пункт «Выключение» > «Перезагрузка». При включении компьютера выбрать «Диагностика» > «Дополнительные параметры» > «Параметры загрузки» > «Перезагрузить». При загрузке выбрать режим «Отключить обязательную проверку подписи драйверов», нажав клавишу F7. - Для Windows 10:
Необходимо зажать клавишу Shift и выбрать меню «Пуск» > «Выключение» > «Перезагрузка». После загрузки выбрать «Поиск и устранение неисправностей» > «Дополнительные параметры» > «Параметры загрузки» > «Перезагрузить». Затем выбрать пункт «Отключить обязательную проверку подписи драйверов», нажав клавишу F7.
- Для Windows 7:
- Скачать архив adb-fastboot.zip и распаковать файлы в папку Android.
- Установить приложение App Inspector на смартфон.
- Активировать пункт «Отладка по USB» на смартфоне.
Сделать это можно в разделе «Для разработчиков». Как его открыть, можно узнать здесь. - Подключить телефон к компьютеру по USB-кабелю.
Рекомендуется использовать оригинальный или кабель хорошего качества, а также порт USB 2.0, расположенный на материнской плате (для ПК). - Изменить тип подключения с «Зарядка этого устройства» на «Передача файлов».
- Открыть командную строку и перейти в созданную папку Android командой «cd c:Android» (команды пишутся без кавычек).
- Убедиться, что компьютер находит устройство по ADB.
Для этого необходимо ввести «adb devices» в командную строку. На появившейся запрос на телефоне о разрешении об отладке по ADB на данном компьютере необходимо нажать «Ok», при этом выбрав пункт «Всегда разрешать с этого компьютера». Если устройство видно, то выведется текст «List of devices attached» и список всех устройств (например,xxxxxxx device). Если же вместо «device» будет написано «offline» либо список окажется пустым, то необходимо обновить ADB, проверить драйвера/шнур, поменять порт USB/компьютер. - Запустить утилиту App Inspector и выбрать пункт App List (Ordered by name). Найти и выбрать удаляемое приложение. Под именем программы будет отображено имя пакета и его версия.
- В командной строке ввести «adb shell».
- Затем ввести «pm uninstall -k —user 0 name.of.package», где name.of.package — имя удаляемого пакета, которое ранее узнали в App Inspector.
Вместо предупреждения
Удаление системных приложений может привести к нежелательным последствиям, поэтому всегда заранее узнавайте, от чего вы собираетесь избавиться, прежде чем выполнять эти шаги. В противном случае ваш телефон может стать непригодным для использования до тех пор, пока вы не выполните сброс данных. Кроме того, удаление одно системного приложения может привести к неработоспособности другого приложения, которое зависит от него. Однако, как уже было сказано выше, сброс данных всегда вернёт всё на свои места и восстановит все ранее удалённые системные программы.
Также следует знать, что на самом деле приложения не удаляются с устройства полностью, они удаляются только для текущего пользователя (пользователь «0» является основным). Поэтому, если опустить часть команды «-user 0» и «-k», данный способ не будет работать. Эти две команды соответственно указывают, что системное приложение будет удалено только для текущего пользователя (а не для всех пользователей, что требует рут доступа), и что кеш/данные системного приложения будут сохранены (что также не может быть удалено без прав суперпользователя). Поэтому, даже если вы «удалите» системное приложение, используя этот метод, вы всё равно сможете получать официальные OTA-обновления.
Данный метод, как показывает практика, работоспособен на всех актуальных на сегодняшний день устройствах, а также ряде смартфонов и планшетов под управлением более старых версий ОС Android. Попробуйте и расскажите в комментариях ниже, сработал ли этот способ на вашем девайсе.
Источник: http://tehmo.com/kak-udalit-sistemnyie-prilojeniya-na-android-bez-root-prav-2758p.html
Возможные проблемы после удаления Root и способы их решения
Основная проблема, которая возникает после удаления особых прав, — это перезагрузка смартфона после отображения на дисплее логотипа
Система отказывается корректно работать из-за вирусного ПО или случайного удаления важного файла. Проблема решается сбросом настроек, который описан выше
Как узнать, удалены ли Root права
Чтобы узнать, удалился ли рут доступ, установите приложение Root Checker. После запуска нажмите на кнопку «Verify Root Status». Утилита не должна увидеть особые права на смартфоне. Если они установлены, то появится зеленый текст.

Рекомендации после удаления Root прав
Иногда после удаления особых прав, мобильное устройство начинает самостоятельно перезагружаться без причины. Поможет сброс настроек до заводских:
- Выключите смартфон. Запустите его в режиме восстановления. Узнайте, каким образом ваша модель запускает системное меню. Обычно используется кнопка питания и одна клавиша громкости.
- Клавишами уровня громкости спуститесь в пункт «wipe cache partition» и выберите его кнопкой включения. Активируйте «factory reset» и «reboot system now».
- Мобильное устройство перезагрузится.
Обязательно выполните проверку Android смартфона на наличие рут прав.
Источник: http://prooneplus.ru/other/udalit-sistemnye-prilozenia-android-bez-root
Удаление Root прав через компьютер
Благодаря специальному ПО на компьютере, можно как получать рут доступ, так и избавляться от него. Для каждой модели смартфона предназначен конкретный софт для прошивки. Использовать лучше официальные программы. Они не приведут к неисправности устройства, а также дадут надежный результат. Для определенных моделей есть фирменные программы.
Чтобы удалить рут доступ через компьютер, обычно убирают старую прошивку и устанавливают новую. Этот способ радикальный, но действенный. Практически все стандартные прошивки изначально поставляются без прав суперпользователя. Сначала рекомендуется создать резервную копию данных или перенести их на другое устройство, потому что в процессе перепрошивки они исчезнут.
Компьютер помогает в тех случаях, когда приложения или удаление вручную не выходит. Найти прошивку возможно на официальном сайте производителя или на проверенных источниках в сети Интернет. Введите в браузере Google Chrome или любом другом в поисковой строке «скачать прошивку Андроид».
Для примера лучше взять телефоны от Samsung. Удаление рут доступа на них вручную затруднительно. Понадобится включение на устройстве отладку по USB, только при этом должен быть активирован режим разработчика. Кроме того, на ПК необходимо установить драйвера для Samsung, чтобы компьютер распознал и начал работать с телефоном. На ПК должна стоять программа «Odin3», также нужно скачать файл .md5. Затем делайте все по инструкции:
- Подключите смартфон к компьютеру с USB-кабелем.
- Запустите утилиту и нажмите на пункт «PDA».
- Укажите путь к файлу с прошивкой и отметьте галочками «Auto Rebot» и «PDA».
- Нажмите на кнопку «Запустить».
После процедуры начнется перепрошивка. Занимает она от 10 до 15 минут. Программа уведомит о завершении операции зеленой мигающей лампочкой и надписью «Сделано успешно».
Источник: http://prooneplus.ru/other/udalit-sistemnye-prilozenia-android-bez-root
Как удалить системные стандартные приложения в Android
Стандартные или системные приложения – это программы, которые изначально были установлены при покупке телефона. Эти инструменты чаще всего нельзя удалить привычными методами, а их деинсталляция позволит сэкономить место для новых игр и программ
Удалять такие программы, как лаунчер, карты, почту, Ютуб и другие стоит осторожно. Это может нарушить функционал системы
К примеру, если удалить стандартный браузер и не установить новый, вы не сможете зайти в Интернет – ОС выдаст ошибку.
Перед деинсталляцией приложения убедитесь, что это не повредит системе. Читайте подсказки при удалении – это поможет избежать ошибок.Также можно просто деактивировать приложение. Это позволит проверить, является ли софт важным, и как будет работать смартфон после его удаления.
Удалить стандартные программы с телефона и планшета Android можно разными способами – при помощи сторонних утилит или стандартными инструментами. Почти во всех случаях понадобится получение Root-прав. Это привилегии администратора, позволяющие работать с файлами прошивки. Способы получения рут-прав отличаются для разных моделей смартфонов и версий ОС Андроид. Чаще всего получить права можно через приложение KingRoot.

Источник: http://prooneplus.ru/other/udalit-sistemnye-prilozenia-android-bez-root
Удаление предустановленных приложений с Xiaomi программой ADBFastbootTools
Скачиваем с нашего сайта и устанавливаем на ваш компьютер программу ADBFastbootTools. После запускаем программу и подключаем Xiaomi к компьютеру.
Далее кликаем по кнопке «Debloater» и даем разрешение на синхронизацию программы с вашим Ксяоми.

Появится информация о вашем телефоне (Device Info). Далее повторно жмем кнопку Debloater и ждем открытия списка установленных программ на вашем смартфоне. Там будут все — и те, которые поставили вы и те, которые были сразу установлены на телефоне, до покупки. Выбирайте те, которые вам надо удалить и жмите Uninstall.

После удаления будет появляться надпись Done (выполнено). После того как все выбранные приложения будут удалены, жмите на Reboot into System, перегружайте свой сотовый и все.
Заключение
Как видно, системные и сторонние приложения, которые не удаляются штатными средствами, можно легко удалить с Андроида и без рут-прав. Вам выбирать — вы будете делать это через компьютер или через телефон. Для владельцев Xiaomi все проще, потому что программа ADBFastbootTools совместима со всеми версиями прошивок на тот бренд, тогда как андроид-смартфоны других марок не всегда распознает корректно.
Источник: http://game-tales.ru/bugs/106-udalenie-programm-na-android-bez-rut-prav.html
Инструкция по удалению системных приложений на Андроид через ПК без рут-прав
Теперь перейдем к самой инструкции, которая расскажет, как полностью, а главное правильно удалить приложение с Андроид. Перед началом процедуры включите компьютер или ноутбук, а также зарядите смартфон.
Шаг 1: включаем откладку по USB

Первым делом необходимо активировать на телефоне откладку по USB. В зависимости от устройства это делается по-разному, но зачастую принцип такой:
- Открываем настройки.
- Переходим в раздел «О телефоне» или «Об устройстве».
- Несколько раз кликаем по пункту «Версия прошивки».
- После появления сообщения «Вы стали разработчиком» заходим в раздел «Расширенные настройки». Также вкладка может называться «Дополнительные функции».
- Переходим в раздел «Для разработчиков».
- Здесь нужно перевести ползунок вправо напротив строки «Откладка по USB».
- В конце подтвердите активацию режима кнопкой «Ок».
Теперь необходимая для работы функция включена.
Шаг 2: устанавливаем ADB Run на компьютер
ADB_RUN_+v4.14.16.23
Перед началом установки нужно загрузить на компьютер программу ADB Run. Утилита доступна для любой версии Windows, Linux и MacOS. После скачивания открываем архив, где кликаем по файлу «Setup.exe».

В появившемся окне установки нажимаем «Далее», затем «Установить».

При успешном завершении инсталляции на рабочем столе появится иконка программы.
Шаг 3: подбираем приложения для удаления

Для работы с программой нужно знать не только название приложения, но и имя его пакета. Получить необходимую информацию поможет утилита App Inspector, которую можно бесплатно установить из Google Play.
После загрузки софта выполняем следующее:
- Открываем программу.
- Из списка выбираем не удаляемое стандартными функциями системы приложение.
- В пункте «Data dir» указано имя пакета, которое для удобства лучше куда-то записать или запомнить. Например, у приложения Google Duo имя пакета такое: com.android.apps.tachyon.
Теперь подключаем смартфон к компьютеру или ноутбуку через USB-кабель. В панели уведомлений выберите режим «Передача файлов», и при необходимости установите драйвера на ПК.
Шаг 4: удаляем приложение через ADB RUN
Сначала запускаем программу ADB Run, затем в появившемся окне вводим команду «a» и нажимаем «Enter».

Теперь вводим запрос «adb shell» и нажимаем «Enter».

В следующей строке прописываем «pm uninstall -k —user 0 имя_пакета». Вместо «имя_пакета» указываем заранее подготовленные данные с приложения App Inspector.

Нажимаем «Enter». При успешном выполнении операции на экран будет выведено сообщение «Success».

Также можно пойти другим путем, вернувшись на главное окно программы. Здесь вместо буквы «a» вписываем цифру 12.

Нажимаем «Enter» и на следующей странице указываем команду с цифрой 7.

Теперь не пропуская пробелов вводим имя пакета и нажимаем «Enter».

При успешном выполнении процедуры на экране появится соответствующая надпись.
Замораживаем приложением через ADB
Удаление системных приложений – определенный риск. Поэтому в программе ADB предусмотрена возможность заморозки предустановленной утилиты. Тогда в любой момент при необходимости можно вернуть приложение обратно на смартфон. Для заморозки перейдите в программу на компьютере и введите команду «a». Далее укажите следующую комбинацию: adb shell pm disable-user имя_пакета. Нажмите «Enter» и дождитесь окончания процедуры.

Разморозить программу можно через обратную команду: adb shell pm enable —user 0 имя_пакета.

Данный метод более безопасный, и подойдет для временного удаления китайских приложений.
Источник: http://gurudroid.net/kak-udalit-sistemnye-prilozheniya-na-android.html
Уменьшаем количество рекламы в MIUI
Просто обязательно удалите «Analytics» и «Msa» …
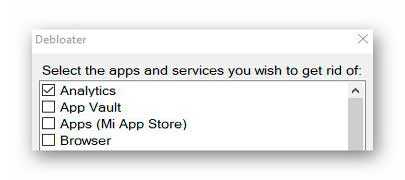
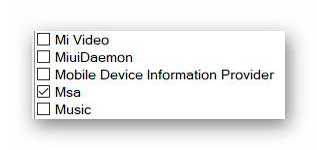
Все приложения перечисленные в окне программы можно смело удалять — никаких глюков и ошибок не появится.
Например, если используете для серфинга по сети браузер Опера, то можно смело удалять встроенный. Такая же история с плеером видео, почтой.
Если не используете Mi аккаунт — можете смело удалять их облако. В противном случае — замучают всплывающие окошки с ошибкой подключения к облачному диску.
Источник: http://optimakomp.ru/kak-polnostyu-udalit-sistemnye-prilozheniya-iz-android-bez-root/
Использование программ типа Explorer
Неискушененому юзеру нужно знать, что вход в сервис Google Play с попыткой удаления какого-то приложения эффекта не даст (оно там просто не отобразится). Удалять файлы программы вручную — тоже дело неблагодарное, поскольку большинство юзеров не знают, где располагаются все эти объекты. К тому же многие из них могут быть скрытыми или содержать данные в локациях, отличных от директории установленной программы.
В самом простом варианте следует использовать Root Explorer или его аналоги (Framaroot, Titanium Backup, Root App Remover).
В «Проводнике» нужно найти пункт средств и, войдя в меню root-проводника, согласиться с представлением прав суперпользователя. Затем в новом окне следует подтвердить подключение R/W, после чего произвести поиск в каталоге app, расположенном в директории System.

Когда необходимые файлы формата APK будут найдены, нужно удалять только приложения, но не службы (сто раз подумайте, прежде чем этим заниматься). Но этого будет недостаточно. Одновременно следует удалить все одноименные объекты с расширением.odex. Только после этого система очистится. Некоторые полагают, что такой способ очистки удаляет записи реестра. Позволим себе с этим не согласиться, ведь в «Андроиде», построенном на основе Linux-систем, реестра нет вообще.
Источник: http://prooneplus.ru/other/udalit-sistemnye-prilozenia-android-bez-root
Что тогда делать
Окей, если не удалять системные приложения, то что делать с их обновлениями, ведь они устанавливаются в пользовательский раздел? Тут есть четыре правильных решения в данной ситуации!
Отключить приложение
Перейдя в «Настройки» Android и далее «Приложения» найдите то системное приложение, которое вы хотели ранее удалить, после чего при наличие кнопки «Отключить» приложение (возможно вначале необходимо будет удалить обновление), нажимаем на ее. После этого приложение удалиться с меню приложений.

Убрать обновление
Если приложение не удаляется, то тогда, удалить все его обновления, а после запретить ему обновляться. Для этого найдите в Google Play в «Мои приложения» и выберите то приложение, что вы хотели удалить, вызовите дополнительное меню и отключите автоматическое обновление.

Увеличиваем память Android
Если ваша цель удаления системных приложений было увеличение внутренней памяти, тогда можно это сделать за счет внешней карты.
В новых Android устройствах, точнее если ваш смартфон или планшет поддерживает карты памяти и на нем установлена операционная система 6.0 или более новее, можно объединить внешнюю и внутреннюю память.
Подробнее о том как объединить память вы можете прочитать в нашей прошлой статье. Либо просмотреть наши видео.
Увеличение памяти из меню настроек
С помощью ADB
Системные приложения надоедают своим присутствием в меню?
Если приложение удалить не получилось, а только лишь заморозить обновления и вас очень сильно бесит его присутствие в меню, тогда вам стоит установить другой лаунчер. С помощью стороннего лаунчера вы сможете скрыть абсолютно все приложения которыми вы не пользуетесь. Более подробно читайте в статье «как скрыть приложение на Android«.
Источник: http://prooneplus.ru/other/udalit-sistemnye-prilozenia-android-bez-root




