Сообщение «Диспетчер задач отключен администратором». Как включить с помощью реестра, программы AVZ, групповой политики.
Способ #1
Самый быстрый способ открыть диспетчер задач — нажать сочетание клавиш ctrl + shift + esc. Тут все достаточно просто, нажимаем это сочетание и диспетчер сразу открывается.
Диспетчер задач в Windows 10
Источник: http://zen.yandex.ru/media/id/5c95dcb611057800b29467e7/4-sposoba-kak-otkryt-dispetcher-zadach-5ca3f9e3edeb3100b3ea688b
Способы запуска диспетчера
Существует шесть основных способов запуска диспетчера задач, которые работают на всех версиях Windows, начиная с XP и заканчивая Windows 10 (кроме Win+X, действующего только на «восьмерке» и «десятке»).
Горячие клавиши
Чтобы вызвать диспетчер задач, пользователи обычно нажимают сочетание клавиш Ctrl+Alt+Delete. В зависимости от версии ОС это сочетание действует по-разному:
- На Виндовс XP сразу появляется окно Task Manager.
- На Виндовс 7 и более поздних версиях сначала открывается экран безопасности, где есть пункт «Запустить диспетчер задач».
Если вы не хотите попадать на экран безопасности, то используйте вместо привычного набора клавиш Ctrl+Shift+Esc. В этом случае вы сразу увидите окно Task Manager со всеми необходимыми вкладками и инструментами.
Панель задач
Еще один способ получить быстрый доступ к возможностям Task Manager – кликнуть правой кнопкой на панели задач и нажать «Запустить диспетчер».

Всего пара кликов, и на экране появится вкладка «Процессы», через которую вы можете отследить, какие приложения грузят память и процессор.
Меню «Выполнить»
Если горячие клавиши и панель задач вам не подходят, используйте для запуска диспетчера функцию «Выполнить».
- Нажмите Win+R или найдите функцию «Выполнить» в меню «Пуск».
- Введите команду «taskmgr».
- Нажмите Enter или воспользуйтесь кнопкой «ОК».

После выполнения этих простых действий вы увидите на экране полностью готовое к работе окошко диспетчера задач.
Без использования клавиатуры
Включить диспетчер можно и без клавиатуры: файл запуска Task Manager находится в каталоге «system32» на системном разделе диска:
- Откройте «Компьютер» (на Windows XP «Мой компьютер»).
- Перейдите в системный раздел, на котором хранятся файлы Windows.
- Откройте каталог «Windows».
- Зайдите в папку «system32».
- Найдите и запустите утилиту Taskmgr.exe

Раз уж вы знаете, где находится исполнительный файл taskmgr.exe, то сможете применить еще один способ – выведение ярлыка диспетчера задач на рабочий стол.
Ярлык на рабочем столе
Кликните по свободному месту на рабочем столе правой кнопкой, раскройте раздел «Создать» и выберите «Ярлык» (показано на примере Windows 7, но действует на всех современных версиях ОС от Microsoft, включая XP).

В появившемся окне укажите расположение объекта и нажмите «Далее».

Придумайте для ярлыка имя или оставьте стандартное название «taskmgr.exe» (при необходимости имя затем можно сменить). После нажатия кнопки «Готово» на рабочем столе появится ярлык, при двойном нажатии на который запустится диспетчер.
Меню Win+X
В Windows 8 появился еще один дополнительный метод вызова системного инструмента Task Manager:
- Нажмите сочетание Win+X (или щелкните по значку вызова начального экрана правой кнопкой).
- Выберите в появившемся меню пункт «Диспетчер задач».

Способ этот не работает на XP и «семерке», но сохранился в Windows 10, так что если на вашем компьютере стоит новая система, можете без проблем пользоваться описанным методом.
Источник: http://compconfig.ru/winset/kak-vklyuchit-dispetcher-zadach-na-windows.html
Использование диспетчера задач
В основном использование приложения обусловлено необходимостью прекращения функционирования приложений, которые перестали отвечать, зависли или просто отказываются закрываться стандартным методом.
[tip] Сразу после запуска утилиты вы попадаете во вкладку «Приложения», в котором отображаются запущенные программы и присутствует возможность закрыть утилиту. [/tip]
Не редкость, когда и данное решение не помогает, тогда вам потребуется более жесткий метод, а именно, завершение процесса приложения. Данное решение работает практически всегда (некоторые вирусы научились обходить эту функцию), вам следует просто перейти на вкладку «Процессы» и найти пункт, с одноименным названием. После этого можете выбрать опцию «Завершить процесс». Для более радикального решения, воспользуйтесь опцией «Завершить дерево процессов».
Источник: http://tvoykomputer.ru/kak-zapustit-dispetcher-zadach-v-windows/
Способ #2
Этот способ точно работает на Windows 10 — нажмите правой клавишей на кнопке пуск, а в выпадающем меню кликните левой клавишей мыши на строке «Диспетчер задач».
Открытие диспетчера задач исключительно с помощью мыши
Если у вас Windows 7/8 или вообще Windows XP, то проверьте, пожалуйста этот метод и отпиши в комментариях работает он или нет.
Источник: http://zen.yandex.ru/media/id/5c95dcb611057800b29467e7/4-sposoba-kak-otkryt-dispetcher-zadach-5ca3f9e3edeb3100b3ea688b
3. Нажмите Windows + X и откройте меню опытного пользователя
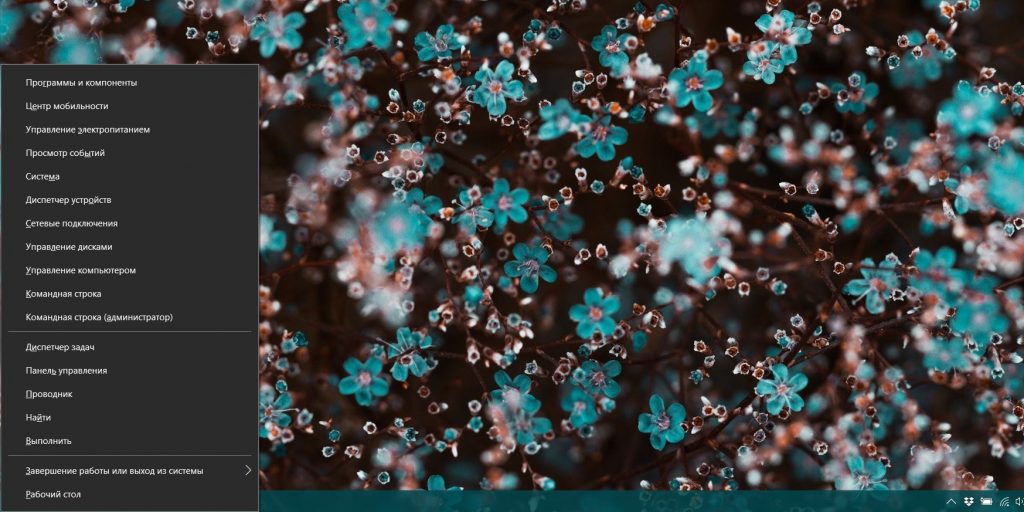
В Windows 8 и Windows 10 имеется так называемое Power User Menu («Меню опытного пользователя»). Оно позволяет получить быстрый доступ к таким инструментам, как «Командная строка», «Панель управления», «Выполнить», и, само собой, «Диспетчеру задач».
Нажмите Windows + X, и меню откроется в левом нижнем углу экрана. Найти нужный пункт там будет несложно.
Источник: http://lifehacker.ru/dispetcher-zadach-v-windows-10/
Комментарии
Отзывы посетителей сайта о статье
Источник: http://manhunter.ru/software/1195_dispetcher_zadach_bez_menyu_i_vkladok.html
Как запустить Диспетчер задач из окна «Выполнить»
Диспетчер задач можно открыть из диалогового окна «Выполнить»:
- На клавиатуре одновременно нажмите на клавиши «Windows» + «R».
- В окне «Выполнить», в поле «Открыть» введите выражение: «taskmgr».
- После этого нужно нажать на кнопку «ОК».

Откроется окно «Диспетчер задач Windows». Диспетчер задач будет включен, и в нем можно будет выполнять необходимые операции.
Вам также может быть интересно:
Источник: http://vellisa.ru/byistryiy-zapusk-dispetchera-zadach
«Журнал приложений»
В данной вкладке отображаются только приложения из магазина Windows, если таковые имеются, а также нагрузка, которую они оказывают на систему.

Источник: http://club.dns-shop.ru/blog/t-100-protsessoryi/38820-kak-rabotat-s-dispetcherom-zadach-v-windows-esli-programmyi-zavis/
5. Найдите «Диспетчер задач» в меню «Пуск»
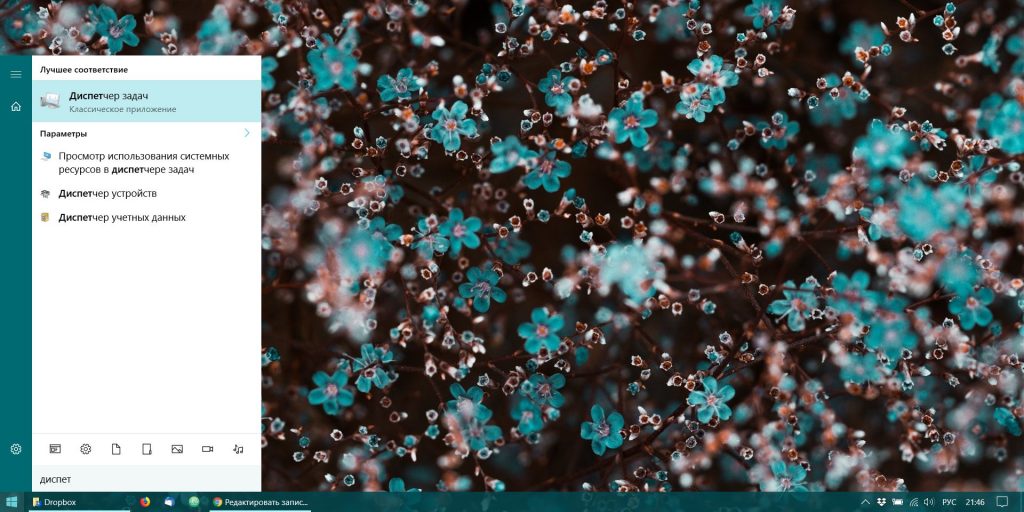
Диспетчер задач — стандартная программа Windows 10. И запускается она, как всякая уважающая себя программа, в том числе и через главное меню. Откройте меню «Пуск», затем найдите папку «Служебные — Windows». «Диспетчер задач» будет там.
Либо в «Пуске» начните набирать taskmgr или «диспетчер задач» — искомый найдётся.
Источник: http://lifehacker.ru/dispetcher-zadach-v-windows-10/
Добавить комментарий
Заполните форму для добавления комментария
Источник: http://manhunter.ru/software/1195_dispetcher_zadach_bez_menyu_i_vkladok.html
Способ #4
Вероятно один из самых неудобных вариантов, но почему бы и нет? Откройте командную строку сочетанием клавиш win + r, введите Taskmgr и нажмите enter или клавишу «ОК». Если это не сработает, то введите Taskmgr.exe, это сработает точно. 
Командная строка
А какие еще способы знаете вы? Пишите в комментариях, будет интересно узнать что-то новое. 
Источник: http://zen.yandex.ru/media/id/5c95dcb611057800b29467e7/4-sposoba-kak-otkryt-dispetcher-zadach-5ca3f9e3edeb3100b3ea688b
7. Найдите файл taskmgr.exe в «Проводнике»

Самый долгий способ. Не представляем, зачем он может вам понадобиться, но вдруг? Откройте «Проводник» и перейдите в папку C:WindowsSystem32. Прокрутите список файлов вниз или выполните поиск через панель «Проводника» — найдёте taskmgr.exe. Дважды щёлкните его.
Источник: http://lifehacker.ru/dispetcher-zadach-v-windows-10/
Запуск Диспетчера задач из поиска Windows
Очень просто запустить Диспетчер задач при помощи поиска Windows (во всех версиях операционной системы).
Введите в поле поиска Windows выражение: «диспетчер задач» (без кавычек), а затем запустите приложение из результатов поиска.
Другой вариант: в меню «Пуск», в поле «Поиск в Windows», потребуется ввести выражение «taskmgr» (без кавычек).
Источник: http://vellisa.ru/byistryiy-zapusk-dispetchera-zadach




