Несколько способов переименовать диск в Windows 10. Пошаговое руководство по изменению буквы жесткого диска через командную строку, редактор реестра, управление дисками, программ DISKPART или Acronis Disk Director.
Меняем букву диска в Windows 10
Чтобы это сделать жмем по меню “Пуск” правой кнопкой мыши и в открывшемся меню выбираем “Управление дисками”.

Управление дисками в Windows 10
Откроется окно, в котором будут отображены все локальные и сменные диски вашего компьютера. Чтобы изменить букву диска, нужно нажать по нему правой кнопкой мыши и в меню выбрать “Изменить букву диска или путь к диску..”

Выбор диска, которому нужно поменять букву
Крайне не рекомендуется меню букву локального диска, на котором находится операционная система. В этом случае она может попросту перестать загружаться.
Далее откроется окно, в котором нужно нажать кнопку “Изменить” и выбрать требуемую букву из списка а затем нажать “Ок”. В появившемся окне с предупреждение также жмем “Ок”.

Изменение буквы диска в Windows 10

Выбор буквы для локального диска

Предупреждение. Говорим – да
После этого буква выбранного диска будет изменена.
Если нужной вам буквы нет в списке, то значит она занята. В этом случае сначала переименовываете диск с нужной вам буквой (это может быть флешка или привод оптических дисков) тем самым освобождая ее, а уже затем ставите нужную букву нужному диску.
Источник: http://helpadmins.ru/kak-pereimenovat-disk-v-windows-10/
Как изменить букву диска в Windows 10

Всем привет, сегодня хочу рассказать как изменить букву диска в Windows 10. Под диском имеется ввиду локальный не системный диск, хотя и при желании можно сменить букву и у системного, перенеся его на другую систему.
Источник: http://pyatilistnik.org/kak-izmenit-bukvu-diska-v-windows-10/
Переименовать диск в проводнике
1. Откройте “Проводник” с ярлыка или нажав клавиши Win+E. В области навигации выберите “Этот компьютер” => выберите диск, который вы хотите переименовать, и нажмите в ленте на “Переименовать”. Или нажмите на диск, который вы хотите переименовать правой клавишей мыши и выберите “Переименовать”.

2. Введите новое имя и нажмите клавишу Enter.

Источник: http://vynesimozg.com/kak-pereimenovat-disk-v-windows-10/
При помощи стандартной утилиты «Управление дисками»
Способ будет доступен пользователям с правами администратора. Процедура замены следующая:
- С клавиатуры одновременно нажать WIN+R;
- В поле «Открыть» ввести «diskmgmt.msc» (просто скопировать, без кавычек);

- Разрешить доступ;
- Выделить в нижнем блоке окна нужный диск;
- Кликнуть мышью (правая клавиша) и выбрать «Изменить букву …»;

- Кнопка «Изменить»;

- В поле с буквами выбрать подходящую и подтвердить действие Ок.

Проверить назначение буквы можно через «Этот компьютер» на рабочем столе. Если буква не изменилась, перезапустить компьютер или ноутбук. При смене названия несистемных разделов проблем с запуском программ и приложений возникнуть не должно. Но если пользователь менял букву системного С, последствия неизбежны. Программы, скорее всего, перестанут запускаться, поскольку в их настройках путь хранения данных для запуска остался неизменным, то есть диск С, которого уже не существует.
Источник: http://droidway.net/455-kak-izmenit-bukvu-diska-v-windows-10-4-prostyh-sposoba.html
Утилита «Управление дисками»
Блок позволяет переименовать носитель без установки дополнительных утилит. Инструкция:
- открыть необходимый блок с помощью комбинации кнопок «Win» и «R», в дополнительном поле ввести сочетание diskmgmt.msc, подтвердить обычным образом;
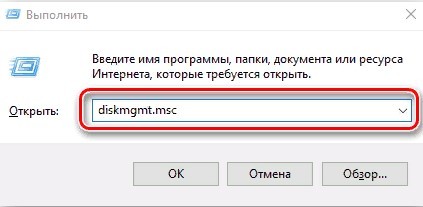
- блок, символ которого требуется изменить, активируют ПКМ (правой кнопкой мышки);
- откроется перечень дополнительных действий, переходят на строчку «Изменить букву диска или путь к диску»;
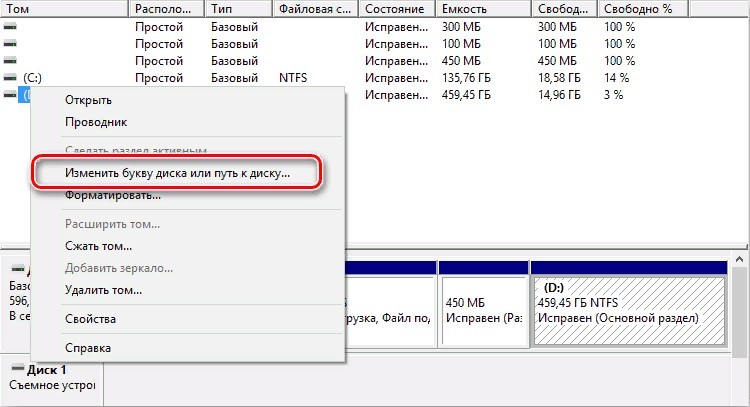
- откроется новое поле, кликают соответствующую кнопку.
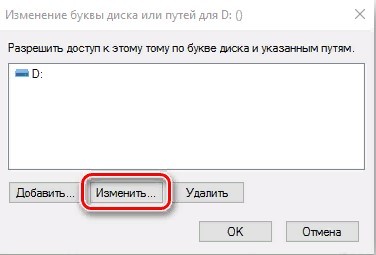
Последний пункт – назначить новый символ жесткого носителя. Подтвердить намерение клавишей «ОК».

Источник: http://it-tehnik.ru/windows10/nastroyka/kak-pomenyat-bukvu-diska.html
Навигация по записям





(
1
оценок, среднее:
5,00
из 5)

Загрузка…
Источник: http://windows-ten.ru/how-to-rename-a-disk/
Переименования разделов через редактор реестра
Для того, чтобы переименовать букву локального диска Windows 10 в реестре, нужно провести ряд действий:
- Нажать WIN+R и ввести в поле «Открыть» слово «regedit»;
- Из списка слева выбрать пункт с названием MACHINE;
- Перейти в SYSTEM, а затем в MountedDevices;
- В правом блоке окна откроется список со всеми дисками компьютера, выбрать нужный;
- Нажать на нем правой клавишей мыши, выбрать «Переименовать»;

- В мигающем окне удалить существующую букву (только букву, остальное оставить) и ввести новую, подтвердить нажатием Enter.
Когда редактор будет закрыть, изменения вступят в силу. Если же нет, компьютер нужно перезагрузить.
Важно! Использовать редактор реестра нужно с крайней осторожностью. Допущение ошибок может привести к сбоям в работе ОС, потере данных и пр. Поэтому неподготовленному пользователю лучше не применять данный метод.
Источник: http://droidway.net/455-kak-izmenit-bukvu-diska-v-windows-10-4-prostyh-sposoba.html
Как поменять букву диска в Windows 10
Каждому диску в Windows 10 присваивается латинская буква, начиная с буквы С.
Почему диски A и B не используются?
Потому что ещё во времена гибких дисков (дискет) существовали либо два физических дисковода (A: и B:), либо только один физический дисковод (A:) с одним эмулированным (B:), чтобы можно было копировать с диска на диск.
В настоящее время диск С используется в качестве главного системного диска потому что нет причин это менять. А в случае замены придётся решать проблемы с совместимостью некоторых программ.
Windows никогда не назначает дискам буквы A: и B:, но вы можете это сделать вручную.
Не стоит пытаться менять букву системного диска, поскольку в этом случае можете нарушить работу ОС.
Как изменить букву диска
Запустите программу «Управление дисками», чтобы быстро найти её, в поиске ОС введите «Создание и форматирование разделов жесткого диска»:

Кликните правой кнопкой мыши по диску, для которого вы хотите изменить букву диска и выберите в контекстном меню пункт «Изменить букву диска или путь к диску».

Нажмите «Изменить».

Выберите любую свободную букву.

Что делать, если буква диска уже занята оптическим диском (Blu-ray, CD)
В показанном примере невозможно выбрать в качестве буквы диска D, поскольку эта буква занята сидиромом.
Чтобы присвоить диску букву, которая занята приводом оптических дисков, начните с замены буквы диска сидирома в этой же самой программе.

После освобождения этой буквы, её можно использовать для присвоения диску.

Связанные статьи:
Источник: http://expertnov.ru/raznoe/kak-pereimenovat-diski-v-windows-10-kak-smenit-bukvu-diska-v-windows-10.html
Изменение буквы диска с помощью командной строки в DISKPART
Изменение буквы раздела диска в утилите командной строки DISKPART — не слишком сложная задача. Но если вы начинающий пользователь и не уверены, что понимаете описание и логику производимых действий, рекомендую быть очень осторожными или отказаться от этого метода: есть вероятность получения проблем с доступом к важным данным (они никуда не исчезнут, но потребуются дополнительные действия, чтобы снова увидеть диск в проводнике).
Чтобы изменить букву диска Windows 10 с помощью командной строки, выполните следующие действия:
- Запустите командную строку от имени администратора.
- По порядку используйте следующие команды (после ввода команды нажимаем Enter для её выполнения).
- diskpart
- list volume (в результате выполнения этой команды обратите внимание на номер тома, букву которого нам нужно изменить, далее — N).

- select volume N (этой командой мы выбираем по номеру тот раздел, над которым будут производиться дальнейшие команды).

- assign letter=БУКВА (задаем свободную букву на своё усмотрение, старая автоматически будет удалена с этого раздела диска).

- exit
- Закройте командную строку.
Готово, буква диска изменена. Если вам нужно назначить букву диска, которая на настоящий момент занята другим разделом, то сначала удалите её, выбрав раздел (как в 5-й команде) и используя команду remove letter=удаляемая_буква, затем проделайте шаги 5-6 для назначения освободившейся буквы, а в завершение назначьте тем же самым образом новую букву разделу, с которого она была удалена (иначе он не будет отображаться в проводнике).
Источник: http://remontka.pro/change-disk-letter-windows-10/
Видео инструкция
Надеюсь, инструкция была полезной, если же что-то не получается или остаются вопросы — задавайте в комментариях, я постараюсь помочь. Дополнительные материалы к изучению: Как очистить диск C от ненужных файлов, Как увеличить диск C за счет диска D.
Источник: http://remontka.pro/change-disk-letter-windows-10/
Какой метод вы предпочитаете переименовывать в Windows 10?
Как вы видели в этом руководстве, существует множество способов переименовать диск в Windows 10. К сожалению, не все из них подходят для всех типов вождения. Некоторые методы можно использовать для переименования как сетевых дисков, так и накопителей, в то время как другие работают только для накопителей. Мы надеемся, что наше руководство поможет вам найти решение для того типа диска, который вы хотите переименовать. Если у вас есть какие-либо проблемы или ошибки, пожалуйста, сообщите о них в комментариях ниже.
РЕКОМЕНДУЕМЫЕ: Нажмите здесь, чтобы устранить ошибки Windows и оптимизировать производительность системы

CCNA, веб-разработчик, ПК для устранения неполадок
Я компьютерный энтузиаст и практикующий ИТ-специалист. У меня за плечами многолетний опыт работы в области компьютерного программирования, устранения неисправностей и ремонта оборудования. Я специализируюсь на веб-разработке и дизайне баз данных. У меня также есть сертификат CCNA для проектирования сетей и устранения неполадок.
Источник: http://windowsbulletin.com/ru/как-переименовать-жесткий-диск-на-windows-10/
Переименовать закрепленные папки быстрого доступа в Windows 10
Местоположение быстрого доступа — это новая папка в проводнике Windows 10. Именно здесь по умолчанию открывается проводник, а не «Этот компьютер». Быстрый доступ показывает последние файлы и часто используемые папки в одном окне. Вы также можете закрепить различные места внутри быстрого доступа. Но в отличие от «Избранное» из более ранних версий Windows, быстрый доступ не позволяет вам переименовывать закрепленные элементы, щелкая их правой кнопкой мыши. В этой статье мы увидим, как изменить отображаемое имя для папок, закрепленных в Quick Access.
РЕКОМЕНДУЕТСЯ: Щелкните здесь, чтобы исправить ошибки Windows и оптимизировать производительность системы
Предположим, у вас есть следующие папки на вашем диске.
C: Тестовая папка Папка 1 Прикрепите меняC: Test folder Folder 2 Pin meC: Test folder Folder 3 Pin meC: Test folder Folder 4 Pin me
См. Этот снимок экрана: 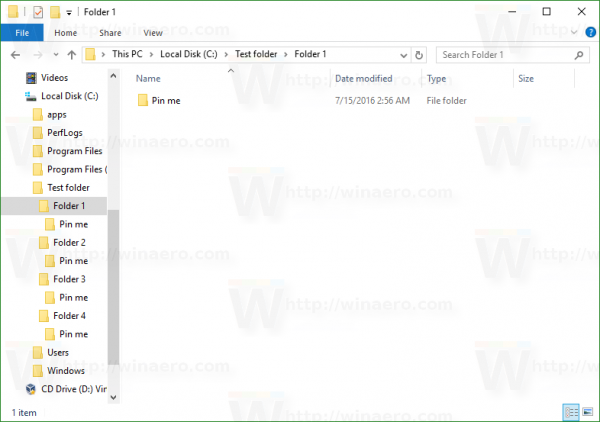
Теперь давайте закрепим каждую папку «Pin me» в Quick Access.
Посмотрите результат: 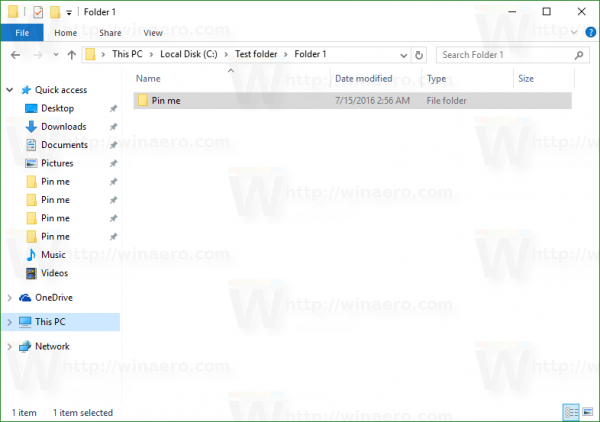
Все папки закреплены под одним именем.Невозможно определить, какая папка на каком диске находится, не щелкнув ее.
Как только вы переименуете целевую папку, все станет ясно. К сожалению, иногда вы не можете переименовать целевую папку, поскольку она может использоваться другими приложениями и службами.
Местоположение быстрого доступа не предлагает возможности переименовать закрепленные элементы: 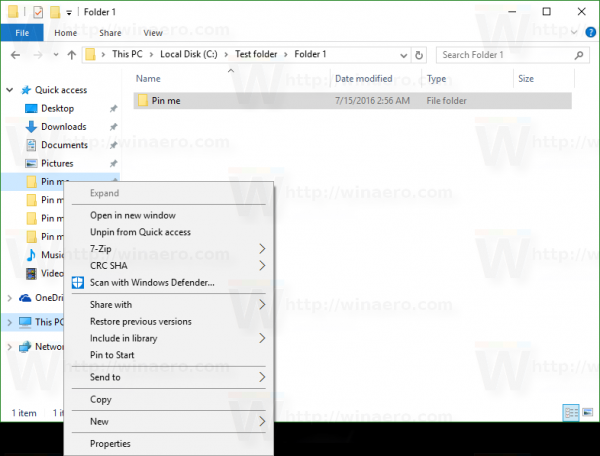
Вот обходной путь.
Переименовать закрепленные папки быстрого доступа в Windows 10
- Открепите из быстрого доступа все папки, которые вы хотите переименовать.
- Создайте новую пустую папку на вашем диске. Я предлагаю вам создать его в папке вашего профиля пользователя (% userprofile%, c: Users username), потому что вам не нужно будет использовать эту папку каждый день, но она понадобится вам для организации данных, которые мы туда помещаем. Внутри папки профиля пользователя папка останется безопасной, и вы не будете часто ее видеть.
Итак, создайте следующую папку: c: Users your_user_name Pinned FoldersСм. Следующий снимок экрана:
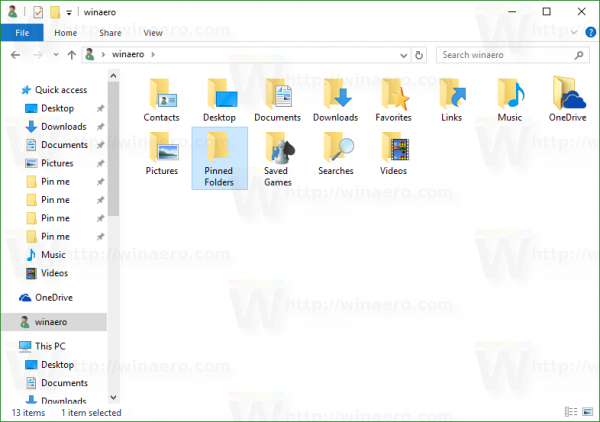
- Теперь откройте новое окно командной строки и введите следующую команду: mklink / J «% userprofile % Pinned Folders New Name for Folder «» c: путь к исходной папке, которую вы хотите закрепить в Quick Access »
Команда mklink создаст символическую ссылку на папку, которую вы хотите закрепить в Quick Access, но это символическая ссылка будет сохранена под новым именем в каталоге «Закрепленные папки».
Итак, в моем случае я должен выполнить следующие команды:mklink / J «% userprofile% Pinned Folders Pin me 1» «C: Test folder Folder 1 Pin me»mklink / J «% userprofile% Pinned Folders Pin me 2» «C: Test folder Folder 2 Pin me»mklink / J «% userprofile% Pinned Folders Pin me 3» «C: Test folder Folder 3 Pin me»mklink / J «% userprofile% Pinned Folders Pin me 4» «C: Test folder Folder 4 Pin me»
Результат будет следующим:
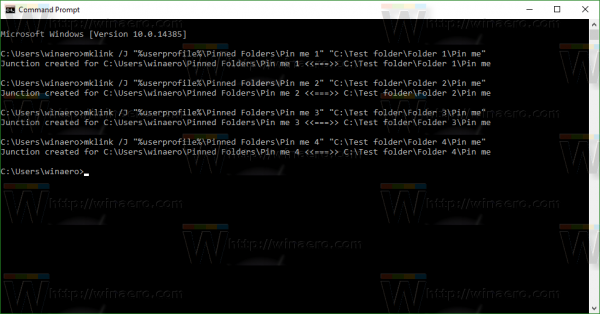
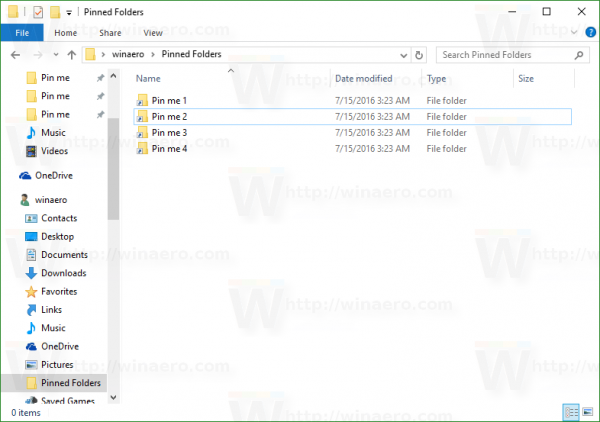
- Теперь щелкните правой кнопкой мыши элементы в » % userprofile% Pinned Folders «и закрепите их в Quick Access.
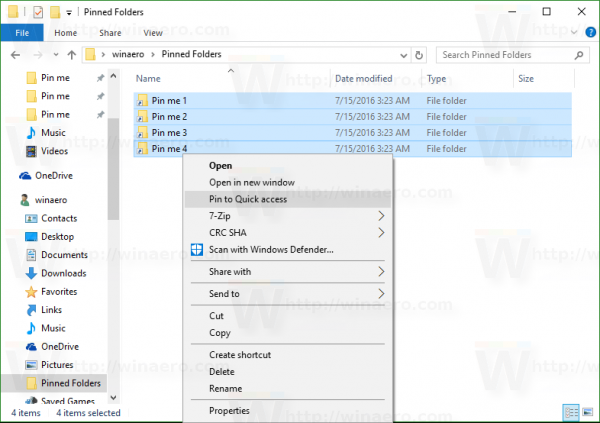
У них будут разные и узнаваемые имена: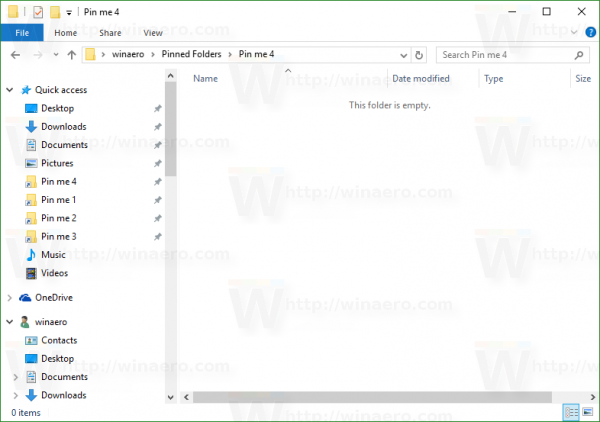
Это довольно утомительный метод, но он работает, чтобы дать уникальные имена, например, переименовать папки, закрепленные в Quick Access . Возможно, когда-нибудь Microsoft улучшит функцию быстрого доступа и добавит встроенную возможность переименовывать закрепленные элементы. На момент написания этой статьи в самой последней сборке Windows 10 14388 не было возможности переименовывать закрепленные элементы быстрого доступа.
РЕКОМЕНДУЕТСЯ: Щелкните здесь, чтобы исправить ошибки Windows и оптимизировать производительность системы
Вы здесь: Домашняя страница »Windows 10» Переименовать закрепленные папки быстрого доступа в Windows 10
Поддержите нас
Winaero очень рассчитывает на вашу поддержку.Вы можете помочь сайту продолжать приносить вам интересный и полезный контент и программное обеспечение, используя следующие параметры:
Биткойн: 18amKj99FCPUfnnpqZ6XCG2h4TGeUTCeY7
Свяжитесь с нами
Для вашего удобства вы можете подписаться на Winaero на следующих веб-сайтах и в сервисах.
Кроме того, вы можете поделиться этим постом.
Эта запись была размещена в Windows 10 и помечена как «Быстрый доступ, переименование закрепленных папок», «Переименование папок в быстром доступе», проводник файлов Windows 10,
15 июля 2016 г.
, автор Сергей Ткаченко.
О Сергее Ткаченко
Сергей Ткаченко — разработчик программного обеспечения из России, который основал Winaero еще в 2011 году. В этом блоге Сергей пишет обо всем, что связано с Microsoft, Windows и популярным программным обеспечением. Следуйте за ним в Telegram, Twitter и YouTube.
.
Источник: http://expertnov.ru/raznoe/kak-pereimenovat-diski-v-windows-10-kak-smenit-bukvu-diska-v-windows-10.html
Присвоение буквы разделу в «восьмерке» тоже осуществляется очень просто
И гораздо быстрее, чем в предыдущем варианте.
- Откройте Пуск.
- Напишите в поле поиска diskmgmt.msc.
- Нажмите Enter.
Или щелкните Win R и скопируйте эту команду в пункте «Открыть».
После этого сразу появится нужное окно, где вы сможете переназначить букву диска. Далее все выполняется аналогично: выделяете нужный локальный раздел и переименовываете его.
Это тоже интересно: Как узнать температуру видеокарты в Windows 7?
Источник: http://msconfig.ru/izmenit-bukvu-diska-v-indos-10/




