10 способов как открыть Диспетчер устройств для начинающих пользователей в операционных системах Windows 10, Windows 8.1, Windows 8, Windows 7.
Что это, и какое основное назначение ДУ?
Утилита, входящая в состав Windows, предназначена для управления устройствами ПК и контроля состояния их работы. На вопрос, почему она часто используется владельцами персональных компьютеров, ответ очевиден.
Потому что эта программа позволяет произвести анализ возможных проблем и наличие ошибки в их функционировании, а также быстро их исправить, например, осуществить обновление драйверов устройств либо выборочно отключить и включить любое из них, чтобы узнать совместимые ли используются в ПК комплектующие и т.п.
Интерфейс приложения прост и представляет собой окно с перечнем оборудования, сгруппированных по разделам.
 Все действия в ДУ можно выполнять, используя мышь, к примеру, войти в любой раздел двойным кликом, управлять устройствами через контекстное меню, вызванное щелчком ПКМ и т.д.
Все действия в ДУ можно выполнять, используя мышь, к примеру, войти в любой раздел двойным кликом, управлять устройствами через контекстное меню, вызванное щелчком ПКМ и т.д.
Также Диспетчер отображает сведения о точных наименованиях аппаратуры, если присутствуют проблемы с функционированием, то у названия отображается желтый значок с символом «!» или «?».
Запуск диспетчера устройств — это безопасный способ устранения проблем, связанных с ПО оборудования. В англоязычной версии «Семерки» ДУ именуется «Device Manager».
 Зная алгоритмы действий для запуска ДУ, даже начинающий пользователь, сможет это быстро сделать в любой модификации Windows 7.
Зная алгоритмы действий для запуска ДУ, даже начинающий пользователь, сможет это быстро сделать в любой модификации Windows 7.
Можно применять произвольную из ниже приведенных пошаговых инструкций, которая окажется наиболее удобна пользователю.
Источник: http://windowstune.ru/win7/devices7/kak-otkryt-dispetcher-ustrojstv-v-windows-7.html
Как открыть Диспетчер устройств с помощью команды «Выполнить»
Данным способом можно открыть Диспетчер устройств в Windows 7, Windows 8, Windows 8.1, Windows 10.
Для запуска Диспетчера устройств, пройдите следующие шаги:
- Для запуска окна «Выполнить», нажмите одновременно на клавиши клавиатуры «Win» + «R».
- В поле «Открыть» введите команду: «devmgmt.msc» (без кавычек), а затем нажмите на кнопку «ОК».
- После этого, откроется окно «Диспетчер устройств».

Источник: http://vellisa.ru/open-device-manager
Методы открытия ДУ
Чтобы вызвать диспетчер устройств, не обязательно обладать полномочиями администратора. Вход в программу можно выполнить под любой учетной записью.
Источник: http://windowstune.ru/win7/devices7/kak-otkryt-dispetcher-ustrojstv-v-windows-7.html
Открытие Диспетчера устройств из окна «Управление компьютером»
Данный способ для открытия Диспетчера задач работает во всех операционных системах Windows.
При настройках операционной системы по умолчанию, на Рабочем столе нет значка «Этот компьютер» (Мой компьютер, Компьютер). Поэтому, большинство пользователей для удобства в работе, самостоятельно добавляют значок «Мой компьютер» на Рабочий стол Windows. Прочитайте здесь, как это сделать.
- Кликните правой кнопкой мыши по значку «Этот компьютер» (Мой компьютер, Компьютер).
- В контекстном меню нажмите на пункт «Управление».
- В окне «Управление компьютером», в разделе «Управление компьютером (локальный компьютер)», в списке «Служебные программы», нажмите на «Диспетчер устройств».

Другими способами войти в «Управление компьютером» можно из меню кнопки «Пуск», выбрав пункт меню «Управление», или с помощью диалогового окна «Выполнить», после выполнения команды: «compmgmt.msc» (без кавычек).
Источник: http://vellisa.ru/open-device-manager
Через свойства Компьютера
Открывать ДУ можно и без использования клавиатуры, для этого потребуется сделать всего несколько следующих кликов мышью:
- Вызвать контекстное меню от иконки «Компьютер» на рабочем столе или зайти в «Пуск»;

- Клацнуть «Свойства»;

- Нажать «ДУ»;
- Готово. Вход в приложение успешно выполнен.

Источник: http://windowstune.ru/win7/devices7/kak-otkryt-dispetcher-ustrojstv-v-windows-7.html
Видео
Понравилась статья? Поделись с друзьями!
Содержание
Источник: http://iloveprinting.ru/question/how-to-open-device-manager.html
Открытие диспетчера устройств через системное меню

Столь же быстро вы сможете открыть диспетчер устройств, если наведёте курсор мышки на кнопку Пуск, а после нажмёте правую клавишу.
Отобразится контекстное меню кнопки Пуск, и в нём останется кликнуть по соответствующему пункту.
Готово, желаемое окно открыто. Данным способом вы можете воспользоваться в Windows 8 и последней Windows 10.
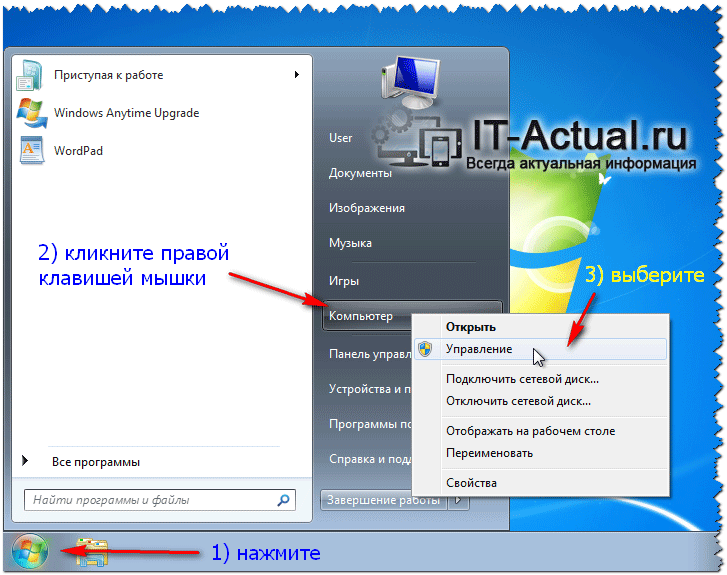
В Windows 7 процедура открытия слегка отличается. Вам необходимо будет открыть само меню Пуск, и уже там навести курсор на располагающийся там пункт Компьютер, а после кликнуть правой клавишей для отображения контекстного меню. В данном меню вам останется выбрать пункт Управление.
В открывшемся окне вам останется только выбрать пункт Диспетчер устройств.
Источник: http://it-actual.ru/open-and-control-device-manager.html
Как открыть Диспетчер устройств из Панели управления
Простой способ для входа в Диспетчер устройств, при помощи Панели управления интерфейса Windows.
- Войдите в Панель управления из меню «Пуск» (в Windows 10, в поле «Поиск в Windows», введите выражение «панель управления»).
- В открывшемся окне «Все элементы панели управления», в режиме отображения «Мелкие значки», выберите «Диспетчер устройств».

Источник: http://vellisa.ru/open-device-manager
Как открыть диспетчер устройств в Windows 10
Существует множество причин, по которым вам может потребоваться открыть диспетчер устройств в Windows, но обычно это устранение некоторых проблем с оборудованием вашего компьютера.
Не имеет значения, обновляете ли вы драйверы устройств, настраиваете системные ресурсы, находите коды ошибок Device Manager или даже проверяете статус устройства — вам нужно открыть диспетчер устройств, прежде чем вы сможете это сделать.
Диспетчер устройств не указан рядом с вашими обычными программами, поэтому его трудно найти, если вы еще не знаете, где он находится.
Источник: http://wind7activation.ru/windows/kak-otkryt-dispetcher-ustrojstv-windows-10-shest-prostyh-sposobov.html
Как открыть Диспетчер устройств с помощью поиска
Очень простой способ для открытия Диспетчера устройств на компьютере, при помощи функции поиска из меню «Пуск» в операционной системе Windows.
Вам также может быть интересно:
В Windows 10 поиск находится на Панели задач, около кнопки «Пуск». Впрочем, поиск в Виндовс 10 можно запустить и из меню «Пуск». Кликните правой кнопкой мыши по меню «Пуск», выберите пункт «Войти».
- Введите выражение «диспетчер устройств» в поле поиска Windows.
- Запустите Диспетчер устройств на компьютере.

Этот способ работает во всех операционных системах Windows.
Источник: http://vellisa.ru/open-device-manager
Как открыть диспетчер устройств
Что получить всю информацию о ПК с помощью стандартного приложения, вы можете воспользоваться одним из следующих методов:
- через поисковую строку;
- через меню «Пуск»;
- через «Свойства» ПК;
- через «Панель управления»;
- через команду «Выполнить»;
- через командную строку.
Также в статье рассмотрена инструкция по созданию ярлыка для быстрого доступа. С его помощью вам нужно всего лишь кликнуть по иконке на рабочем столе для запуска диспетчера. Все представленные в инструкции методы полностью подходят для OS Windows 10 x32-bit и x64-bit.
Источник: http://wind7activation.ru/windows/kak-otkryt-dispetcher-ustrojstv-windows-10-shest-prostyh-sposobov.html
Запуск Диспетчера устройств из папки Windows
Напоследок, я расскажу про еще один способ. Если предыдущие попытки не увенчаются успехом, можно попробовать открыть Диспетчер устройств непосредственно из папки с операционной системой Windows.
- Войдите на системный диск «C:», откройте папку «Windows», а затем папку «System32».
- В папке «System32» найдите утилиту devmgmt (devmgmt.msc), а затем кликните два раза левой кнопкой мыши по приложению.

На компьютере запустится Диспетчер устройств Windows.
Источник: http://vellisa.ru/open-device-manager
Еще один метод
Рассмотрим последний способ, который позволит посмотреть информацию про компоненты ноутбука или ПК. Для этого вам необходимо находиться в «Управление компьютером». Вызвать программу можно следующими способами:
- Нажатием ПКМ по ярлыку «Этот компьютер» откройте список и выберите «Управление».
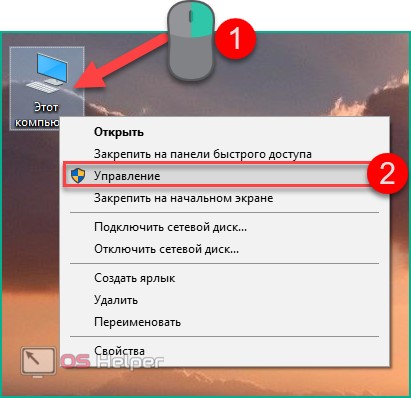
- Откройте окно «Выполнить» и введите команду «mmc compmgmt.msc» и нажмите Enter для запуска.
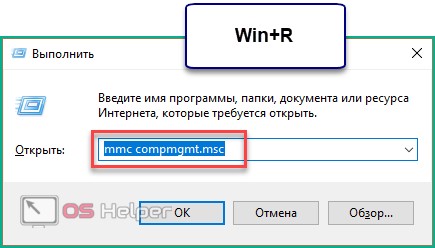
- В приложении «Управление компьютером» щелкните по разделу «Диспетчер устройств».
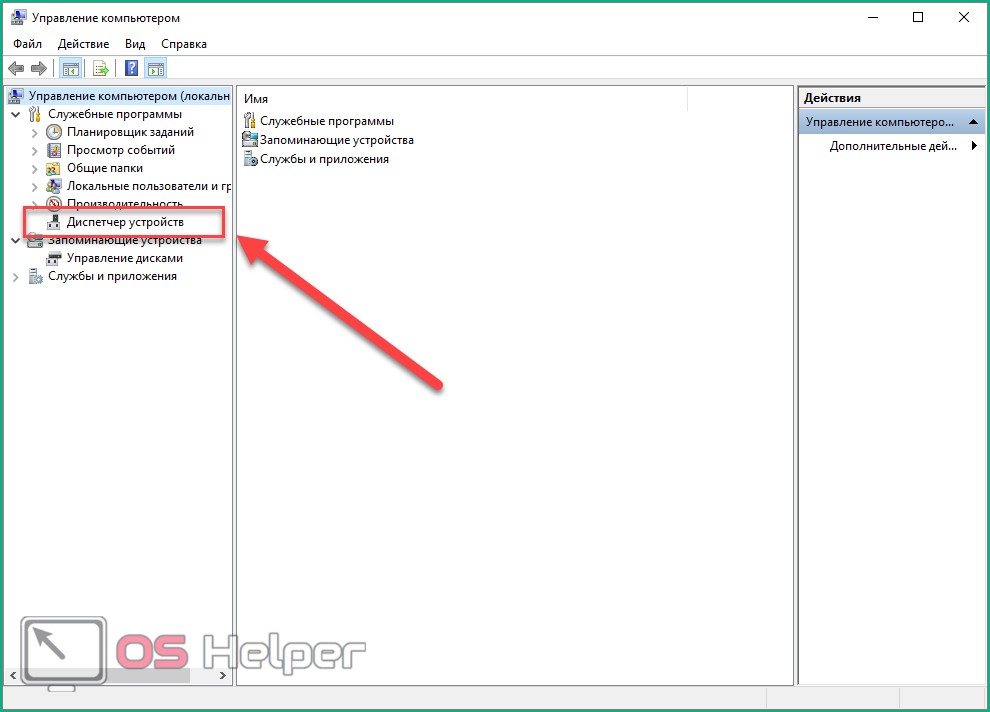
- В правой части вы увидите список всего оборудования.
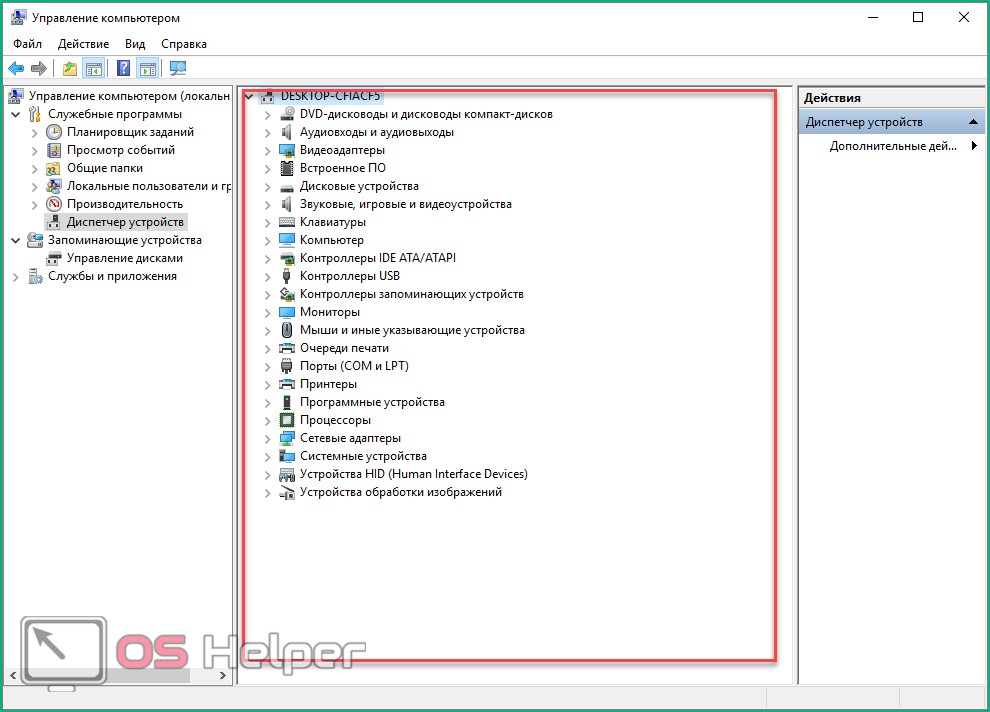
Операционная система от Microsoft предлагает множество вариантов загрузки стандартных приложений.
Источник: http://wind7activation.ru/windows/kak-otkryt-dispetcher-ustrojstv-windows-10-shest-prostyh-sposobov.html




