Чтобы отключить аппаратное резервирование памяти, можно снять ограничение в настройках Windows 10, изменить параметры BIOS или воспользоваться другими способами.
Возвращаем недоступную системе память
Информацию об общем объеме ОЗУ, установленной на компьютере, и объеме доступном Windows 10 можно узнать в окне параметров системы.

Подробнее: Как узнать характеристики компьютера на Windows 10
Данные о том, сколько памяти зарезервировано аппаратно, можно найти в «Диспетчере задач», во вкладке «Производительность».

Подробнее: Методы запуска «Диспетчера задач» в Windows 10
Прежде всего изучите руководство к материнской плате. Она должна поддерживать установленный в нее объем ОЗУ. Убедитесь, что на компьютере стоит 64-х разрядная система, так как в отличие от 32-битной, она способна определить более 4 Гб системной памяти. Если эти условия выполнены, переходим к способам решения проблемы.

Подробнее: Как определить разрядность Windows 10
Способ 1: Отключение ограничения памяти
В Виндовс 10 есть настройка, благодаря которой можно самостоятельно установить доступный системе максимальный объем ОЗУ. Чтобы снять ограничение:
- Вызываем диалоговое окно «Выполнить» комбинацией клавиш Win+R, вводим команду msconfig и нажимаем «OK».

Читайте также: Вызов оснастки «Выполнить» в ОС Windows 10
- Во вкладке «Загрузка» жмем «Дополнительные параметры».

В блоке «Максимум памяти» снимаем галочку.

Либо оставляем галочку, но в поле ниже прописываем реальный объем ОЗУ и нажимаем «OK».

Жмем «Применить», закрываем все окна и перезагружаем компьютер.

Способ 2: Обновление BIOS (UEFI)
Если на материнской плате устаревшая версия микропрограммы БИОС или более современного интерфейса UEFI, система может не получать доступ ко всей установленной «оперативке». Чтобы проверить наличие свежего программного обеспечения, посетите сайт разработчика главной платы. Обновить микропрограмму можно несколькими способами, о которых мы уже подробно писали.

Подробнее:
Как обновить BIOS на компьютере
Как обновить BIOS с флешки
Способ 3: Освобождение памяти в BIOS (UEFI)
Многие материнские платы разработаны на основе чипсета с интегрированным видеоядром. В БИОС таких плат иногда встраивают опции, которые позволяют выделить определенный объем ОЗУ, например, на запуск требовательных игр. Встроенные графические ядра, использующие технологию Unified Memory Architecture (UMA) или Dynamic Video Memory Technology (DVMT), могут самостоятельно резервировать себе память. В этом случае она сразу становится недоступна системе. Поэтому если такая опция в BIOS (UEFI) есть, следует найти ее и поставить минимальное значение или по возможности отключить (Disabled или None).
- Перезагружаем компьютер и заходим в БИОС. В самом начале перезагрузки обычно нужно нажать одну или несколько кнопок. Самые распространенные – Delete или функциональные клавиши F.

Читайте также: Как попасть в BIOS на компьютере
- Находим опцию UMA Frame Buffer Size (или схожую по названию) во вкладке «Advanced», нажимаем на нее и ставим минимальное значение.

На компьютере с дискретной графической картой можно полностью отключить интегрированный видеоадаптер. Эту тему мы подробно рассмотрели в другой статье.

Подробнее: Как отключить встроенную видеокарту на компьютере
Иногда в BIOS встраивают дополнительные настройки, благодаря которым система может максимально использовать ОЗУ. Если на компьютере установлено 4 Гб или больше «оперативки», активация соответствующей опции позволит распределить блоки адресов, которые используют карты расширения, в адресное пространство за пределы 4-х Гб. Таким образом увеличивается доступный системе объем памяти. Чтобы включить функцию, снова заходим в БИОС, переходим во вкладку «Advanced», ищем настройку Memory Remap Feature (или схожую по названию) и включаем ее (Enabled).

В BIOS материнских плат разных производителей описанные выше опции, если они есть, могут называться по-разному. Информацию об их наличии, расположении и наименовании следует искать в инструкции к оборудованию.
Способ 4: Проверка комплектующих
Отсутствие части памяти необязательно связано с аппаратным резервированием, проблема может заключаться в самом «железе». Для начала проверьте его. Может, модуль памяти вышел из строя или перестали работать слоты на материнской плате. Диагностику можно провести инструментами Windows 10, но более эффективно это сделает специальное программное обеспечение.

Подробнее:
Как проверить оперативную память на Windows 10
Как проверить материнскую плату на работоспособность
Диагностика материнской платы компьютера
Поменяйте местами планки оперативной памяти, предварительно отключив компьютер от сети. Для системы и BIOS эти действия тождественны смене оборудования, а значит, они могут по-новому определить состояние ОЗУ. Посмотрите в инструкции правильный порядок установки планок в гнезда. Возможно, если их всего две, а гнезд на главной плате четыре, следует задействовать какие-то определенные из них. Дополнительно протрите контакты модулей спиртом или аккуратно зачистите ластиком, а затем вставьте обратно.
Использование нелицензированной операционной системы часто приводит к подобной проблеме, так как неоригинальные версии Windows 10 (сборки) изначально могут быть повреждены.
Мы предложили самые распространенные способы освобождения ОЗУ, недоступной системе, но даже в случае отрицательного результата не спешите переустанавливать Виндовс 10, тем более что это не всегда помогает. Если вы пользуетесь лицензией, то попробуйте обратится в службу поддержки Microsoft или написать производителю материнской платы. Возможно, они знают иные методы решения проблемы.
 Мы рады, что смогли помочь Вам в решении проблемы.
Мы рады, что смогли помочь Вам в решении проблемы.  Опишите, что у вас не получилось.
Опишите, что у вас не получилось.
Наши специалисты постараются ответить максимально быстро.
Помогла ли вам эта статья?
ДА НЕТ
Источник: http://lumpics.ru/how-remove-hardware-reserved-memory-in-windows-10/
Чиним компьютер, машина глючит или что то с системой.
Если не знаешь, как и почему, то процесс, чиним компьютер, может обвернутся неудачей.
Ооо, компьютерный гуру! Зачем я начал статью со всеми известной истиной. Не умеешь, не лезь!
Сказал бы для розжига страстей, что сам побаиваюсь, там что то крутить и исправлять.
Но, Друзья, я это не скажу!
Потому что хочу рассказать о некоторых нюансов в Windows 10 о которых Вы возможно не знали.
И так поехали, чиним компьютер.
Начнем с памяти. Наверное заметили, что в характеристиках можно увидеть значение доступной памяти значительно меньше.
Да, да, она меньше чем Вы лично или в мастерской установили оперативную память. Оказывается, что большее количество памяти зарезервировано аппаратно.
Мы подошли к сути. Или как убрать зарезервированную аппаратно память Windows 10.
Зарезервированная память используется BIOS или драйверами установленных устройств. Например, на ноутбуках часто встречается, что часть оперативной памяти отдается на интегрированную видео карту.
Зарезервировано аппаратно.
Это оперативная память, зарезервированная для использования BIOS и драйверами других периферийных устройств. Значение зарезервированной памяти можно посмотреть в мониторинге ресурсов.
 Если же значение зарезервированной аппаратно памяти в мониторинге ресурсов очень большое, тогда можно будет исправить ситуацию.
Если же значение зарезервированной аппаратно памяти в мониторинге ресурсов очень большое, тогда можно будет исправить ситуацию.
На самом деле причин недоступности всей оперативной памяти может быть несколько:
Разрядность ОС.
Разные версии разрядности поддерживают разные объемы ОЗУ. Если 32-разрядная версия системы зачастую видит только 3 Гб, то в 64-разрядной версии поддерживается 4 Гб и больше.
При необходимости рекомендую перейти на 64-битную версию системы.
Как определить разрядность системы 32 или 64.
Для запуска окна параметров системы можно воспользоваться сочетанием клавиш Win+I.
1. Перейдите в раздел Пуск > Параметры > Система > О системе.
2. Дальше в пункте Характеристики устройства посмотрите Тип системы.
Ошибки модулей.
Очень часто пользователям приходится встречаться с ошибками оперативной памяти, особенно если используются разные модули.
Рекомендуем не только проверить оперативную память на ошибки, но и попытаться запустить систему с меньшим количеством планок. Возможно получится найти проблемный модуль памяти.
Как проверить оперативную память на ошибки в Windows 10.
В системе предустановлено приложение для диагностики проблем памяти компьютера. В поисковой строке начните вводить:
1. Средство проверки памяти Windows, и в результатах поиска нажмите Запуск от имени администратора.
2. Теперь в открывшемся окне средства проверки оперативной памяти нажмите Выполнить перезагрузку и проверку (рекомендуется).
После перезагрузки компьютера начнется процесс проверки оперативной памяти на ошибки. В пользователя есть возможность изменить параметры проверки.
Тип проверки, использование кэша и количество проходов теста. По завершению проверки памяти компьютера он будет перезагружен в интерфейс операционной системы.
Чиним компьютер, резервирование памяти.
Если коротко, то большое количество памяти становится недоступным. Потому, что попадает в зарезервированную аппаратно память.
В принципе мониторинг ресурсов с легкостью обнаруживает такую проблему. Некоторые изменения в конфигурации системы позволяют убрать зарезервированную память.
Настройки BIOS.
Неправильные настройки также могут привести к недоступности оперативной памяти в операционной системе.
Решений может быть несколько начиная от обновления интерфейса, самостоятельной настройки параметров и включительно до сброса настроек BIOS. Убрать, зарезервировано аппаратно, оперативную память.
Как зайти в MSConfig Windows 10.
1. Откроем окно Выполнить нажатием на Win+R.
2. Вводим msconfig и открываем нажав на ОК.
ИЛИ ТАК:
1.Открываем проводник в Windows 10.
2. Переходим по пути: C:Windowssystem32.
3. Ищем классическое приложение msconfig.exe.
В MSConfig имеется множество дополнительных параметров. Но обратите внимание на то, что не рекомендуется самостоятельно вносить изменения в конфигурацию системы. Особенно если Вы не знаете, что значит определенный параметр.
Перейдите в Конфигурацию системы и Загрузка > Дополнительные параметры…
 В окошке дополнительных параметров загрузки снимите отметку Максимум памяти.
В окошке дополнительных параметров загрузки снимите отметку Максимум памяти.
 Параметр максимум памяти позволяет уменьшить производительность компьютера. А это ограничивает максимальное значение оперативной памяти. Которую сможет использовать пользователь на уровне системы.
Параметр максимум памяти позволяет уменьшить производительность компьютера. А это ограничивает максимальное значение оперативной памяти. Которую сможет использовать пользователь на уровне системы.
Не рекомендуется просто изменять любые значения максимальной памяти или числа процессоров.
Проверка параметров настройки BIOS
Функция перераспределения памяти.
Некоторые материнские платы поддерживают перераспределение памяти. Перераспределение памяти дает доступ к большему объему памяти Windows 10.
Или скажу так, название функции распределение памяти зависит от производителя. Замечу, что в некоторых версиях BIOS нужно искать перераспределение памяти или расширение памяти.
Размер видео апертуры интегрированной графики.
Имеет смысл посмотреть сколько памяти выделено для интегрированного графического ядра.
Этот объем памяти, который система делит с видеоадаптером. А он это использует для отображения текстур и отрисовки.
Стандартные значения, 32 Мб, 64 Мб, 128 Мб и Авто.
Замечено, что на форумах советуют выполнить отключение интегрированной графики. Если же Вы не знаете основные отличия дискретной и встроенного графики, категорически не рекомендую ее отключать.
Дополнительно можно попробовать полностью сбросить настройки BIOS до стандартных.
Имеет смысл убрать оперативную память, зарезервированную аппаратно, сняв буквально одну отметку в Windows 10.
Но поскольку причин может быть много, иногда приходиться возиться с настройками BIOS. Бывает значительно проще восстановить BIOS к значениям по умолчанию чем искать определенный параметр.
Дам наводки, дополнительно, на улучшение состояние вашего самочувствия у компьютера.
Часто сталкиваемся с жалобами такого типа. Я ничего на диск С не устанавливал и не скачивал, а дисковое пространство бесследно тает.
Что делать?
При первичном осмотре видим, что на диске С практически ничего нет, только система и базовый софт.
Итак, куда же девается дисковое пространство?
Пожирателей места на диске мы условно разделим на 3 категории:
Временные файлы.
Корзина и загрузки.
Мусор, оставленный удаленными программами и играми.
Очистка диска базовыми возможностями Windows.
1. Перейдите в меню «Пуск», «Все программы», «Аксессуары», затем выберите «Служебные», «Очистка диска». Или наберите «Очистка диска» в строке поиска меню пуск.
2. Выбираем нужный диск и жмем «ОК».
Другая возможность, но про то же.
В некоторых ситуациях необходимо скрыть раздел жесткого диска или SSD диска, на компьютере с операционной системой Windows.
После этого, скрытый локальный диск перестанет отображаться в файловом менеджере Проводник Windows.
Почему бывает нужно спрятать раздел диска на компьютере?
Для большей безопасности и предотвращения доступа к локальному диску, скрытый раздел диска имеет смысл сделать «невидимым».
В окне Проводника «Мой компьютер» («Этот компьютер», «Компьютер») отображаются все диски, подключенные к компьютеру.
Кроме скрытых разделов (скрытых локальных дисков). Каждому локальному диску соответствует определенная буква алфавита, с помощью букв диски отличают друга от друга.
Пользователь может изменить букву диска, выбрав свободную букву алфавита. Для большей наглядности, для локального диска можно присвоить метку тома.
 Имейте в виду, что имеется возможность увидеть в Windows скрытые диски через оснастку Управление дисками или с помощью командной строки.
Имейте в виду, что имеется возможность увидеть в Windows скрытые диски через оснастку Управление дисками или с помощью командной строки.
Для решения проблемы мы воспользуемся несколькими инструментами операционной системы Windows:
Управление дисками
Командная строка
Редактор реестра
Редактор локальной групповой политики
Описанные в инструкции способы одинаково работают в разных версиях операционной системы Windows: в Windows 10, в Windows 8.1, в Windows 8, в Windows 7.
Нажмите одновременно на клавиатуре на клавиши «Win» + «R».
Итак, в окне «Выполнить», в поле «Открыть» введите команду «diskmgmt.msc» (без кавычек), а затем нажмите на кнопку «ОК».
В окне оснастки «Управление дисками» отображены все диски компьютера, в том числе скрытые разделы на жестком диске или на нескольких жестких дисках.
 В окне Проводника отображается два раздела жесткого диска (Например, Локальный диск «С», Локальный диск «D») и привод дисковода DVD-RW.
В окне Проводника отображается два раздела жесткого диска (Например, Локальный диск «С», Локальный диск «D») и привод дисковода DVD-RW.
Смотрим в окне оснастки, Управление дисками видно, что на жестком диске имеется четыре раздела, в том числе, два скрытых системных раздела («Диск 0 раздел 1», «Диск 0 раздел 2»). Они созданны во время установки Windows на компьютер.
Скрыть раздел жесткого диска.
Вам потребовалось скрыть раздел жесткого диска «Локальный диск (D:)». Для этого, сделайте следующее:
1. В оснастке «Управления дисками» кликните правой кнопкой мыши по диску, который необходимо скрыть.
2. В контекстном меню выберите «Изменить букву диска или путь к диску…».
 Изменение буквы диска или путей для X: (Локальный диск)» нажмите на кнопку «Удалить».
Изменение буквы диска или путей для X: (Локальный диск)» нажмите на кнопку «Удалить».
 В окне с предупреждением нажмите на кнопку «ОК». Если появится еще одно предупреждение, нажмите на кнопку «Да». Теперь можно посмотреть в Проводнике на результат выполненной операции.
В окне с предупреждением нажмите на кнопку «ОК». Если появится еще одно предупреждение, нажмите на кнопку «Да». Теперь можно посмотреть в Проводнике на результат выполненной операции.
Как сделать скрытый диск открытым.
Для того, чтобы открыть скрытый диск в расположении «Мой компьютер» Проводника, выполните следующие действия:
1. Перейдите в Управление дисками, выберите диск, который нужно сделать открытым.
2. После клика по диску правой кнопкой мыши, нажмите на пункт контекстного меню «Изменить букву диска или путь к диску…».
3. В окне для изменения буквы диска нажмите на кнопку «Добавить»
 В окне «Добавление буквы диска или пути» выберите подходящую букву, а затем нажмите на кнопку «ОК». Операционная система по умолчанию предлагает первую свободную букву английского алфавита, в нашем случае «D».
В окне «Добавление буквы диска или пути» выберите подходящую букву, а затем нажмите на кнопку «ОК». Операционная система по умолчанию предлагает первую свободную букву английского алфавита, в нашем случае «D».
 После этого, скрытый раздел жесткого диска снова будет виден в Проводнике Windows.
После этого, скрытый раздел жесткого диска снова будет виден в Проводнике Windows.
И будет Вам счастье и мир в душе! Чиним компьютер со знанием дела!
Источник: http://aspectpiter.com/chinim-kompyuter-pamyat-gde-propadaet-diskovoe-prostranstvo.html
Память (зарезервировано аппаратно): как убрать и с чем связана данная проблема?
Прежде всего, любой пользователь семейства операционных систем Windows должен себе четко представлять, что данная проблема характерна исключительно для систем с архитектурой 32 бита или, как это обычно обозначается, х86. В 64-битных ОС такой вопрос не возникает вообще.
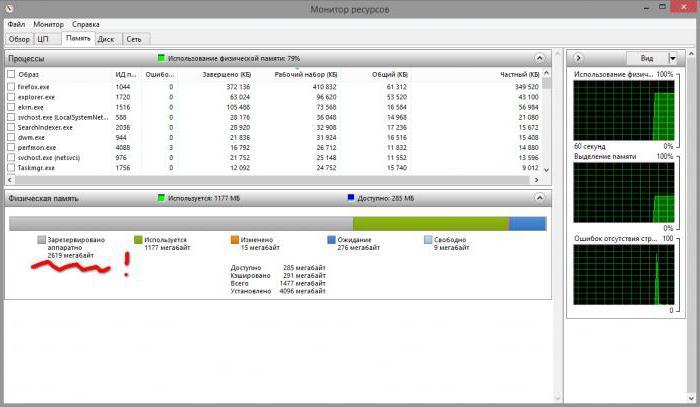
Что касается причин того, что при просмотре доступного объема оказывается, что память зарезервирована аппаратно (как убрать в Windows 7 существующий резерв, рассмотрим чуть позже), в основном, связывают даже не с самими процессами операционной системы, а с высвобождением памяти под интегрированные графические ускорители, вмонтированные непосредственно в материнскую плату, которые не могут обеспечить достаточный объем памяти для выполнения любых системных и несистемных операций, связанных с отображением текущих событий на экране в плане корректной работы самого интерфейса системы.
Кроме того, нередки случаи, когда ОЗУ распределяется в соответствии с пользовательскими настройками, где в системном разделе указывается использование всех ядер процессора с выделением на каждое ядро максимума ОЗУ. Но самая основная проблема установки таких опций состоит в том, что далеко не все отдают себе отчет в том, сколько именно ядер имеет процессор, и какую память выделять для каждого из них. Например, многие считают, что процессоры линейки Intel Core i7 второго поколения, устанавливаемые на ноутбуках, являются 4-ядерными. Это не так. Назвать их таковыми можно весьма условно, поскольку на каждое ядро приходится два потока вычислительных мощностей. Установив память для четырех процессоров/ядер вместо двух, и получаете проблему того, что в свойствах системы память «съедается».
Источник: http://fb.ru/article/368052/operativnaya-pamyat-zarezervirovannaya-apparatno-kak-ubrat-i-prichinyi-vozniknoveniya
Что означает «Зарезервировано аппаратно»
Установка операционной системы (первичная, повторная, обновление) означает, что на персональный компьютер будет загружено определенное число дополнительных файлов. Поэтому в задачу операционки вложена функция обеспечения достаточного объема оперативной памяти, необходимого для хранения указанных блоков информации. Если текущей ОЗУ недостаточно, пользователь может освободить некоторое пространство для выполнения текущих задач.
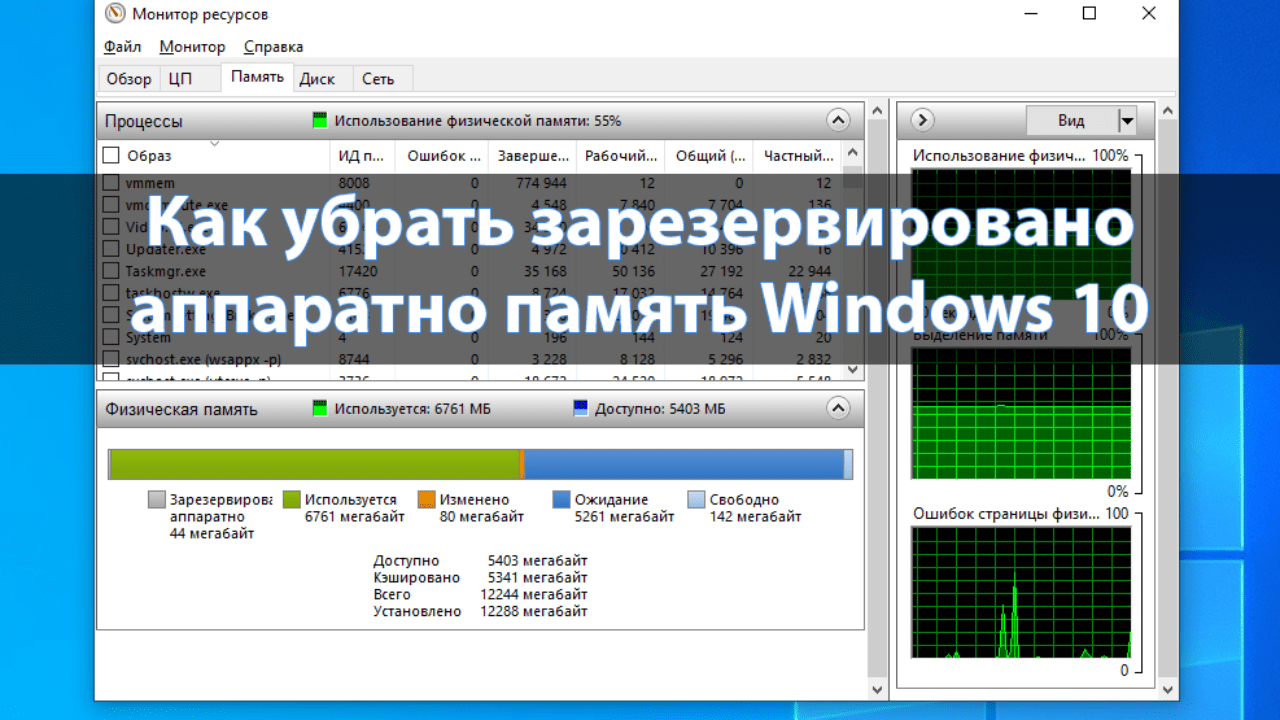
Внимание! Перед фактическим удалением данных необходимо ознакомиться с инструкциями и рекомендациями мастеров. Процедура может затронуть необходимые для функционирования ОС блоки, что отрицательно скажется на работоспособности ПК.
Источник: http://it-tehnik.ru/windows10/oshibki/zarezervirovano-apparatno-pamyat-kak-ubrat.html
Оперативная память зарезервирована аппаратно: как убрать? Простейший метод устранения проблемы
Но давайте вернемся к исходной проблеме. Для начала даже после первичной установки операционной системы войдите в ее свойства и посмотрите на доступный объем ОЗУ в разделе быстродействия, по сравнению с тем, который определяется полностью. Если расхождение слишком большое, вполне возможно, что инсталлированная система имеет свои ограничения.
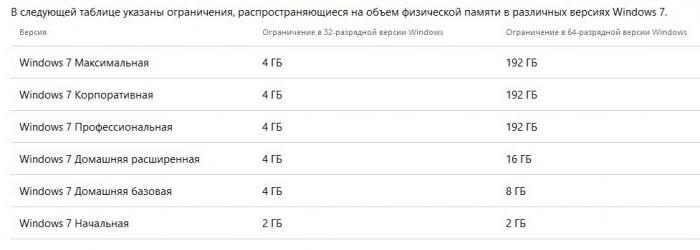
По крайней мере изначально стоит просмотреть специальные таблицы совместимости версий систем с используемыми компьютерными конфигурациями. Очень может быть, что установленную ОС придется поменять (никакие дополнительные действия в данном случае эффекта не возымеют). В 32-разрядных системах потолок составляет обычно 4 Гб. Все, что будет установлено свыше, и определится как память, зарезервированная аппаратно. Как убрать (в Windows 10, например) такой нонсенс, думается, уже понятно. Если система не поддерживает установку большего объема ОЗУ, то и пытаться нечего. Меняйте систему или убирайте планки памяти.
Источник: http://fb.ru/article/368052/operativnaya-pamyat-zarezervirovannaya-apparatno-kak-ubrat-i-prichinyi-vozniknoveniya
Отключение ограничения памяти
Первый способ – использование встроенных настроек операционной системы Виндовс. Этапы действий:
- открыть диалоговую задачу «Выполнить», нажав одновременно сочетание горячих клавиш «Win» и «R»;

- в свободное поле ввести назначение «msconfig», подтвердить запрос кнопкой «ОК» или «Enter»;
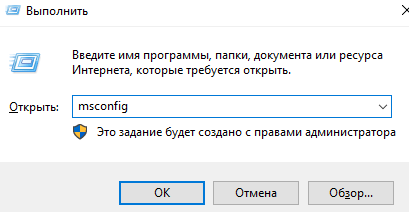
- перейти на вкладку «Загрузка», кликнуть по пункту «Дополнительные параметры»;
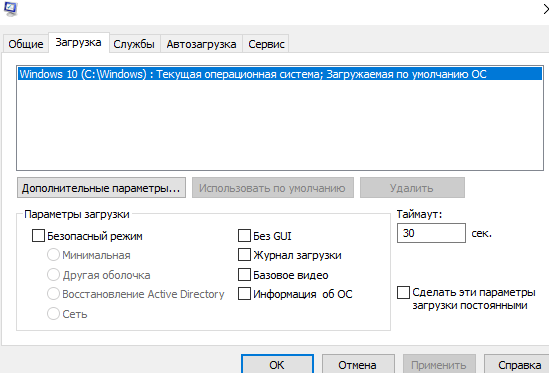
- напротив строки «Максимум памяти» убрать выделение.
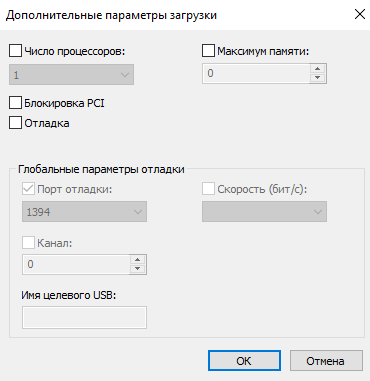
Настройка позволяет не только отключить функционал, но и уменьшить объем заблокированных данных. В таком случае выделение в последнем пункте оставляют, но ниже прописывают необходимое ограничение. После этого нужно сохранить и применить внесенные изменения, компьютер перезагрузить в принудительном порядке.
Источник: http://it-tehnik.ru/windows10/oshibki/zarezervirovano-apparatno-pamyat-kak-ubrat.html
отключаем зарезервированное хранилище Windows 10 — вариант cmd
Стартуя от Windows 10 (версии 2004), Microsoft обусловил более тонкое для пользователей и администраторов управление зарезервированным хранилищем.
Windows 10 2004 отныне располагает опцией DISM для управления резервом /объёма/, и эта опция позволит отключить «зарезервированное хранилище» на своём устройстве.
А также у нас появится возможность использовать возможности DISM в полном объёме, то есть проверять статус уже зарезервированного хранилища на текущее время через командную строку.
вернуться к оглавлению ↑
запускаем командную строку — cmd
Чтоб открыть cmd — командную строку — для начала потребуется запустить утилиту «Выполнить«…
Кликаем пару кнопок: Win + R
…откроется окно Выполнить:

окно команд, как показано выше на фотке, вписываем cmd
…запускается командная строка:
Возможно, потребуется запустить cmd от имени администратора, для этого поступим так:

1 — Заходим в меню Пуск.
2 — отыскиваем пункт (он ниже по списку) «Служебные — Windows».
3 — наводим курсор на «Командная строка» и притопим правую кнопку мыши; в открывшейся подменю выбираем «Запустить от имени администратора».
Для того чтобы проверить данные зарезервированного хранилища… в командной строке (cmd) вводим такой пример (смотрите картинку пример ниже):
DDISM.exe /Online /Get-ReservedStorageState
этой командой мы и проверим состояние (на данный момент) зарезервированной памяти.

…или же Включим-Отключим зарезервированное хранилище:
Это список возможных команд, которые могут быть полезны:
- включить «резервирование памяти»: DISM.exe /Online /Set-ReservedStorageState /State:Enabled
- отключить «резервирование памяти»: DISM.exe /Online /Set-ReservedStorageState /State:Disabled
Теперь не мешает вспомнить о редакторе реестра, если кому первый вариант пришёлся не по вкусу.
вернуться к оглавлению ↑
Источник: http://complitra.ru/reserved-storage-windows/
Почему Windows не сжимает все данные?
Как мы уже рассмотрели, скорость сжатия и расжатия данных гораздо выше, чем запись и чтение данных с диска. Работа с такими данными происходит в полностью автоматическом режиме и не требует вмешательства пользователя, так почему система не сжимает все данные?
Работа с несжатыми данными происходит гораздо быстрее. Если операционной системе необходимо провести поиск по большому объему данных сохраненному в оперативной памяти, то процедура чтения, декодирования и обратного кодирования данных требует существенного времени работы процессора. Кроме этого система резервирует часть оперативной памяти для расзжатия необходимого буфера памяти на случай такой необходимости.
Исходя из этого, Windows старается хранить данные к которым часто происходит обращение в расжатом виде, данные к которым система обращается реже сжимаются или вовсе сохраняются в файл подкачки.
Источник: http://huaweinews.ru/gadzhety-obzory/zarezervirovannaya-pamyat.html
Почему на Windows 10 доступна не вся оперативная память?
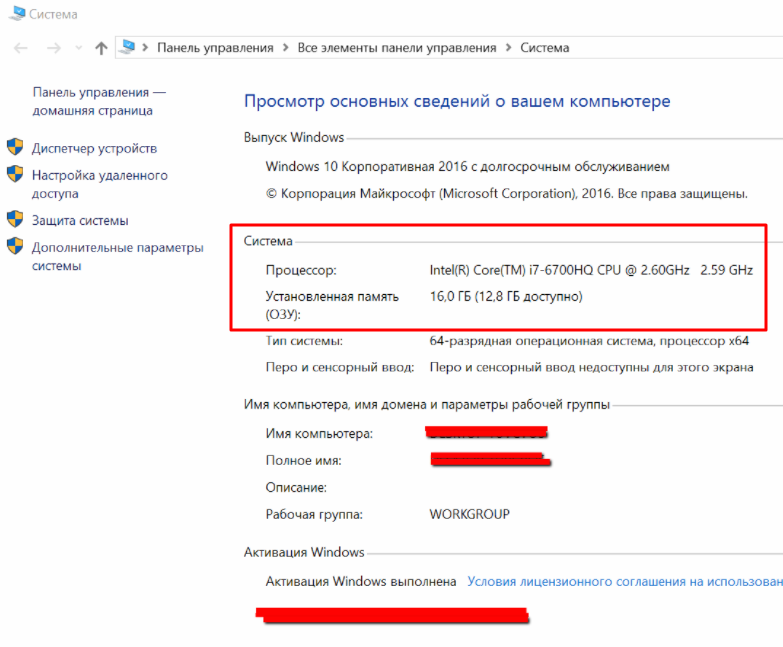 Всем привет. На моем ноуте сделал апгрейт и поставил 16 Гиг ОЗУ. Но как оказалось, не вся память доступна для работы. Начали капать.
Всем привет. На моем ноуте сделал апгрейт и поставил 16 Гиг ОЗУ. Но как оказалось, не вся память доступна для работы. Начали капать.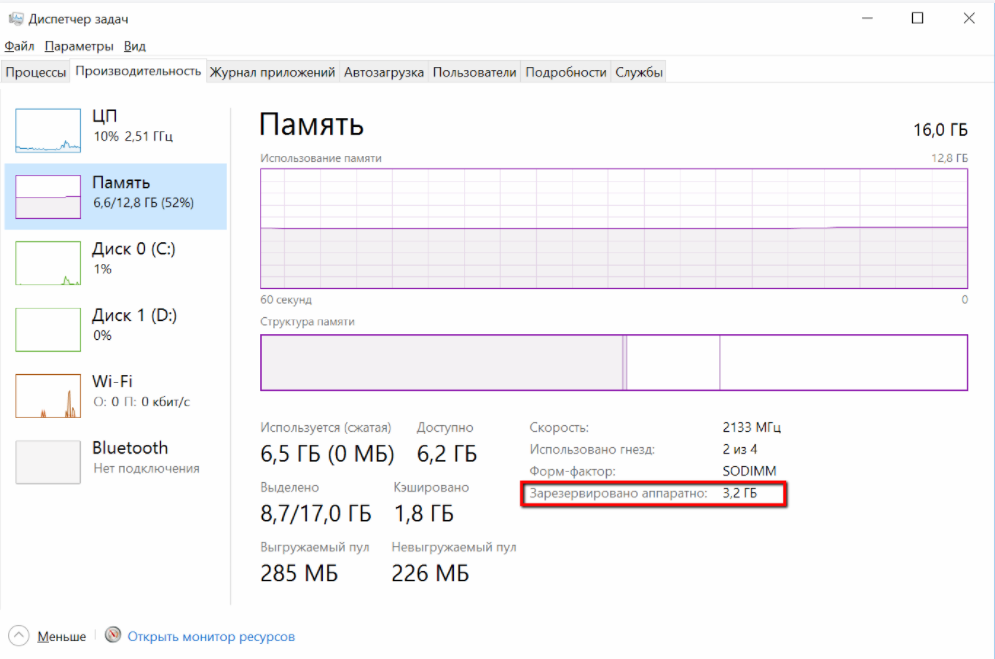 Написано, что системой (в диспетчере задач) зарезервировано аппаратно аж 3,2 Гига. Давайте вернем 16.
Написано, что системой (в диспетчере задач) зарезервировано аппаратно аж 3,2 Гига. Давайте вернем 16.
Источник: http://wind10.ru/nastrojki/kak-ubrat-zarezervirovano-apparatno-pamyat-windows-10
Проверка комплектующих
В некоторых случаях проблемы возникают не со встроенной оперативной памятью, а с техническим состоянием «железа». Возможные варианты проверки:
- осмотреть персональное устройство внешне на предмет повреждений, царапин, ржавчины и других недостатков;
- проверить слоты и контакты подключения материнской платы компа;
- открыть заднюю крышку ПК, произвести очистку от пыли, грязи, ржавчины, при необходимости – произвести замену поврежденных комплектующих (необходимы дополнительные навыки и умения).
Внешняя диагностика производится самостоятельно, детальную информацию можно получить, если использовать внутренние программные продукты Виндовса.

Внимание! Большую часть указанных действий пользователь может выполнить самостоятельно, не обращаясь за помощью к мастеру. Если нет уверенности в навыках по внутренним настройкам операционки, лучше вызвать профессионального программиста.
Источник: http://it-tehnik.ru/windows10/oshibki/zarezervirovano-apparatno-pamyat-kak-ubrat.html
Как очистить кэш Озу на компьютере?
Очистку кэша ОЗУ можно произвести и системными средствами, с помощью одной из системных утилит.
- Вызовите окно «Выполнить» комбинацией клавиш Win+R. …
- Запущенное средство работает в фоновом режиме без каких-либо уведомлений, поэтому нужно подождать около 10 секунд, после чего кэш должен быть очищен.
24 февр. 2020 г.
Источник: http://tankistka.ru/kak-ubrat-ogranichenie-operativnoy-pamyati-v-windows-10/
Как отключить кэширование памяти в BIOS?
Перейдите на страницу «Advanced» (Дополнительные) в верхней части экрана. Для этого несколько раз нажмите клавишу → , а затем нажмите ↵ Enter . Откроется страница с дополнительными опциями BIOS. Найдите опцию памяти, которую нужно отключить.
Источник: http://tankistka.ru/kak-ubrat-ogranichenie-operativnoy-pamyati-v-windows-10/
Вместо послесловия
В остальном же, изначально следует полагаться на таблицы лимитирования используемой оперативной памяти, поскольку несоблюдение таких условий при несовместимости системы с аппаратной частью установленного оборудования и может в дальнейшем вызвать появление таких проблем, не говоря уже о более серьезных последствиях.
Что же касается основного решения, сразу же обращайте внимание на графическую карту, для которой 32-битная ОС и выделяет память, причем даже под исполнение собственных процессов, которые без задействования минимально требуемого объема выполняться не смогут (попросту работать не будет графический интерфейс). А это, в свою очередь, может спровоцировать и появление проблем более серьезного характера, которые стандартными методами устранить будет невозможно.
Источник: http://fb.ru/article/368052/operativnaya-pamyat-zarezervirovannaya-apparatno-kak-ubrat-i-prichinyi-vozniknoveniya
Можно ли разогнать оперативную память?
Есть два способа разгона — автоматический и ручной. Первый вариант безопасен, второй позволяет добиться большей производительности, но есть риск сбоя ОС и физического повреждения ОЗУ. Для увеличения частоты оперативной памяти используется BIOS.
Источник: http://tankistka.ru/kak-ubrat-ogranichenie-operativnoy-pamyati-v-windows-10/
Проблема с ОЗУ
Всем привет, случилось мне переустановить систему на компьютере, перед переустановкой всё было нормально, но теперь.

Система видит только половину оперативной памяти, я гуглил, из тех советов что я там нашёл я попробовал: поменять планки памяти местами, вытащить проц, проверить ножки и вставить обратно, поставить другую версию винды (ставил как 7, так и 8, проблема остаётся), проверить галочки в дополнительной загрузке(не стояла, если поставить то сначала пишет 16, но после нажатия на «ок» скидывает на меньшее значение, пробовал вписывать вручную, тоже не хочет)

В биосе нету пункта «перераспределение памяти» или чего-то похожего. Видел советы по обновлению биоса, но не хочется его трогать, раз перед переустановкой всё было нормально. В мониторе оборудования написано что память «Зарезервирована оборудованием»

В CPU-Z видно все 16гб.



Буду очень благодарен если сможете помочь разобраться!
Найдены дубликаты

пока нету возможности другие планки поставить, только местами менял
Промахнулись? Не ставьте другие, выньте по очереди.
@ZakonPodlosti, можете указать в названии темы что проблема решена?
#comment_97101740 вот тут способы которые мне помогли
я выше написал как решил проблему
Боюсь направить Вас в неправильное русло, но все-же. Столкнулся с аналогичной проблемой на материнке msi, с 4 планками оперативки кингстон 4 х 4gb. Многое перепробовал, но в итоге все решилось продувкой слотов оперативы на матери и переставлением памяти из слота в слот. Сначала память начала полностью определяться в одноканальном режиме, потом и в двухканальном.
а ты материнку не менял? и еще вытащи одну планку памяти и запусти комп, что покажет,сколько памяти будет доступно?
не менял, сейчас попробую
Дрова на мамку ставил?
биосе видит все 16гб, думаю линукс тоже увидит
Эверест поставь и покажи информацию по памяти и суммарно.
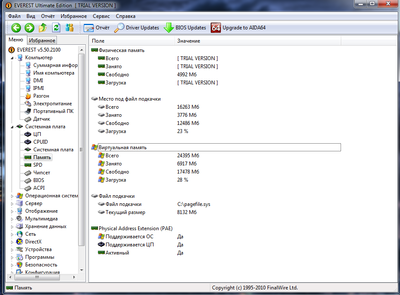
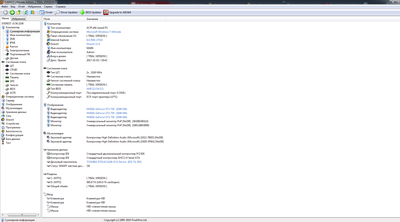

У меня такаяже хрень!(А лазить лень)Подпишусь!
Виртуалки не запущены? VMWare или Hyper-V
до переустановки же видело всё нормально, значит поддерживает, или я не прав?
Сколько слотов оперативы занято?
всего 2 слота, и стоит 2 планки по 8гб
не помню какая была, так что может отличается от первоначальной. пока подожду с обновлением, может подскажут ещё
BIOS точно не трогали во время переустановки? Возможно, проблема в частоте, попробуйте просто сбросить до дефолтных настроек.
не трогал, сбрасывал, не помогает
вкладку «Графика» открой в CPU-Z и заскринь, вероятно встроенная видюха резервирует оперативку под VRAM
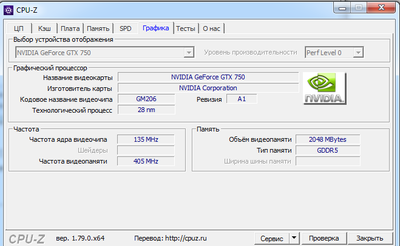
ну и на скрине всего одна видеокарта в списке соответственно
проблема однозначно в bios, ковыряй там
дрова ставил с GeForce Experience, всегда через неё качалобновлялся и проблем не было.
да, меньше, стоит х64 максимальная
DRAM Over 4G Remapping
H/W DRAM Over 4GB Remapping
H/W Memory Hole Remapping
Hardware Memory Hole
Memory Hole Remapping
Memory Remap Feature
в зависимости от производителя материнки параметр может называться по разному

биос у меня тут тоже нечеловеческий, в North Bridge только эти пункты, в других тоже нету похожего
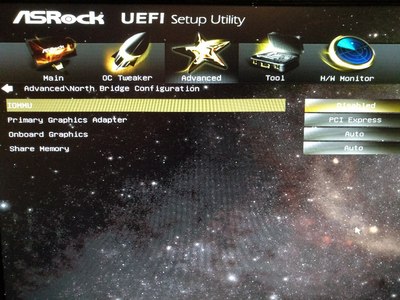
нормальный UEFI, сейчас все такие, какие параметры можно задать для Share Memory? Попробуй поставить Disabled, если можно и посмотреть
вряд ли конечно, у тебя ведь нет в проце встроенного видеоядра, но мало ли

в биосе копай это он отжал вот с майкрософта.ком
«Зарезервировано оборудованием Память, зарезервированная для использования BIOS и некоторыми драйверами других периферийных устройств.»
выполнить-> msconfig-> загрузка-> доп. параметры
2й скриншот в посте, сударь.
Биос хотя бы перезагрузить не мешало. Из самого биоса, по опции «загрузить дефолтные настройки». И батарейку заменить, если это PC, а не ноут.
обновить попробую, а 10 не хотела вставать
там номер ошибки был, я и забил на 10, вернулся к 7 сразу, не разбирался почему не встала

А чего одноканальный режим? Не в тот слот вторую воткнули.
Обычно втыкается через один, но надо смотреть на схеме. Бывает,
попадаются мамки не А1B1 A2B2, а А1А2 B1B2.
я потому сюда и написал, потому что в гугле остались советы в биосе ковырять, а я не хочу, раз работало до переустановки)
либо обновления помогли, хотя я выкачал только
30%, либо то что я протёр контакты памяти спиртом, спасибо за советы
![]()
Источник: http://rusrokers.ru/pamyat-zarezervirovana-dlya-ispolzovaniya-bios-i-drayverami-drugih-periferiynyh-ustroystv-windows-7/
Что нужно сделать чтобы освободить зарезервированную системой оперативную память
В первую очередь нужно убедится, что ваша ОС поддерживает установленный вами объем памяти, да, именно с такой причиной сталкиваются большинство пользователей, начинают сразу ковырять БИОС, настройки системы, а зайти на сайт Microsoft и посмотреть таблицы, почему-то не спешат. Конечно в этом большая «заслуга» горе-гуру, которые сами не понимая темы, рерайтят тексты с других сайтов.
Поэтому рекомендую посетить сайт или, хотя бы просмотреть скрины таблиц ниже, найти свою ОС и убедиться что она поддерживает установленный объем оперативки, а уже потом копать дальше. Если не поддерживает, то здесь два варианта: или забить на память, или установить другую ОС.
Источник: http://huaweinews.ru/gadzhety-obzory/zarezervirovannaya-pamyat.html
Пользователи Windows 7 не могут перезагрузить свои компьютеры
На ошибку пожаловалось множество людей.
Множество пользователей компьютеров, которые находятся под управлением операционной системы Windows 7, пожаловались на ошибку, из-за которой им не удается выключить устройство и даже перезагрузить систему. Об этом пишет ZDNet.

Изображение через @Trendswood
Первые сообщения о неприятности, постигшей пользователей, начали появляться на разных технических форумах несколько дней назад.
Некоторые при попытке выключить компьютер получают сообщение «У вас нет разрешения на выключение этого компьютера», из-за чего завершить операцию невозможно.
Пока что природа ошибки остается неизвестной. Однако один из пользователей все же предложил свое решение возникшей проблемы.
По его словам, при этой ошибке для корректного выключения либо же перезагрузки компьютера нужно создать новую учетную запись с правами администратора. Затем необходимо снова войти в предыдущую учетную запись с правами администратора по умолчанию.
После выполнения этих действий часть пользователей сообщила об исчезновении ошибки.
Microsoft прекратила поддержку операционной системы Windows 7 в середине января текущего года, выпустив при этом обновление, которое должно было стать финальным.
Однако в феврале компания выпустила еще одно обновление операционной системы Windows 7, которое исправляло ошибку со сбросом фонового изображения рабочего стола, появившуюся с выходом январского обновления.
Источник
Источник: http://rusrokers.ru/pamyat-zarezervirovana-dlya-ispolzovaniya-bios-i-drayverami-drugih-periferiynyh-ustroystv-windows-7/
Как просмотреть информацию о сжатой памяти на вашем ПК
Чтобы просмотреть информацию о том, сколько памяти сжато в системе, необходимо использовать диспетчер задач. Для его запуска, щелкните правой кнопкой мыши на панели задач и выберите , или нажмите Ctrl + Shift + Esc (для Windows 10,  или Ctrl + Alt + Delete (для любой Windows) и выберите .
или Ctrl + Alt + Delete (для любой Windows) и выберите .
По умолчанию запускается в сокращенном виде, вам нужно получить доступ к полной версии. Для этого нажмите кнопку Подробне
в нижнем левом углу окна.
Перейдите на закладку производительность и выберите Память в списке справа. Вы увидите, сколько памяти сжато в разделе «Использовать (сжато)»
. Например, на скриншоте ниже диспетчер задач показывает, что в настоящее время наша система использует 4,2 ГБ, 21,6 МБ – это сжатая память.
Этот параметр постоянно меняется в зависимости от количества запущенных приложений и используемой ими памяти. Количество сжатой памяти может изменяться и от работы системных задач в фоновом режиме, вы можете наблюдать за этим процессом в режиме реального времени.
Так же из скриншота видно, что наша система использует 8ГБ оперативной памяти DDR3. 1 ГБ зарезервирован аппаратно – эту память использует встроенная графическая система. Форм фактор памяти DIMM, используется 2 планки и ещё 2 гнезда в системе свободно. В параметре кэшировано 1,9 ГБ отображается текущий размер файла подкачки. Если вы наведете мышку на диаграмму в разделе Структура памяти, система выдаст всплывающую подсказку с дополнительной информацией.
Источник: http://huaweinews.ru/gadzhety-obzory/zarezervirovannaya-pamyat.html




