Инструкция о том, какой DirectX установлен и активно используется.
Проверка версии
Пакет мультимедийных технологий DirectX используется многими играми Windows. Если на компьютере не установлена требуемая версия DirectX, указанная на упаковке продукта, то игра может работать неправильно.
-
Чтобы проверить, какая версия DirectX установлена на компьютере, с помощью средства диагностики DirectX, откройте меню «Пуск» и введите «dxdiag» в поле поиска, затем нажмите клавишу ВВОД.
-
В средстве диагностики DirectXвыберите вкладку «Система» и проверьте номер версии DirectX в разделе «Сведения о системе».
-
При первом использовании средства диагностики DirectX может появиться запрос на проверку наличия цифровой подписи драйверов. Рекомендуем нажать кнопку «Да», чтобы убедиться в том, что драйверы подписаны издателем, проверившим их подлинность.
Источник: http://support.microsoft.com/ru-ru/windows/проверка-версии-directx-7b71e74f-02e8-456f-72c7-9a1c1bbf0e9a
Проверка версии DirectX
Все игры, предназначенные для запуска под Windows, требуют обязательного наличия DirectX определенной версии. На момент написания статьи последней редакцией является 12. Версии являются обратно совместимыми, то есть игрушки, написанные под DirectX 11, запустятся и на двенадцатом. Исключения составляют только очень старые проекты, работающие под 5, 6, 7 или 8 директом. В таких случаях вместе с игрой поставляется и необходимый пакет.
Для того, чтобы узнать версию DirectX, которая установлена на компьютере, можно воспользоваться способами, приведенными ниже.
Способ 1: программы
Программное обеспечение, которое предоставляет нам информацию о системе в целом или о некоторых устройствах, может отображать и версию пакета DirectX.
- Наиболее полную картину показывает софт под названием AIDA64. После запуска в главном окне необходимо найти раздел «DirectX», а затем перейти к пункту «DirectX – видео». Здесь и содержатся данные о версии и поддерживаемых функциях набора библиотек.

- Еще одной программой для проверки информации об установленном наборе является SIW. Для этого существует раздел «Видео», в котором имеется блок «DirectX».

- Запуск игр невозможен, если необходимая версия не поддерживается графическим адаптером. Для того, чтобы выяснить, с какой максимальной редакцией способна работать видеокарта, можно воспользоваться бесплатной утилитой GPU-Z.

Способ 2: Windows
Если нет желания устанавливать на компьютер специализированный софт, то есть возможность воспользоваться встроенным в систему «Средством диагностики DirectX».
- Доступ к данной оснастке осуществляется просто: необходимо вызвать меню «Пуск», набрать в поле поиска dxdiag и перейти по появившейся ссылке.

Есть и другой, универсальный вариант: открыть меню «Выполнить» сочетанием клавиш Windows+R, ввести ту же команду и нажать ОК.

- В главном окне утилиты, в строчке, указанной на скриншоте, находится информация о версии DirectX.

Проверка версии DirectX не займет много времени и поможет определить, будет ли работать игра или другое мультимедийное приложение на Вашем компьютере.
 Мы рады, что смогли помочь Вам в решении проблемы.
Мы рады, что смогли помочь Вам в решении проблемы.  Опишите, что у вас не получилось.
Опишите, что у вас не получилось.
Наши специалисты постараются ответить максимально быстро.
Помогла ли вам эта статья?
ДА НЕТ
Поделиться статьей в социальных сетях:
Еще статьи по данной теме:
Источник: http://lumpics.ru/how-to-find-out-which-directx-is-installed/
Небольшая справка
Пользователи Windows 10 всегда будут видеть данные о том, что у них установлен DirectX 12, даже если видеокарта не может его поддерживать. В пакетах обновлений системы вы просто не найдёте версий, которые появились позже 2010 года, но, как показывает практика, они очень часто оказываются востребованными, так что приходится загружать их с официального сайта Microsoft вручную.
Важно помнить, что все компоненты DirectX установлены на вашем компьютере параллельно друг другу, то есть нет необходимости в их откате или удалении. Если у вас установлены 10, 11 и 12, то отображаться будет лишь последняя версия, поддерживаемая вашей операционной системой, но работать будут и игры, требующие более ранних версий.
Источник: http://zen.yandex.ru/media/poznyaevru/kakaia-versiia-directx-ustanovlena-na-vashei-os-5c2ddfd60129cd00aaa5a8f1
Какой DirectX установлен
Наиболее просто способ использовать строку выполнения Windows 7 запустив встроенную утилиту. Всё делается за 2 шага и никаких сложностей тут возникнуть не должно.
Необходимо войти под учётной записью администратора.
Перейдите в меню Пуск >> Выполнить (или клавиши Win+R) и введите:
- dxdiag
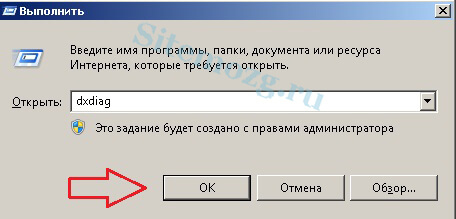
Вы попадёте в средство диагностики DirectX. Сразу же будет указана версия установленной библиотеки, которая может отличаться от используемой как я писал выше.
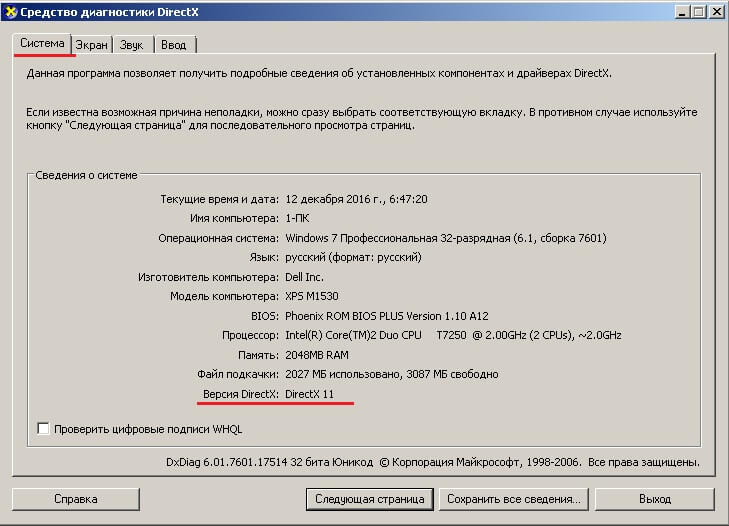
Если не получается использовать команду, то можно перейти по адресу C:WindowsSystem32 через проводник Мой компьютер и запустить файл dxdiag оттуда.
Источник: http://sitemozg.ru/windows/kakoj-directx-ustanovlen-win-7
Третий способ
Если у вас установлена панель управления NVidia или AMD Catalyst, вы можете узнать версию DirectX в настройках этих приложений. К примеру, в приложении NVidia это раздел «Системная информация».
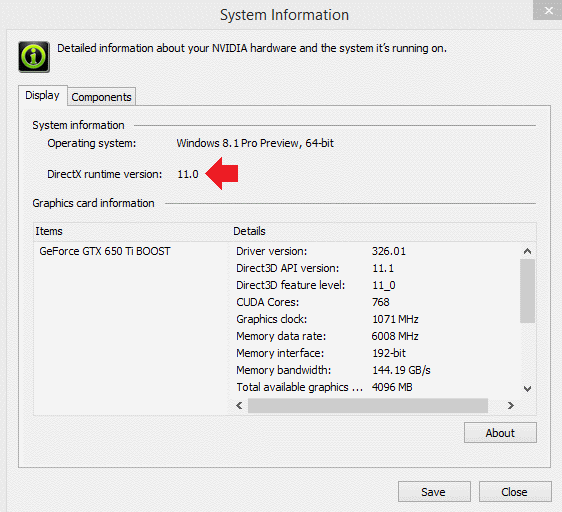
Источник: http://siteprokompy.ru/kak-posmotret-versiyu-directx-na-kompyutere/
Обновление DirectX
Чтобы получить последнюю версию DirectX для своей версии Windows, используйте Центр обновления Windows. Если вы используете Windows 10, у вас уже установлена последняя версия DirectX.
Последние версии DirectX не работают в некоторых версиях Windows.
Установка последней версии DirectX
Нужна дополнительная помощь?
Источник: http://support.microsoft.com/ru-ru/windows/проверка-версии-directx-7b71e74f-02e8-456f-72c7-9a1c1bbf0e9a
Как проверить какой DirectX на компьютере с помощью панели управления видеокарты
Узнать версию DirectX можно с помощью программного обеспечения видеокарты. Я покажу, как это сделать на примере видеокарты производства NVIDIA:
- Запустите «Панель управления NVIDIA».
- В левой колонке, в самой нижней части нажмите на ссылку «Информация о системе».
- В окне «Информация о системе», во вкладке «Дисплей» отобразятся данные о видеоплате.
На этом изображении видно, что в операционной системе версия среды выполнения DirectX 12, версия API Direct3D — 12, уровень возможностей Direct3D — 11. Это означает, что несмотря на поддержку системой новой версии DirectX 12, устаревшая видеокарта сможет полноценно работать только с DirectX 11.

Источник: http://brit03.ru/os/kak-proverit-versiyu-directx.html




