В Windows 10 есть много вещей, которые не нравятся пользователям: низкая производительность, ошибки и ошибки, проблемы с обновлением, слежка … но, прежде всего, реклама. Несмотря на то, что это платная операционная система (и не дешевая, поскольку ее лицензия может стоить более 200 евро), Microsoft использует свое положение для показа всех видов рекламы, […]
Отключите все уведомления
- Нажмите Win + i, чтобы открыть «Параметры Windows».
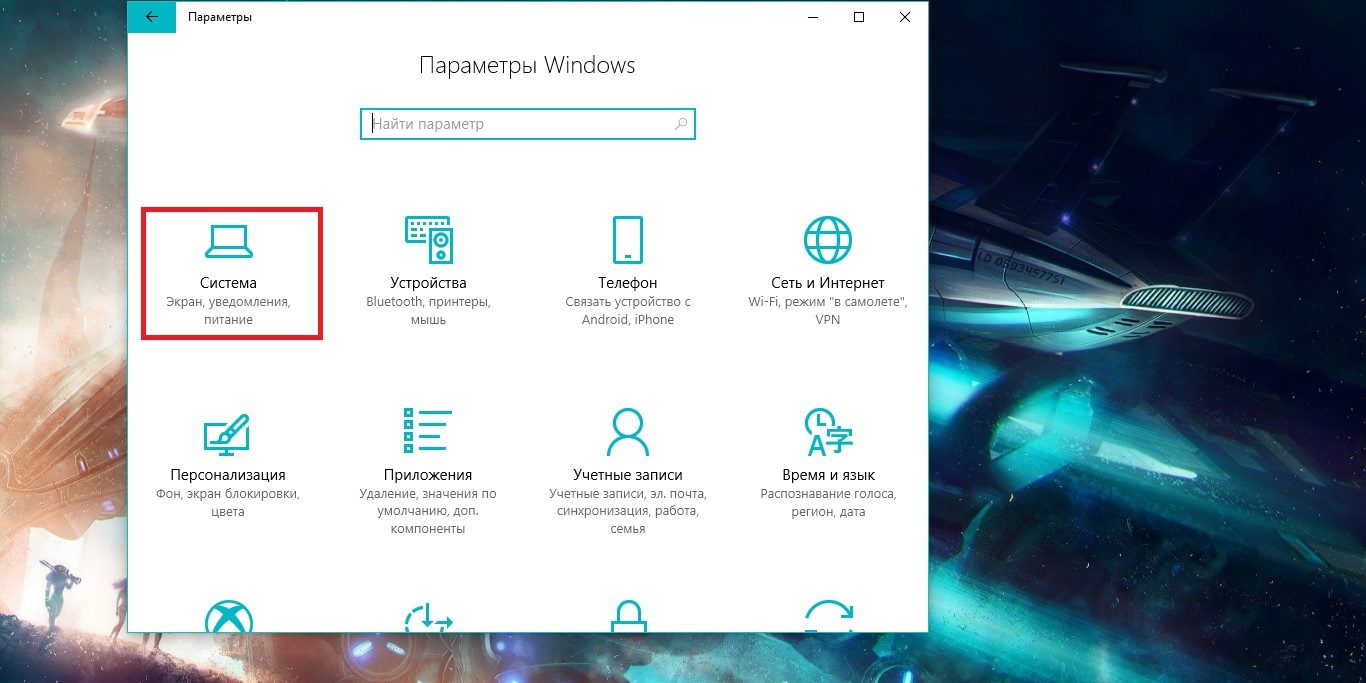
- Перейдите во вкладку «Система» → «Уведомления и действия».
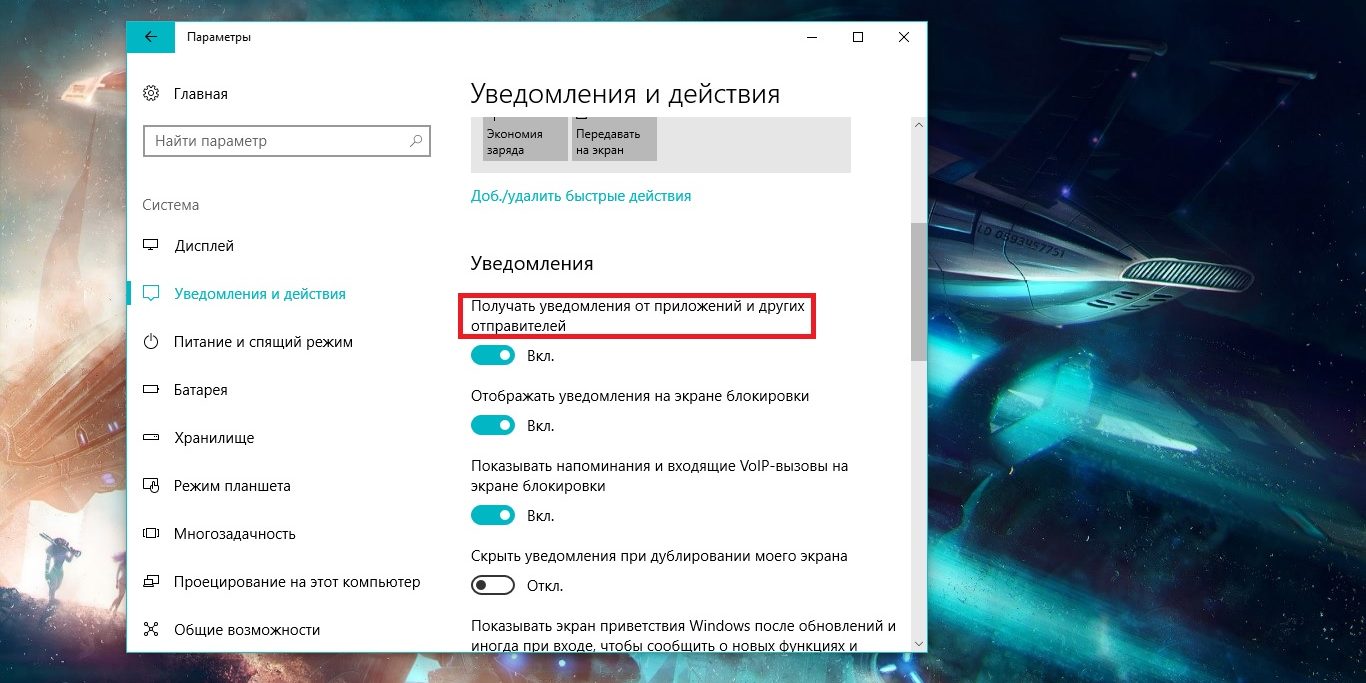
- Пролистайте вниз, найдите опцию «Получать уведомления от приложений и других отправителей» и отключите её.
Вас больше не будут беспокоить сообщения от предустановленных приложений Windows, программ, загруженных из Microsoft Store, или других источников.
Источник: http://lifehacker.ru/kak-otklyuchit-uvedomleniya-windows-10/
Как отключить рекламу на экране блокировки
Когда функция Spotlight (Заставка) включена, она может рекламировать сторонние приложения и продукты из Магазина Windows. В то время, как приложение Заставка должно загружать из сервиса Microsoft и демонстрировать на экране блокировки красивые изображения, такая подмена может многим не понравиться. Но вы можете отключить продвигаемые рекламные объявления на экране блокировки. Для этого сделайте следующее:
Откройте приложение «Пуск» и нажмите «Параметры». На открывшейся странице нажмите «Персонализация». В разделе «Фон» можно отключить Заставку, просто выбрав другой параметр, например «Фото» или «Слайд-шоу». Это отключит Windows Заставку и ее рекламу полностью.
В разделе «Экран блокировки» можно выбрать режим «Фото», а ниже отключить параметр «Отображать забавные факты, советы, подсказки и другую информацию на экране блокировки».
Источник: http://ichip.ru/sovety/ekspluataciya/kak-otklyuchit-reklamu-v-windows-10-polnostyu-prakticheskie-sovety-727282
Отключить рекламу Cortana в Windows 10
Кортана, столь же бесполезный, сколь и ненавистный. Особенно в Испании, где возможности, которые она нам предлагает, очень ограничены, не имеющая ничего общего с США. Конечно, мы когда-то использовали компьютер и видели, как значок Кортаны начал двигаться. Если он вдруг не заговорил с нами.
В идеале было бы полностью отключить Кортану, если мы не будем использовать помощник. Но если мы хотим, чтобы это не беспокоило нас таким образом, мы можем легко отключить его в параметрах помощника, удалив треки из программы. Конечно, если у нас будет новая Кортана, нам не придется ничего делать, поскольку у нас почти нет параметров конфигурации. Вместо этого это нас не побеспокоит.
Источник: http://itigic.com/ru/advertising-and-ads-in-windows-10-how-to-disable/
Как отключить автоматическую установку рекомендованных приложений
Благодаря обновлению Windows 10 Anniversary Update новая Windows 10 начала активно продвигать приложения прямо в меню «Пуск». Даже не открывая Магазин приложений и не спрашивая разрешения пользователя, операционная система устанавливает некоторые игровые приложения, такие как Candy Crush Soda Saga, Minecraft: Windows 10 edition, Flipboard, Twitter и многие другие.
Чтобы запретить такую установку, нужно кое-что изменить в настройках реестра. Для этого запустите редактора, набрав в меню Пуск «regedit» и нажав Enter. Далее найдите в реестре строку (можете скопировать ее и вставить в адресную строку редактора реестра):
[HKEY_CURRENT_USERSoftwareMicrosoftWindowsCurrentVersionContentDeliveryManager]
и поменяйте у параметра «SilentInstalledAppsEnabled» значение на «0» (без кавычек).
Изменения вступят в силу после перезагрузки Windows.
Источник: http://ichip.ru/sovety/ekspluataciya/kak-otklyuchit-reklamu-v-windows-10-polnostyu-prakticheskie-sovety-727282
Всплывающие окна с рекламой от программ
Следующая по распространенности причина таких окон — какие-то программы на компьютере, которые их показывают. Обычно, выяснить, что это за программа сравнительно легко: например, бесплатный антивирус будет рекламировать свою платную версию и мы легко можем понять, что это именно он вызывает появление такого окна (но не можем от него избавиться, не избавившись от самой программы или не убрав её из автозагрузки).
Но возможен сценарий, что пользователю неизвестно, какая программа вызывает показ рекламы в углу, в этом случае мы можем это выяснить. Существуют различные методы для этих целей, один из вариантов — бесплатная утилита WinSpy, сделанная на AutoHotkey:
- Скачайте архив с WinSpy со страницы https://sourceforge.net/projects/winspyex/files/latest/download и распакуйте его.
- Запустите программу. В момент, когда появится окно с рекламой, перетащите мышью значок «прицела» из WinSpy на рекламное окно.

- В окне WinSpy должна появиться информация о процессе, которому принадлежит это окно, проще всего понять и увидеть путь — перейдя на вкладку «Process» в утилите.
- На этой же вкладке можно нажать «Open Folder» чтобы сразу перейти в папку с программой, которая вызвала появление рекламы.
- После того, как источник был обнаружен, решение об удалении или других действиях остается за вами.
Источник: http://remontka.pro/remove-ads-screen-corner-windows/
Временно отключите уведомления
Если вам нужно побыть в тишине, можете отключить уведомления на некоторое время.
- Откройте панель уведомлений с помощью комбинации Win + а или нажмите на иконку в правом нижнем углу.
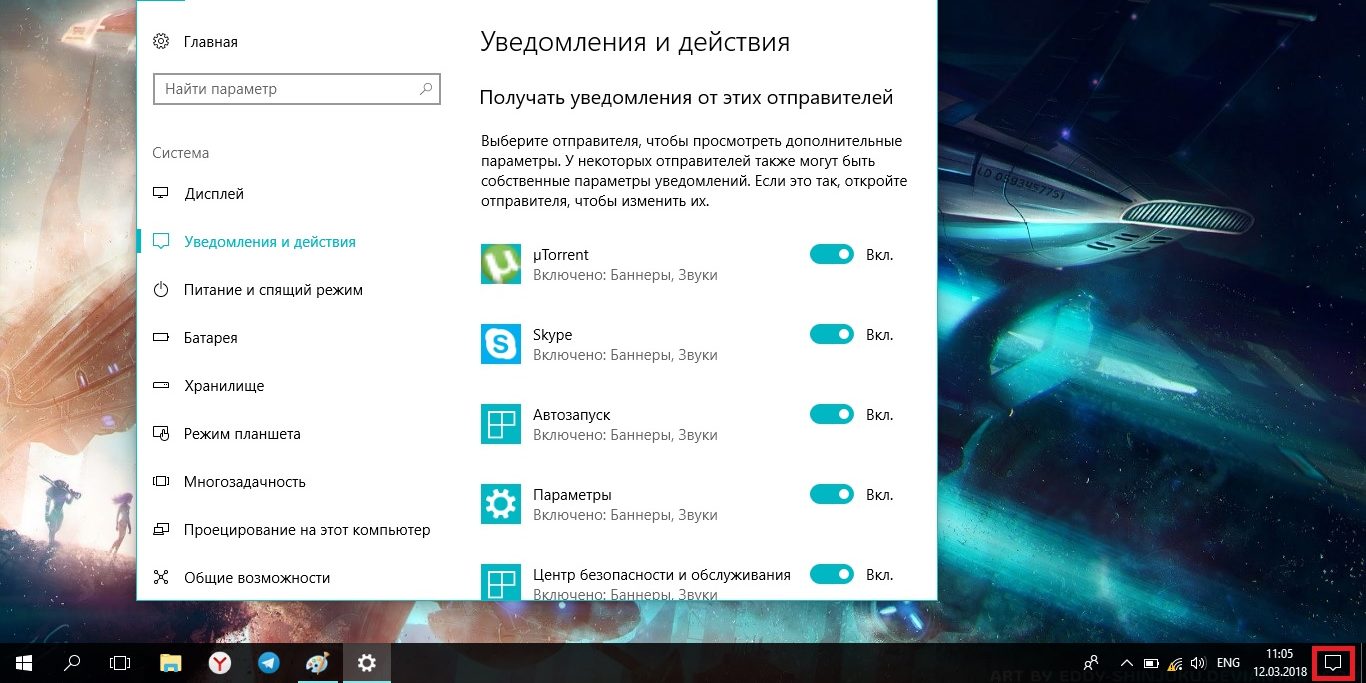
- Выберите режим «Не беспокоить».
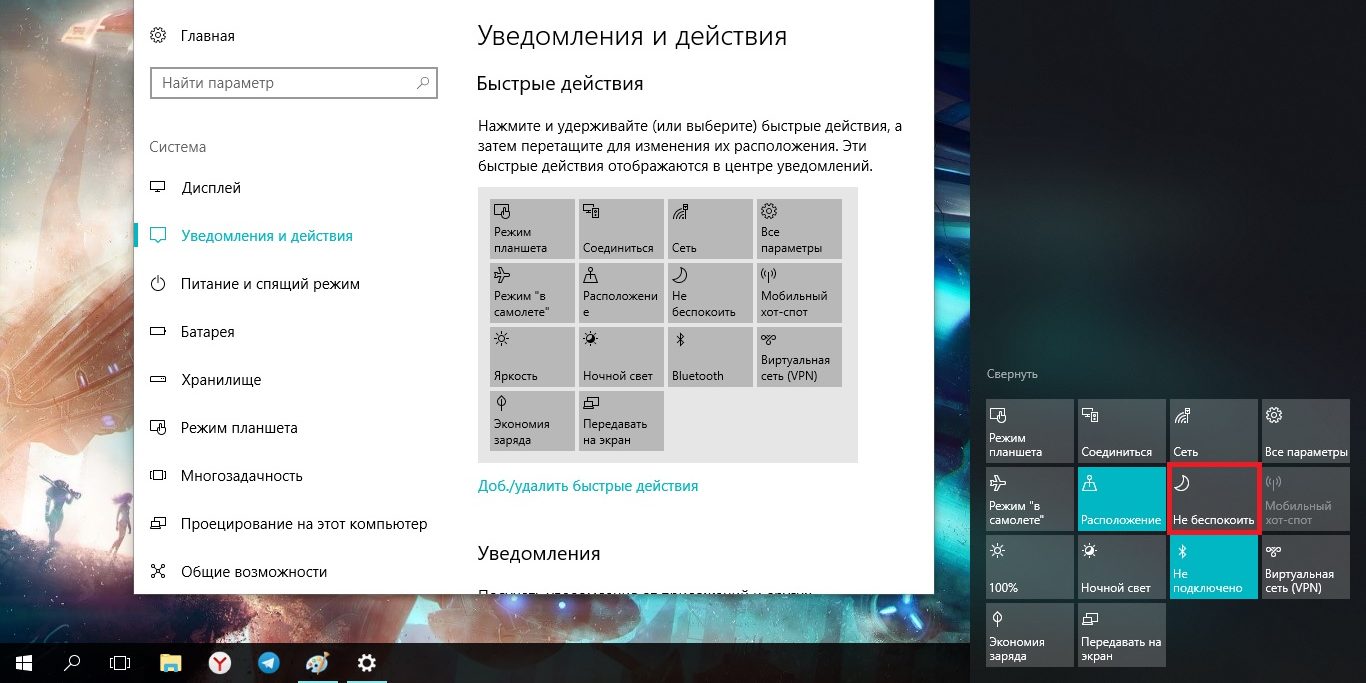
Пока работает этот режим, все сообщения сохраняются в «Центре уведомлений», так что вы сможете вернуться к ним позже.
Источник: http://lifehacker.ru/kak-otklyuchit-uvedomleniya-windows-10/
Как отключить предложения для сенсорных и черно-белых Ink дисплеев
С обновлением Windows 10 Creators, Microsoft добавила в систему новую функцию, чтобы расширить охват устройств с сенсорными экранами с поддержкой пера и Ink-дисплеями. После этого операционная система может иногда показывать вам рекомендации по приложениям для девайсов, совместимым с оборудованием Ink, подключенным к вашему ПК. Но в настройках ОС имеется соответствующая опция, позволяющая включать или отключать такие предложения. Если вам нужно отключить ее, то пройдите по следующему пути:
Пуск -> Параметры -> Устройства -> Перо & Windows Ink
Для ноутбуков с поддержкой пера здесь находится опция «Показать рекомендуемые предложения приложений». В версии для ПК без сенсорного экрана здесь нашлись лишь настройки шрифта для рукописного ввода.
Источник: http://ichip.ru/sovety/ekspluataciya/kak-otklyuchit-reklamu-v-windows-10-polnostyu-prakticheskie-sovety-727282
Как отключить рекламу в Проводнике
В Windows 10 build 14901 Microsoft представила несколько новых функций в Проводнике. Теперь это приложение может показывать советы об изменениях в Windows 10 с помощью уведомлений, которые появляются прямо поверх приложения в правой части трея. Эта функция называется «Уведомления поставщика синхронизации». Чтобы отключить рекламу в Проводнике в Windows 10, выполните следующие действия.
Откройте Проводник, перейдите на вкладку «Вид» ленты верхнего и нажмите кнопку «Параметры». Откроется диалоговое окно «Параметры папок». Перейдите на вкладку «Вид» и прокрутите список «Дополнительные настройки», пока не увидите параметр «Показать уведомления поставщика синхронизации». Снимите флажок, как показано ниже, чтобы отключить уведомления.
Источник: http://ichip.ru/sovety/ekspluataciya/kak-otklyuchit-reklamu-v-windows-10-polnostyu-prakticheskie-sovety-727282
Как удалить рекламу с плитки Windows Store
В принципе, довольно логично, что плитка «Магазина» отображает приложения из него, но фактически она является ещё одним источником рекламы в Windows 10. Отключается это довольно просто.
- Запустите Магазин.
- Пройдите в Настройки.
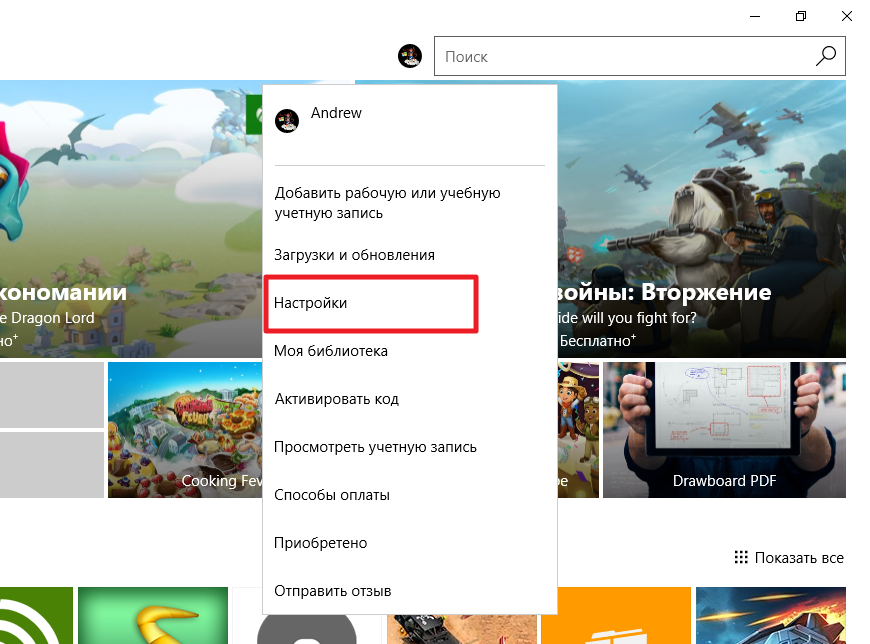
- Снимите галочку Отображать продукты на плитке.
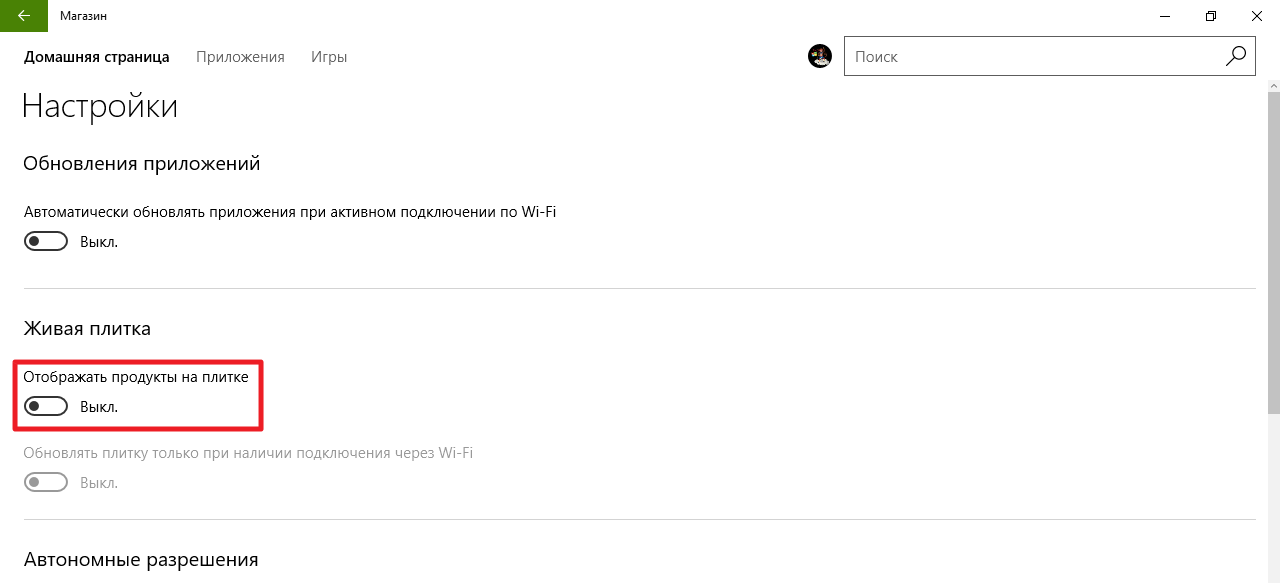
Источник: http://wp-seven.ru/instruktsii/tips/windows-10-tips/kak-otklyuchit-reklamu-v-windows-10.html
Как удалить рекламу в гугл?
Подготовка.
- Войдите в Консоль администратора Google. …
- На главной странице консоли администратора выберите Приложения > Дополнительные сервисы Google > Google Реклама.
- Нажмите Статус сервиса.
- Чтобы включить или отключить сервис для всех в организации, нажмите Включено для всех или Отключено для всех, а затем – Сохранить.
Источник: http://tankistka.ru/kak-ubrat-vsplyvayuschuyu-reklamu-v-uvedomleniyah-windows-10/




