Что делать, если при входе в Windows 10 сообщается Ваша учетная запись отключена, обратитесь к системному администратору. Способы исправить проблему и войти в ОС.
Разблокировка учетной записи Майкрософт
Чтобы разблокировать учетную запись, войдите, чтобы получить защитный код.
Войти
Советы:
-
Вы можете использовать любой номер телефона для запроса защитного кода.
-
Номер телефона не нужно обязательно связывать с учетной записью.
-
Телефон не должен быть смартфоном или подключенным к Интернету, он просто должен иметь возможность получать текстовые сообщения.
-
Возможно, вам придется создать новый пароль. Ознакомьтесь с советами о том, как создать надежный пароль.
Источник: http://support.microsoft.com/ru-ru/account-billing/учетная-запись-была-заблокирована-805e8b0d-4141-29b2-7b65-df6ff6c9ce27
Причины блокировки учетной записи Windows
А случилось вот что. Сам пользователь или кто-то до него по ошибке ввели несколько раз неправильный пароль, в результате чего учетная запись была заблокирована.

Хорошо, но почему подобное не происходит на других компьютерах, скажем, домашних. Всё очень просто. Скорее всего, обслуживающий компьютеры предприятия системный администратор установил ограничение на количество неудачных попыток авторизации в учетной записи. Направлена эта дополнительная мера безопасности на защиту от подбора пароля.
ПРИМЕЧАНИЕ: данный метод защиты работает только для локальных учетных записей без использования пин-кода.
Задается настройка в редакторе локальных групповых политик. Там, в разделе параметров безопасности есть политика блокировки учетных записей, для которой доступны три опции:
- пороговое значение блокировки;
- время до сброса счетчика;
- продолжительность блокировки.

По умолчанию время блокировки для включенной настройки составляет 30 минут, но что мешает администратору его увеличить?
Получается, чтобы ввести пароль повторно, вам придется ждать, пока не истечет установленный срок, кстати, время система не сообщает, либо дожидаться прихода администратора.
Источник: http://it-topic.ru/os/uchetnaya-zapis-polzovatelya-zablokirovana.html
Если ваша учетная запись отключена по причинам безопасности
Если отображается следующее сообщение, ваш идентификатор Apple ID автоматически заблокирован из соображений безопасности, и по этой причине вы не будете иметь доступа к сервисам Apple:
- «Эта учетная запись Apple ID отключена из соображений безопасности».
- «Не удалось войти в систему, так как Ваша учетная запись была заблокирована из соображений безопасности».
- «Эта учетная запись Apple ID заблокирована из соображений безопасности».
Чтобы восстановить доступ, нужно сбросить пароль. Узнайте, как сбросить пароль.
Источник: http://support.apple.com/ru-ru/HT204106
Как изменить учётную запись в Windows 10
Не все знают, как изменить учётную запись в Windows 10, точнее, как изменить имя учётной записи Windows 10. Как изменить имя учётной записи в Windows 10:
- Запустите “Панель управления”
- Далее – “Учётные записи пользователей”
- Найдите и нажмите пункт “Изменение имени своей учётной записи”
- Введите новое имя и нажмите “Переименовать”
Теперь вы знаете, как изменить учётную запись в Windows 10.
Источник: http://7th-studio.ru/kompyutery/uchetnye-zapisi-blokirovanie-uchetnyh-zapisej-majkrosoft-accounts-block-microsoft-accounts
Fixing the “Your account has been disabled, Please see your system administrator” Error in Windows 10

If you are trying to log into your user account in your Windows 10 computer but encountered an error message instead that says, “Your account has been disabled, Please see your system administrator”, read on as this post will guide you on how you can fix this problem.
In this kind of scenario, you won’t be able to access your data unless you have access to the administrator account. This problem could be caused by several problems. It is possible that a malware has infected your computer and has changed some settings in your computer, especially if your system has been under a malware attack not too long ago. The malware could’ve changed the “Account is disabled” option.
The only thing you can do to resolve this kind of problem is to log into your computer using another administrator account and then change the setting. However, if you don’t have a second administrator account, you can just enable the built-in hidden administrator account in your computer. You shouldn’t have any problem in enabling the hidden administrator account as it is quite easy when you can log into your account. And in this post, you will be guided on how you can enable the hidden administrator account using the Registry Editor to fix the “Your account has been disabled, Please see your system administrator” error. To get started, follow the instructions given below.
Step 1: First, you need to start your computer and ensure that you are on the error screen. From there, you will see the Power options located on the right hand side.
Step 2: Click on the Power options and tap and hold the Shift key and then select Restart.
Step 3: After that, the Advanced Boot Options will appear and from there select Troubleshoot > Command Prompt.

Step 4: Next, you have to select your user account and enter the user account’s password to open Command Prompt.

Step 5: After opening Command Prompt, open your screen and type “regedit” and then tap Enter on your keyboard.
Step 6: Now select the HKEY_LOCAL_MACHINE in the Registry Editor and go to File > Load Hive.
Step 7: Afterwards, you have to open the Windows installation drive and go to the location – WindowsSystem32Config

Step 8: From there, you should find a file named “SAM” – select this file and click the Open button.
Step 9: Next, you have to enter a key name. You can just input whatever you prefer.
Step 10: Once done, navigate to this path: HKEY_LOCAL_MACHINEkey_nameSAMDomainsAccountUsers
Step 11: From this path, you will see a key named “000001F4” – select this key and double click on the “F” entry that you can find on the right hand side of the screen.
Step 12: After that, look for the value data line labeled “0038” which should show 11 in the first column. You have to replace it with 10.
Step 13: Once done, click on the OK button and close the Registry Editor and the Command Prompt to restart your computer.
Step 14: Now once your computer has restarted, sign in to the Administrator account and open the Computer Management window. You can just search for it using the search bar in the Taskbar.

Step 15: After you open Computer Management, go to Local Users and Groups > Users – where you can find all the user accounts. Look for your defected user account and right click on it and select Properties and then unmark the checkbox that says “Account is disabled”. This should fix the problem.
And that’s about it. If you have other system-related issues that need to get fixed aside from the “Your account has been disabled, Please see your system administrator” error, there is a one-click solution known as Restoro you could check out to resolve them. This program is a useful tool that could repair corrupted registries and optimize your PC’s overall performance. Aside from that, it also cleans out your computer for any junk or corrupted files that help you eliminate any unwanted files from your system. This is basically a solution that’s within your grasp with just a click. It’s easy to use as it is user-friendly. For complete set of instructions in downloading and using it, refer to the steps below.
Источник: http://errortools.com/ru/windows/fixing-the-your-account-has-been-disabled-please-see-your-system-administrator-error-in-windows-10/
Способ №2: Встроенные средства ОС
Операционная система продумана до мелочей. Если вы забыли пароль от ноутбука или ПК, прежде всего, можно воспользоваться встроенной подсказкой. При вводе буквенно-числового значения вы сами же ее придумали. Например, это может быть вопрос о кличке домашнего животного или девичья фамилия матери. Вариантов много. Если подсказка не сработала, можно воспользоваться учетной записью Администратора, чтобы изменить код для входа другого аккаунта. У Администратора есть такие права.
Заходим в панель управления. Выбираем пункт “Учетные записи”. Кликаем по строчке со словом “Управление”. Выбираем учетную запись, в которую не можем войти. Слева от иконки будет целый перечень действий, которые мы можем совершить от имени Администратора. Мы выберем пункт “Изменить пароль”. Впишите новый шифр для входа. Готово. Тут же можно вписать подсказку.

Источник: http://blog.comfy.ua/kak-sbrosit-parol-windows-10-12-proverennykh-sposobov_a0-212/
Как изменить пароль для входа в Windows #2 Официальный диск Microsoft DaRT
Как это работает: предлагает инструмент «Locksmith», используя привычный графический интерфейс Windows, чтобы установить новый пароль для выбранных вами учетных записей.
На чем он работает: номер версии DaRT обычно совпадает с версией Windows, на которой он работает (DaRT 10 для Windows 10 и т.д.).
Windows DaRT (Diagnostics and Recovery Toolset) является официальным программным комплексом Microsoft, который включает в себя редактор реестра, проводник файлов, анализатор сбоев, а также инструменты для восстановления файлов, восстановления дисков, сканирования вирусов и т. д. Среди них простая утилита, с помощью которой, можно просто изменить пароль для входа в Windows.
Источник: http://zen.yandex.ru/media/id/5adf4b55a815f15c977edc28/5-sposobov-dostupa-k-zablokirovannoi-uchetnoi-zapisi-windows—5adf54383dceb7fc071c87e0
Способ №3: для версий ОС 1803 и 1809
Разработчики операционной системы постоянно совершенствуют свое детище. И восстановление доступа не стало исключением. Начиная с версии 1803 восстановление забытого кодового значения стало еще проще. Изначально при установке ОС будет предложено придумать три контрольных вопроса. Согласитесь, этот метод работает годами. Ведь вопросы могут быть довольно личными. И знать ответы на них будете только вы и ОС.
Итак, мы пытаемся войти в систему, но она нас не пропускает. Под строкой ввода буквенно-числового значения есть строка “Сбросить пароль”. В окне появятся контрольные вопросы. Нам нужно только ввести ответы на них. После этого нужно придумать новый код.

Источник: http://blog.comfy.ua/kak-sbrosit-parol-windows-10-12-proverennykh-sposobov_a0-212/
Решаем проблему
Впрочем, решить проблему вы можете и самостоятельно. Самый простой способ — это зайти в Windows под учетной записью администратора и снять блокировку. Возможно это, однако, только в том случае, если админ по доброте душевной доверил вам свой пароль. Предположим, что он у вас есть.
Зайдите в учетную запись, откройте командой lusrmgr.msc оснастку управления пользователями и группами, выделите слева каталог «Пользователи» и дважды кликните по названию своей учетной записи в средней колонке.

В открывшемся окошке на вкладке «Общие» снимите галочку с пункта «Заблокировать учётную запись». Примените настройки войдите свою учетную запись с правильным паролем.

Если доступа к учетной записи с правами администратора нет, придется действовать в обход. Для этого вам понадобиться обычный установочный диск с Windows.
Загрузитесь с диска, а когда на экране появится приглашение мастера, нажмите Shift + F10 и выполните в открывшейся командной строке команду regedit.

Запустится редактор реестра. Выделите в его левой колонке раздел HKEY_LOCAL_MACHINE, проследуйте в меню «Файл» и выберите пункт «Загрузить куст».


В открывшемся окне обзора зайдите в «Этот компьютер», выберите системный раздел → Windows → System32 → config.
Обратите внимание, что буква системного раздела в загрузочной среде отличается. У нас это D, у вас она может быть другой, ориентируйтесь по содержимому раздела.
В папке config у вас будет файл SAM, откройте его в окне обзора, это и есть нужный вам куст.

Редактор тут же предложит присвоить ему имя. Название может быть любым, пусть будет data. Теперь, если вы раскроете раздел HKEY_LOCAL_MACHINE, то увидите, что в нём появился новый каталог Data.

Разверните его до следующей папки:
- Data/SAM/Domains/Account/Users/Names.
В последнем подразделе найдите вложенную папку с именем вашей заблокированной учетной записи, кликните по ней и запишите число, отображаемое в правой части окна редактора в колонке «Тип».
Теперь перейдите на уровень выше, в подраздел Users и выделите подраздел, в качестве имени которого будет записанное вами число.
Его формат несколько иной, с нулями спереди и заглавными символами, главное, чтобы совпадали последние три символа. В этом подразделе будет двоичный параметр F.

Кликните по нему два раза, найдите в открывшемся окошке изменения значения параметра строку 0038 и замените первые два значения на 10 и 02. Сохраните результат, выделите мышкой загруженный куст (Data) и выберите в меню «Файл» опцию «Выгрузить куст».


Закройте редактор реестра, перезагрузите систему и попробуйте войти в систему с правильным паролем.
Источник: http://it-topic.ru/os/uchetnaya-zapis-polzovatelya-zablokirovana.html
Видео инструкция
Надеюсь, один из предложенных методов сработал в вашем случае и позволил войти в систему. Если же это не так, опишите подробно, после чего возникла проблема, что было опробовано и что при этом происходило: постараемся разобраться что делать с «Ваша учетная запись отключена администратором».
Источник: http://remontka.pro/account-disabled-windows-10-login/
Переназначение пароля Windows 10
В случае, если Вы помните свой пароль, то сбрасывать его нет смысла. Можно легко переназначить пароль, задать новый.
Также идём в “Учётные записи”, нажав комбинацию клавиш “Win” + “I”, выбираем пункт меню слева “Параметры входа”, и почти в самом верху видим опцию смены пароля:
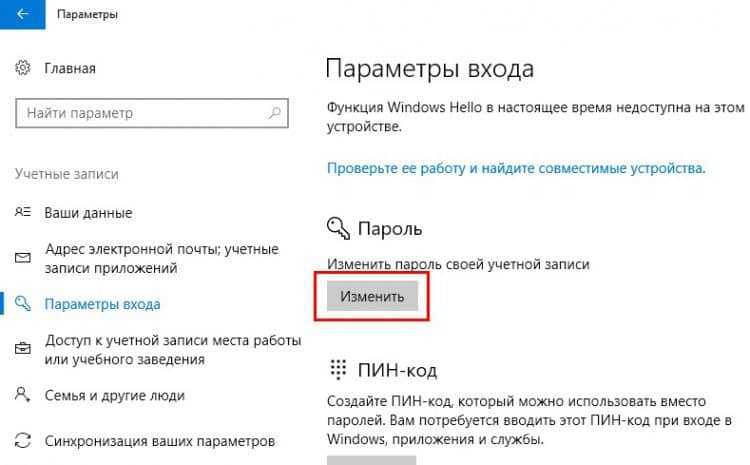
Далее по процедуре, указываем старый пароль, дважды, для верификации – прописываем новый пароль, подтверждаем смену – процедура закончена.
Источник: http://f1comp.ru/windows-10/sbros-parolya-windows-10/
Общая безопасность
Восстановив доступ к Windows 10, проверьте работу системы в целом, актуальность и свежесть версий программного обеспечения, наличие антивирусных программ. Защита операционной системы, защита программного обеспечения и персональных данных – вполне актуальный вопрос.
В силу развития сетевых технологий, наличия огромного количества устройств в мире, подключенных к глобальной сети и различным подсетям несёт в себе, потенциально, большую угрозу безопасности для Ваших устройств, а также для Вашей личной электронной информации, личных данных – от простых записей в электронном блокноте до платёжных (банковских) данных.
Источник: http://f1comp.ru/windows-10/sbros-parolya-windows-10/
Способ №11: Создание образа установочного диска
В некоторых случаях придется действовать радикально. Первое, что мы можем сделать — использовать образ установочного диска. Этот способ актуален, если система перестала функционировать, а диск для ее восстановления не был создан при установке. Правильно настроенный образ установочного диска вернет ОС в состояние, в котором она была в момент установки.
Еще более радикальный способ, 12-й в нашем списке, — переустановка операционной системы.
Создание образа и переустановка ОС требуют определенных знаний и навыков, поэтому их лучше доверить специалисту.

Как не забывать пароли
Мы защищаем шифрами не только учетные записи ПК. У одного человека может быть сотня аккаунтов на разных сайтах. Разумеется, все шифры не запомнить. В таком случае нужно воспользоваться умными подсказчиками. К ним относятся приложения для смартфона или расширения для браузера. Можно записать все логины и коды для входа в тетрадь, а также хранить их в файле на ПК. Последние два способа — не самые надежные в плане секретности. Но они работают годами.
Читайте блог Comfy. Вы узнаете еще много интересных лайфхаков.
Источник: http://blog.comfy.ua/kak-sbrosit-parol-windows-10-12-proverennykh-sposobov_a0-212/




