Функция сна довольно полезна, и многие регулярно используют ее на наших ПК, но многие пользователи сообщают, что Windows 10 переходит в спящий режим через 2 минуты. Это может быть раздражающей проблемой, так как вам придется постоянно будить ваш компьютер, но в этой статье мы покажем вам, как это исправить. Иногда ваш ПК с Windows 10 […]
Отключаем спящий режим на Windows 7.
1. На рабочем столе нажимаем правую кнопку мыши и выбираем пункт «Персонализация«:
2. Нажимаем на кнопку «Заставка«:
У меня она уже выключена, тем не менее, в примере это не помешает.
3. В поле «Заставка» указываем «Нет«, нажимаем «Применить«:
4. Здесь же, нажимаем на пункт «Изменить параметры электропитания«:
5. В открывшемся окне переходим на «Настройку отключения дисплея«:
6. Ставим отключение — «Никогда» и сохраняем изменения.
Обратите внимание, так как у меня используется план «Сбалансированный«, то данные настройки применяются к нему. Если Вы на предыдущем окне поменяете план электропитания, то необходимо будет для него указывать отключение отдельно.
Источник: http://zen.yandex.ru/media/prostopc/windows-710-kak-otkliuchit-spiascii-rejim-5fa428ce47a34812ce9ba0c4
Настройка ухода компьютера в спящий режим через Панель управления
Если вы хотите, чтобы компьютер не уходил в спящий режим после закрытия крышки или длительного простоя, то вы можете изменить соответствующие настройки в Панели управления и отключить эту функцию. Этот способ решения проблемы работает одинаково во всех версиях Windows, начиная с Windows 7.
Итак, сначала вам нужно открыть «Панель управления» и перейти в раздел «Система и безопасность» а потом в подраздел «Электропитание». Если не получается найти этот подраздел, то воспользуйтесь поиском по «Панели управления». В правом верхнем углу окна «Панель управления» есть поисковая строка. Введите туда «Электропитание», и вы сразу найдете то, что вам нужно. В Windows 8 и Windows 10 зайти в настройки электропитания можно с помощью меню, которое открывается комбинацией клавиш Windows+X.

После открытия подраздела «Электропитание» вам нужно перейти в настройки схемы электропитания. Обратите внимание, вам нужны настройки именно той схемы электропитания, которую вы используете. Если же вы пользуетесь несколькими схемами электропитания, то описанные ниже настройки нужно повторить для каждой схемы.

После открытия настроек электропитания нужно выбрать вариант «Никогда» для функции «Переводить компьютер в спящий режим». Также здесь можно настроить время, после которого экран компьютера будет выключаться, в случае простоя компьютера. После внесения всех изменений в настройки не забудьте нажать на кнопку «Сохранить изменения».

После этих манипуляций компьютер больше не будет уходить в спящий режим при простое. Но, спящий режим все еще может использоваться при закрытии крышки ноутбука. Для того чтобы отключить и эту функцию, вернитесь в «Электропитание» и перейдите в раздел «Действие при закрытии крышки».

После этого перед вами появится окно, в котором можно будет настроить поведение ноутбука при нажатии кнопки питания, при нажатии кнопки сна и при закрытии крышки. При этом для каждого из этих действий можно настроить два варианта поведения компьютера, в зависимости от того работает он от батареи или от сети.

Для того чтобы компьютер не уходил в спящий режим при закрытии крышки измените значение «Сон» на значение «Действие не требуется» для действия при закрытии крышки.
Источник: http://comp-security.net/компьютер-не-уходил-в-спящий-режим/
Windows 10 идет спать через 2 минуты, как это исправить?
- Измените реестр и измените настройки питания .
- Запустите средство устранения неполадок питания .
- Измените настройки заставки
- Отключите USB-ключи
- Восстановите настройки плана электропитания по умолчанию
- Изменить настройки кнопки питания
- Настройте параметры питания .
- Установите последние обновления
Решение 1. Изменить реестр и изменить настройки питания
По словам пользователей, если ваш компьютер переходит в спящий режим через 2 минуты, возможно, вы можете решить эту проблему, просто сделав пару изменений в реестре. Для этого просто выполните следующие действия:
- Откройте диалоговое окно Запустить , нажав Клавиша Windows + R . Теперь введите regedit и нажмите Enter или нажмите ОК .

- На левой панели перейдите к HKEY_LOCAL_MACHINE SYSTEM CurrentControlSet Control Power PowerSettings 238C9FA8-0AAD-41ED-83F4-97BE242C8F20 7bc4a2f9-d8fc-4469-b07aa0a0785 335a5a5785 337b5 .5785355a5705. На правой панели дважды нажмите Атрибуты DWORD.

- Измените Значение данных на 2 и нажмите ОК , чтобы сохранить изменения.

После этого вам просто нужно изменить дополнительные параметры питания. Для этого выполните следующие действия:
- Нажмите Windows Key + S и введите настройки питания . Теперь выберите Настройки питания и сна из списка.

- Приложение настроек теперь появится. На правой панели прокрутите вниз до Связанные настройки и нажмите Дополнительные настройки питания .

- Теперь вы должны увидеть все планы электропитания на вашем ПК. Найдите свой тарифный план и нажмите Изменить настройки плана рядом с ним.

- Теперь нажмите Изменить дополнительные параметры питания .

- Нажмите Изменить настройки, которые в данный момент недоступны . Перейдите в Спящий режим> Тайм-аут автоматического отключения системы и измените значение с 2 на 20 минут.
После этого сохраните изменения и проверьте, устранена ли проблема. Многие пользователи сообщили, что этот метод решил проблему для них, поэтому обязательно попробуйте.
- ЧИТАЙТЕ ТАКЖЕ: что делать, если ваш ноутбук самостоятельно просыпается
Решение 2. Запустите средство устранения неполадок питания
Иногда на вашем компьютере могут появляться определенные сбои и ошибки, которые могут вызывать различные проблемы. Тем не менее, Windows поставляется с различными встроенными средствами устранения неполадок, которые могут сканировать ваш компьютер на наличие проблем и автоматически восстанавливать их.
Если Windows 10 перейдет в спящий режим через 2 минуты, вы можете решить проблему, запустив средство устранения неполадок питания. Для этого просто выполните следующие действия:
- Откройте приложение Настройки и перейдите в раздел Обновление и безопасность .Вы можете быстро открыть приложение Настройки , используя ярлык Ключ Windows + I .

- Выберите Устранение неполадок на левой панели. На правой панели выберите Питание и нажмите кнопку Запустить средство устранения неполадок .

- Теперь появится окно устранения неполадок, и вам просто нужно следовать инструкциям на экране, чтобы завершить его.
После завершения процесса устранения неполадок проверьте, не устранена ли проблема. Несколько пользователей сообщили, что это простое решение сработало для них, поэтому нет причин не пробовать его.
Решение 3 – Изменить настройки заставки
Если Windows 10 переходит в спящий режим через 2 минуты, проблема может быть связана с хранителем экрана. Очевидно, ПК переходит в спящий режим, как только появляется заставка, но эту проблему можно решить, просто изменив несколько настроек заставки. Для этого просто выполните следующие действия:
- Откройте приложение Настройки и перейдите в раздел Персонализация .

- Выберите Экран блокировки в меню слева. Теперь выберите Настройки заставки на правой панели.

- Установите для времени Ожидания более высокое значение, например 20 минут или около того. Теперь нажмите Применить и ОК , чтобы сохранить изменения. Кроме того, вы можете не использовать какую-либо заставку.

После внесения этих изменений проверьте, сохраняется ли проблема.
Решение 4 – Отключите USB-ключи
По словам пользователей, если Windows 10 перейдет в спящий режим через 2 минуты, возможно, эта проблема связана с USB-ключом. Немногие пользователи сообщили, что проблема была вызвана USB-ключом для беспроводной мыши Logitech.
Чтобы решить эту проблему, пользователи предлагают отключить USB-ключ от вашего ПК и проверить, решает ли это вашу проблему. Если проблема в ключе, возможно, вам следует попробовать обновить драйверы и проверить, помогает ли это. В худшем случае вам, возможно, придется заменить мышь.
- ЧИТАЙТЕ ТАКЖЕ: как исправить проблемы в спящем режиме в Windows 8.1, Windows 10
Решение 5. Восстановите настройки схемы электропитания по умолчанию
Иногда могут возникнуть проблемы с режимом ожидания, если настройки вашего плана электропитания повреждены или работают неправильно. Если Windows 10 часто переходит в спящий режим через 2 минуты, возможно, проблема связана с планом электропитания, поэтому рекомендуется сбросить его на значение по умолчанию. Это довольно просто сделать, и вы можете сделать это, выполнив следующие действия:
- Следуйте инструкциям из Решения 1 , чтобы открыть окно Параметры электропитания .
- Найдите свой текущий выбранный профиль и нажмите Изменить настройки плана .
- Теперь нажмите Восстановить настройки по умолчанию для этого плана.

После этого проблема должна быть полностью решена. Кроме того, если вы используете собственный настраиваемый профиль питания, вам следует переключиться на один из нескольких встроенных профилей и проверить, решает ли это проблему.
Решение 6 – Изменить настройки кнопки питания
По словам пользователей, если Windows 10 перейдет в спящий режим через 2 минуты, возможно, проблема в настройках кнопки питания. Как вы, возможно, знаете, вы можете настроить кнопку питания для выполнения различных задач, но иногда эти настройки могут вызвать другие проблемы.
Если у вас проблемы с функцией сна в Windows 10, вам просто нужно изменить следующие настройки:
- Откройте окно Параметры электропитания .
- Выберите Выберите, что делает кнопка питания на левой панели.

- Установите для При нажатии кнопки питания значение Ничего не делать . Теперь нажмите Сохранить изменения .

После внесения этих изменений проверьте, сохраняется ли проблема. Несколько пользователей сообщили, что это решение работает с ноутбуком при использовании внешнего экрана, но вы можете попробовать это и на настольном ПК.
Решение 7. Настройте параметры питания
Если Windows 10 переходит в спящий режим через 2 минуты, вполне вероятно, что причиной являются ваши настройки питания. Чтобы устранить эту проблему, пользователи предлагают пройти расширенные настройки питания и настроить их.
Это может быть немного сложным решением, но вы должны быть в состоянии выполнить. Для этого просто выполните следующие действия:
- Откройте окно Параметры электропитания .Найдите свой план питания и нажмите Изменить настройки плана > Изменить дополнительные параметры питания .
- Теперь перейдите в PCI Express> Управление состоянием питания и установите для него Выкл. .

- Теперь вам нужно отключить энергосбережение и режим сна для всех устройств в списке, таких как беспроводной адаптер, дисплей, жесткий диск и т. Д. После этого нажмите Применить и ОК . ,
Это немного продвинутое решение, так как вам придется вручную находить и отключать настройки энергосбережения. Однако после отключения настроек энергосбережения проблема должна быть полностью решена.
Решение 8. Установите последние обновления
Если Windows 10 переходит в спящий режим через 2 минуты, проблема может заключаться в некоторых проблемах в вашей системе. Эти глюки могут возникать по разным причинам, и лучший способ их исправить – установить последние обновления. Обычно Windows 10 устанавливает отсутствующие обновления самостоятельно, но иногда вы можете пропустить одно или два обновления из-за определенных сбоев.
Однако вы всегда можете вручную проверить наличие обновлений, выполнив следующие действия:
- Откройте приложение Настройки и перейдите в раздел Обновление и безопасность .
- Теперь нажмите кнопку Проверить обновления .

Если какие-либо обновления доступны, они будут загружены автоматически в фоновом режиме. Теперь вам просто нужно перезагрузить компьютер, чтобы установить обновления. После установки обновлений проверьте, не устранена ли проблема.
Источник: http://generd.ru/fix/polnaya-windows-10-idet-spat-cherez-2-minuty/
Зачем нужен автоматический переход в режим сна
Такая функция как автоматический переход в режим сна есть на всех современных ОС без исключения. Компьютер переходит в более экономный режим, если вы долгое время не взаимодействуете с ним. Данная функция может быть очень полезна, если вы забываете отключить компьютер самостоятельно, отходя от него.
Сам режим сна имеете неоценимую пользу в плане энергосбережения. Переводя компьютер в режим сна, вы существенно снижаете его энергопотребление. При этом все процессы, запущенные на нём временно приостанавливаются, и вы не теряете прогресс. Оставлять же компьютер работать постоянно крайне невыгодно, ведь это грозит вам большим счётом за электричество и большой нагрузкой на сам компьютер. Особенно полезен режим сна для ноутбуков, так как они работают от батареи, а в режиме сна расход энергии в разы меньше.
Но порой функция автоматического перехода в режим сна работает и против вас. Например, во время установки приложения, скачивания фильма и т.д. В этот момент вы никак не взаимодействуете с компьютером – и он переходит в спящий режим. В результате этого загрузка будет приостановлена, в лучшем случае.
Источник: http://sovety-pk.ru/kak-sdelat-chtoby-noutbuk-ne-uxodil-v-spyashhij-rezhim.html
Причины выхода из спящего режима
ШАГ 1: определяем, кто вывел ПК из спящего режима с помощью журнала
Первое, с чего рекомендую начать «разбор полетов» — это определить виновника, кто пробудил ваш компьютер. Чтобы это сделать — нужно воспользоваться журналом (Windows достаточно умная система и по умолчанию записывает в журнал все включения, выключения, ошибки и т.д.).
Как открыть журнал событий:
- откройте ? панель управления Windows;
- далее перейдите в раздел «Система и безопасность»;
- в разделе «Администрирование» откройте ссылку «Просмотр журналов событий», см. скриншот ниже.

Журнал событий в Windows
В журнале событий нужно открыть раздел «Журналы Windows», затем зайти во вкладку «система», и просмотреть все события, в которых в графе источник значится «Power-Troubleshooter» (т.е. пробуждение).
Ориентируясь по времени включения (то бишь выхода из спящего режима) вашего ноутбука/ПК, вы сможете найти нужное событие. Когда найдете его — просто щелкните по нему один раз левой кнопкой мышки, и вы увидите источник выхода.
В моем случае — это «Источник выхода: Таймер — Будет выполнено назначенное задание «NT TASKMicrosoftWindowsUpdateOrchestratorReboot», запросившее вывод компьютера из спящего режима.», см. скриншот ниже. ?

Источник выхода из спящего режима
Т.е. узнав из события, что это происходит по таймеру — просто отключаем его (в планировщике заданий) и проблема решена.
Примечание: ниже в этой статье ? также рассмотрено, как отключить пробуждение по таймерам (и пр. штукам).
Во многих случаях по коду ошибки и описанию события — можно решить проблему! ?
ШАГ 2: анализ «показаний» из командной строки
Также узнать причину пробуждения можно с помощью командной строки.
Для открытия командной строки, нажмите сочетание кнопок Win+R, в строку «Открыть» введите CMD и нажмите Enter, см. скриншот ниже.

cmd — запуск командной строки
В командной строке введите powercfg.exe /lastwake и нажмите Enter (пример ниже). В строке «Тип» вы увидите причину пробуждения, на примере ниже — причина та же «Таймер пробуждения».

powercfg.exe /lastwake
Кстати, чуть ниже показан скриншот того случая, когда компьютер пробужден от кнопки мышки.

Пробужден от левой кнопки мышки
Вообще, чтобы более точно определить «того», кто пробудил компьютер, обратите внимание на строчку описания и пути устройства:
- если путь начинается с ACPI — то это либо кнопка питания, либо мышка, либо клавиатура (не USB);
- USBROOT_HUB — gробудило какое-нибудь USB-устройство (может быть та же мышь, если она у вас подключена к USB);
- PCIVEN — обычно виновница сетевая плата, либо USB 3.0 контроллер, иногда ТВ-тюнер;
- HID — мышка или клавиатура.
Кстати, есть еще одна очень полезная команда — powercfg -devicequery wake_armed. Она позволяет узнать каким устройствам в данный момент времени разрешено выводить компьютер/ноутбук из спящего режима (пример показан ниже ?).

Каким устройствам можно пробуждать ноутбук
*
Источник: http://ocomp.info/pc-vyihodit-iz-spyashhego-rezhima.html
Что такое Спящий режим
Режим «Сна», называемый ранее Ждущим режимом, позволяет перевести компьютер в состояние пониженного энергопотребления, при котором часть компонентов перестает получать питание и отключается, а часть продолжает потреблять энергию, необходимую для хранения информации и быстрого выхода компьютера из «Сна». Все данные о текущем состоянии файлов и приложений при переходе в спящий режим копируются в оперативную память, сохраняющую энергозависимость. Т.е. при отключении электричества все информация, записанная в ней, потеряется, и придется производить «новый» запуск компьютера.
Если же подача питания не прерывается, то при нажатии кнопки включения (или срабатывании так называемых таймеров пробуждения) данные быстро считываются из оперативной памяти и компьютер в считанные секунды возвращается к нормальному режиму работы. И что самое важное, переходит ровно к тому состоянию, которое было на момент «засыпания». Все открытые документы и приложения отобразятся на рабочем столе, и можно без всяких задержек продолжить работу.
Родственный «Сну» режим гибернации отличается тем, что не требует подачи электроэнергии, т.е. это абсолютно энергонезависимое состояние. Все данные сохраняются на жестком диске в файле hiberfil.sys, откуда считываются при запуске Windows. Подробнее о гибернации можно почитать в отдельной статье.
Источник: http://viarum.ru/spyashhiy-rezhim-windows-7-10/
Как сделать, чтобы ноутбук не уходил в спящий режим
Если вы хотите сделать так, чтобы компьютер не переходил в режим сна, когда ему вздумается, проделайте следующие действия:
- Запустите “Панель управления”.
- Переключите режим просмотра на “Значки” при помощи всплывающего меню в правом верхнем углу окна.
- Найдите раздел “Электропитание” и откройте его.
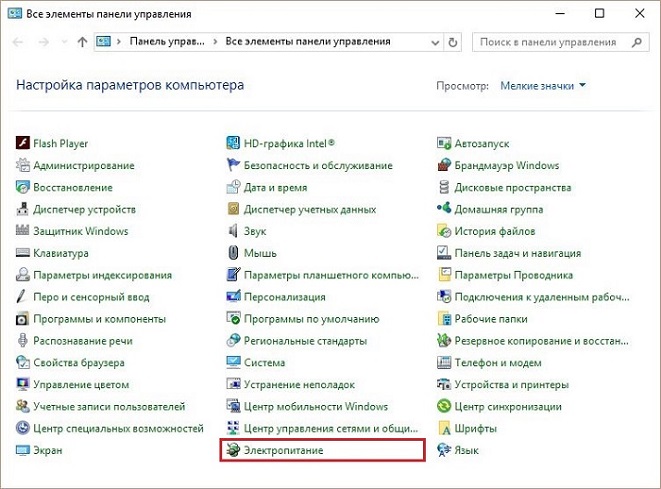
- На панели слева выберите вкладку “Настройка перехода в спящий режим”.
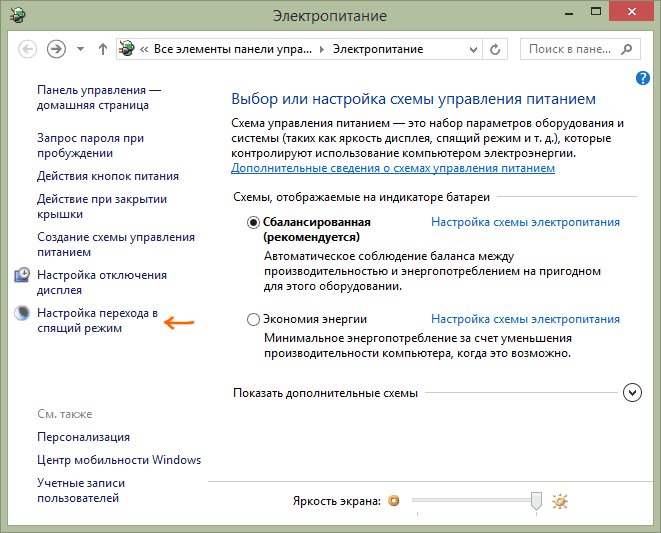
- В новом окне найдите строку “Переводить компьютер в спящий режим” и установите вариант “Никогда” для обоих режимов работы (“От сети” и “От батареи”).
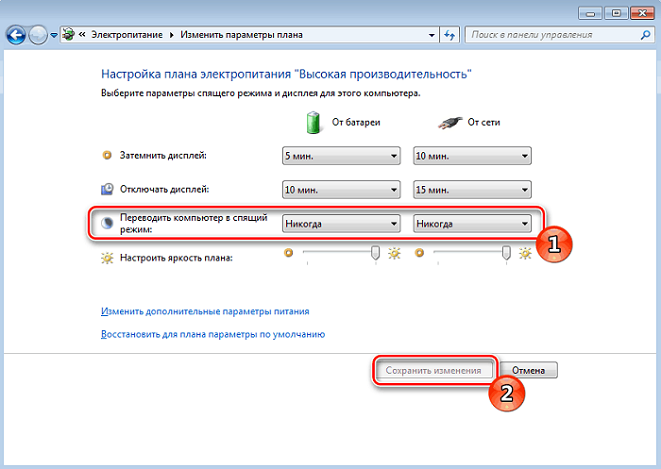
- В конце не забудьте сохранить изменения.
Для владельцев ноутбуков инструкция будет ещё проще.
- Нажмите правой кнопкой мыши на индикатор батареи в правом нижнем углу экрана.
- В появившемся меню выберите пункт “Электропитание”.
- На панели слева выберите пункт “Настройка перехода в спящий режим”.
- В строке “Переводить компьютер в спящий режим” переключаем оба варианта на “Никогда”.
- Сохраняем изменения.
К слову, вам не обязательно полностью отключать автоматический спящий режим. Здесь же вы можете изменить время до автоматического перехода в спящий режим. Для этого достаточно вместо варианта “Никогда” выбрать любой другой. Делается это довольно просто, а потому вы можете менять время хоть каждый раз, когда вам нужно что-то скачать, настраивая его точно под время загрузки.
Вы также можете выставить время с точностью до минуты. Для этого после перехода в подраздел “Настройка перехода в спящий режим” сделайте следующее:
- Внизу экрана найдите строку “Изменить дополнительные параметры питания” и нажмите на неё.
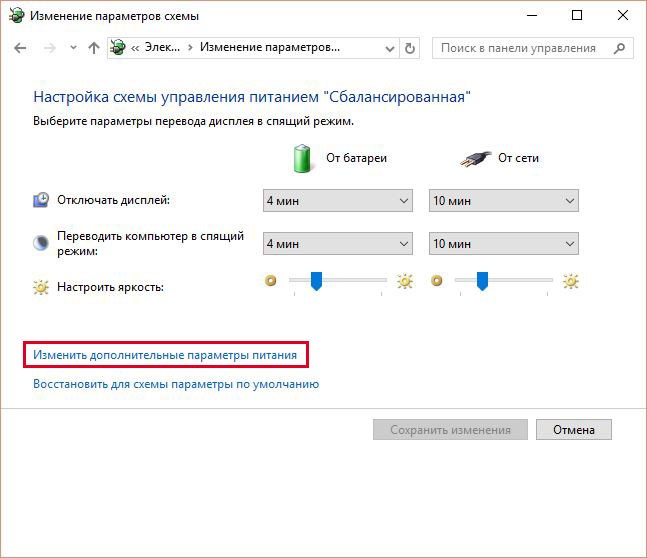
- В появившемся маленьком окне откройте вкладку “Сон”
- Затем откройте подраздел “Сон после”.
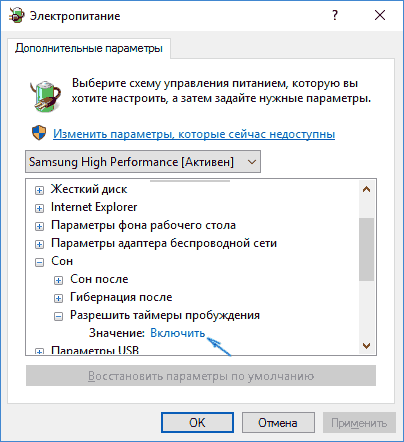
- В соответствующей строке вы можете ввести время, которое вам нужно (в минутах).
Не забудьте по окончанию процедуры перезагрузить ПК, а иначе компьютер будет работать с прежними настройками.
Источник: http://sovety-pk.ru/kak-sdelat-chtoby-noutbuk-ne-uxodil-v-spyashhij-rezhim.html
Отключаем спящий режим
Итак, нам ясно, зачем его нужно отключать. Давайте посмотрим, как это правильно сделать. Методов тут несколько. Достаточно применить один из них.
Источник: http://info-kibersant.ru/kak-ubrat-spyaschiy-rezhim.html
Отключение СР через «Параметры»
Система Виндовс 10 даёт нам больше возможностей. К примеру, функцию «Параметры».
- Чтобы в «Параметры» войти, кликнем по кнопочке «Пуск» и выбираем «Шестерёнку»;

- В «Параметрах» нам нужно выбрать вкладку «Система»;

- В левом окошке выбираем команду «Питание и СР»;
- Теперь обращаем внимание на правое окно. В ней нам нужно выбрать команду «Спящий режим» и поставить команду «Никогда» или то время, которое вам нужно (для входа в сон). Также, можно опцию «Никогда» поставить над командой «Отключением экрана», или то время, которое вас устроит;

- Итак, мы спящий режим отключили, что нам и требовалось.
Источник: http://info-kibersant.ru/kak-ubrat-spyaschiy-rezhim.html
Настройка ухода компьютера в спящий режим через Командную строку
Также вы можете запретить компьютеру уходить в спящий режим с помощью командной строки. Для этого откройте командную строку и выполните в ней следующие команды:
- powercfg -x -standby-timeout-ac 0
- powercfg -x -standby-timeout-dc 0
Эти команды запрещают компьютеру уходить в спящий режим (устанавливают значение «никогда») во время работы от сети (команда с параметром -standby-timeout-ac) и во время работы от батареи (команда с параметром standby-timeout-dc 0).

Нужно отметить, что описанные команды одинаково хорошо работают в Windows 7, Windows 8 и Windows 10.
Создатель сайта comp-security.net, автор более 2000 статей о ремонте компьютеров, работе с программами, настройке операционных систем.
Источник: http://comp-security.net/компьютер-не-уходил-в-спящий-режим/
Почему компьютер сбивается при переходе в спящий режим
В последнее время многие пользователи жалуются на регулярные сбои, происходящие в системе, пока она переведена в спящий режим. Такая проблема действительно существует и её причина уже давно известна.
Всё дело в файле “hiberfil.sys”. Данный файл появляется в системе сразу после перехода в спящий режим, а нужен он для сохранения всех данных хранящихся во временной памяти на момент отключения.
Но когда режим сна выключается, файл остаётся в памяти системы, из-за чего и происходят сбои. А потому вам следует удалять его вручную. Делается это очень просто: зажмите комбинацию “Win+R”, введите команду “powercfg -h off” и нажмите “ОК”.
После этого сбои должны исчезнуть на какое-то время. Если они снова появятся, повторите процедуру.
Источник: http://sovety-pk.ru/kak-sdelat-chtoby-noutbuk-ne-uxodil-v-spyashhij-rezhim.html
Как настроить ноутбук, чтобы он не выключался при закрытии крышки
Теперь вы знаете, как сделать, чтобы ноутбук не уходил в спящий режим автоматически. Но это вовсе не означает, что вам нужно полностью забыть о существовании данного режима. Как уже говорилось ранее, данный режим может быть чрезвычайно полезен. А потому вам следует запускать его вручную, когда в этом есть необходимость.
Благодарим за интерес к статье . Если она оказалась полезной, то просьба сделать следующее:
- Поделитесь с друзьями с помощью кнопки социальных сетей
- Напишите комментарий внизу страницы — поделитесь советами, выскажите свое мнение
- Посмотрите ниже похожие статьи, возможно, они окажутся вам полезны
Всего вам доброго!
Источник: http://sovety-pk.ru/kak-sdelat-chtoby-noutbuk-ne-uxodil-v-spyashhij-rezhim.html




