Account Live Com представляет собой учётную запись, с помощью которой пользователи смогут свободно получить доступ к большому количеству различных сетевых сервисов корпорации Microsoft.
Как создать учётную запись Windows
Создать учётную запись Майкрософт Windows на компьютере – очень просто. Как создать учётную запись Майкрософт на Windows 10:
- Нажмите кнопку кнопку “Пуск”
- Выберите “Параметры”
- Откройте “Учетные записи” – “Семья и другие пользователи” – “Добавить пользователя для этого компьютера”
- Введите имя пользователя, пароль, подсказку о пароле, а затем нажмите “Далее”
Вы смогли создать учетную запись Майкрософт на Windows 10, а если возникли вопросы, задавайте их в комментариях.
Источник: http://delpc.ru/vhod-v-uchyotnuyu-zapis-windows/
Безопасность
Изменяйте пароль, обновляйте секретные вопросы и поддерживайте актуальность важных сведений учетной записи.
Источник: http://account.microsoft.com/account/Account?destrt=home-index
Описание учетной записи Майкрософт
Случалось ли Вам когда-нибудь использовать один из следующих продуктов: Outlook.com, Hotmail, Office 365, OneDrive, Skype, Xbox и Windows? Адрес электронной почты и пароль, используемые в любой из этих услуг – это только учетная запись Майкрософт. Если нет, вы можете с легкостью создать бесплатную учетную запись электронной почты на веб-сайте Outlook.com и установить её в качестве учетной записи Microsoft.
Учетная запись Майкрософт обеспечивает доступ к приложения и играм из Магазина Windows и просмотр параметров и других элементов на различных устройствах с Windows 10.
Источник: http://windows-school.ru/publ/vkhod_windows_10_zapisi_microsoft/29-1-0-679
Сброс пароля через «Безопасный режим»
Разумеется, пароль – это отличный способ защитить учетную запись на компьютере от посторонних глаз и посягательств, однако если он по какой-то причине забудется, то больше авторизоваться в системе не удастся. Если никаких изменений в учетной записи не производилось, выполните следующие операции для того, чтобы вернуть доступ:
1. Включите персональный компьютер и после прогрузки BIOS’а нажмите клавишу F8.
2. Откроется меню загрузки операционной системы, где выберите «Безопасный режим».
3. При выборе учетной записи заходите под именем Администратора.
4. По завершению загрузки, войдите в раздел «Учетные записи пользователей».
5. Выберите необходимого вам пользователя, пароль от учетки которой вы забыли и нажмите «Изменить».
Остается только установить новую комбинацию, которую вы не забудете, сохранить все внесенные изменения и перезагрузиться. Так вы сможете вернуть доступ к своей учетке на компьютере.
Обратите внимание, если у вас установлена только одна учетная запись, то данный способ не поможет избавиться от насущной проблемы, однако он полезен не только для Windows 10, но и предыдущих версий операционной системы.
Источник: http://zen.yandex.ru/media/aitishnik/kak-voiti-v-uchetnuiu-zapis-na-windows-esli-zabyl-parol-5b6c423901d26900aaf7ad10
Конфиденциальность
Просматривайте историю поиска, посещений веб-страниц, местоположений и многое другое.
Источник: http://account.microsoft.com/account/Account?destrt=home-index
Семья
Обезопасьте свою семью в Интернете и оставайтесь на связи, даже когда находитесь вдали друг от друга.
Источник: http://account.microsoft.com/account/Account?destrt=home-index
Платежи и выставление счетов
Обновляйте платежную информацию, просматривайте историю заказов, используйте подарочные карты и получайте помощь с оплатой.
Источник: http://account.microsoft.com/account/Account?destrt=home-index
Доверенные ПК
Строго говоря, концепция доверенного ПК не является новинкой, поскольку она больше относится к аспектам управления учетной записи Microsoft, нежели к Windows. Однако в Windows 8 появились возможности, которые работают только на доверенных ПК.
Зачем делать свой ПК доверенным?
Главный смысл доверенного ПК в том, чтобы упростить ряд действий, связанных с изменением и синхронизацией конфиденциальных данных.
С одной стороны, только между доверенными ПК с Windows можно синхронизировать учетные данные. В Windows 8 нужно было вручную делать ПК доверенным, а в Windows 10 — только при первом использовании конкретной учетной записи Microsoft на данном ПК. Другими словами, в Windows 10 после переустановки системы и входом с той же учетной записью Microsoft повторно делать ПК доверенным уже не нужно.
С другой стороны, с доверенного ПК можно изменять ряд параметров учетной записи без дополнительной аутентификации, хотя в некоторых случаях она все равно может понадобиться.
Какие ПК стоит делать доверенными?
Очевидно, это должен быть ваш личный ПК. Не стоит делать доверенным общественный или рабочий компьютер.
Как сделать свой ПК доверенным?
В Windows 10 перейдите в Параметры — Учетные записи — Ваши данные. Если вы не видите показанной на рисунке опции, ваш ПК уже доверенный.
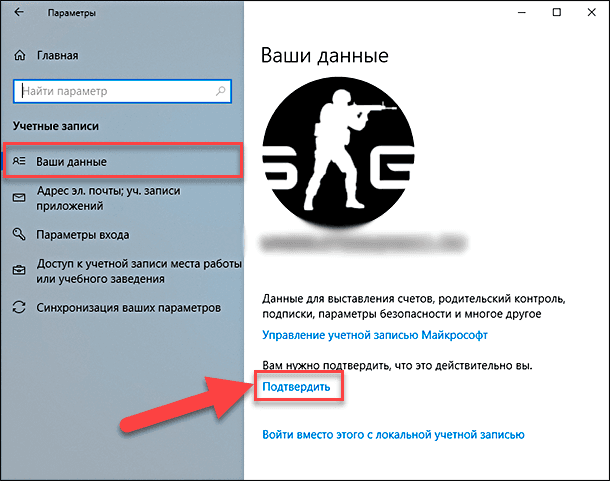
Вы также можете сделать это на сайте параметров учетной записи Microsoft, выполнив вход с этого ПК. Инструкции здесь.
Как удалить доверенный ПК?
Удалить можно только все доверенные устройства сразу. Перейдите на эту страницу (требуется выполнить вход в учетную запись).
Источник: http://outsidethebox.ms/14218/
Подписки
Быстро продлевайте подписки и управляйте службами Microsoft из единой панели.
Источник: http://account.microsoft.com/account/Account?destrt=home-index
Устройства
Найдите и заблокируйте утерянное или украденное устройство Windows 10, сотрите с него данные или запланируйте ремонт и получите помощь.
Источник: http://account.microsoft.com/account/Account?destrt=home-index
Добавление нового пользователя
Помимо владельца, компьютером могут пользоваться другие члены его семьи: жена, дети, родители и так далее. Для этого в Виндовс 10 была придумана функция «Семья и другие люди». Она позволяет добавить локального пользователя, связанного с основным аккаунтом, которого можно контролировать, или полноправного администратора ПК. Делается это так:
- В меню «Пуск» нажимается кнопка «Параметры», выглядящая как шестерёнка.
- В открывшемся окне следует выбрать пункт «Учётные записи».
- После — «Семья и другие люди».
Если добавить пользователя как члена семьи, становятся доступны опции контроля за этой записью. Администратор может запрещать пользоваться компьютером в определённое время, ограничивать список доступных для просмотра веб-ресурсов и запуск приложений. Эта функция полезна, когда требуется ограничить своего ребёнка и в то же время контролировать его действия в сети.
 Изменить права этой учётной записи пользователь, вошедший под ней, не имеет возможности. У него не получится изменить её, настроить, убрать или восстановить ограниченный доступ. Сменить пароли или имя, а также удалить её тоже не получится. Это полностью подконтрольная администратору ПК запись.
Изменить права этой учётной записи пользователь, вошедший под ней, не имеет возможности. У него не получится изменить её, настроить, убрать или восстановить ограниченный доступ. Сменить пароли или имя, а также удалить её тоже не получится. Это полностью подконтрольная администратору ПК запись.
При добавлении нового пользователя следует выбрать пункт «Добавить нового пользователя». При этом он не будет добавлен в семью, и ограничения, которые наложены на её членов, не коснутся такого аккаунта. Однако по клику «Настройка ограниченного доступа» можно выбрать степени свободы его привилегий по отношению к основной записи, и что он может сделать с системой. Например, присвоить или убрать у него права удаления и изменения других записей. Чтобы произвести некоторые из действий, потребуется однократно выйти и обратно войти в учётку.
Источник: http://kompy.guru/windows/metodyi-vhoda-v-uchyotnuyu-zapis
Мобильное приложение
Microsoft Authenticator – приложение для простого и безопасного доступа ко всем учетным записям Майкрософт для мобильный устройств. Дополнительный уровень защиты данных обеспечивается такими способами входа в аккаунт, как ПИН-код, отпечаток пальца и одноразовые пароли (OTP) с ограниченным сроком действия.


Также Authenticator может использоваться для входа в другие мобильные приложения Майкрософт: Outlook, OneDrive, Office и многие другие.
Источник: http://kabinet-lichnyj.ru/internet-servisy/majkrosoft
Диагностика проблем
Если у вас возникла проблема с переключением на учетную запись Microsoft или работе с ней, последовательно выполняйте следующие диагностические действия:
- Убедитесь, что вы можете выполнить вход с учетной записью Microsoft на сайте https://account.live.com/
- Запустите Microsoft Accounts troubleshooter
- В командной строке, запущенной с правами администратора, выполнитеsfc /scannow
Если появится сообщение о невозможности восстановить файлы, запакуйте в архив файл WindowsLogsCBSCBS.log.
- Удалите сторонний фаервол и антивирус.
Если проблема не решилась, опубликуйте в этой теме форума отчет о своих действиях, CBS.log и результат диганостики Microsoft Accounts troubleshooter.
Источник: http://outsidethebox.ms/14218/
Видеоинструкция
Вернуться к меню ↑
Источник: http://icookie.ru/microsoft-account/




