По умолчанию в Windows 10 заблокирована установка сторонних тем. Пользователь может воспользоваться стандартными темами из Store или разблокировать установку других тем.
Как поменять тему в Windows 10
Операционная система Windows 10 по умолчанию имеет довольно удобное, но, в то же время, скучное оформление.

Чтобы освежить картинку, пользователь может заменить стандартную тему на один из предустановленных вариантов:
- Щелкните правой кнопкой мыши по свободной области Рабочего стола.
- Выберите раздел «Персонализация».
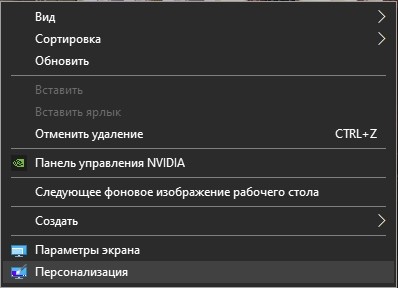
- Перейдите во вкладку «Темы».

- Нажмите ЛКМ по одному из предложенных шаблонов оформления.
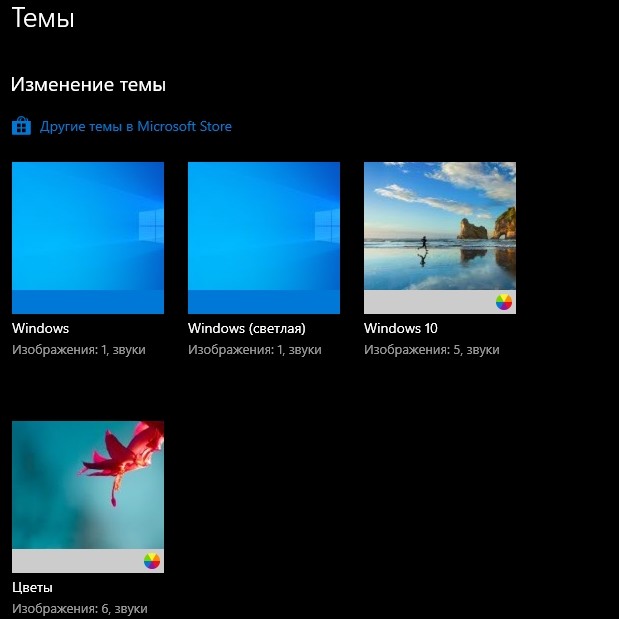
- Сохраните изменения.
На заметку. Также попасть в раздел «Персонализация» можно через меню «Параметры».
В указанном разделе может быть как несколько вариантов оформления, так и единственный шаблон. Все зависит от того, скачивал ли пользователь ранее темы или применял только стандартный интерфейс.
Источник: http://it-tehnik.ru/windows10/ispolzovanie/kak-ustanovit-temu.html
Как установить тему на Windows 10
В Windows 10 есть два основных способа установить новую тему: через Store и при помощи внешнего источника, который предоставит готовый продукт. Кроме того, все оформления, что были активированы на операционной системе будут сохранены в специальном разделе «Параметров». А это значит что вы всегда сможете вернуться со старым настройками, если новая тема вам нравится меньше чем предыдущая.
Установка стандартных тем на Windows 10 через раздел «Персонализация»
Дистрибутивы Windows зачастую имеют в своём арсенале несколько стандартных тем. То есть оформление «по умолчанию» можно сменить сразу же, если оно вас не устраивает.
Чтобы изменить тему нужно попасть в одноимённую графу «Параметров» компьютера. Сделать это можно двумя способами.
- Щёлкаем правой кнопкой мыши по пустому месту рабочего стола, выбираем пункт «Персонализация».
 Щёлкаем правой кнопкой мыши по пустому месту рабочего стола, выбираем пункт «Персонализация»
Щёлкаем правой кнопкой мыши по пустому месту рабочего стола, выбираем пункт «Персонализация» - В открывшемся окне переходим во вкладку «Темы».
 В окне «Персонализация» переходим во вкладку «Темы»
В окне «Персонализация» переходим во вкладку «Темы»
Также можно следовать через «Параметры».
- Нажимаем комбинацию клавиш Win+I, переходим в раздел «Персонализация», и дальше как в примере выше.
 Нажимаем комбинацию клавиш Win+I, переходим в раздел «Персонализация»
Нажимаем комбинацию клавиш Win+I, переходим в раздел «Персонализация»
Установить оформление из имеющихся очень просто: достаточно лишь кликнуть на изображение или название темы и оно сразу же применится. Возможно потребуется пять — десять секунд, чтобы изменения вошли в силу.
 Среди перечня тем щелкаем на изображение или название чтобы применить тему
Среди перечня тем щелкаем на изображение или название чтобы применить тему
Установка дополнительных тем с Windows Store
Основной источник тем для Windows 10 это «Магазин». Именно тут собрано и одобрено большое количество тем на любой вкус.
- В параметрах «Персонализации», вкладке «Темы» нажимаем «Другие темы в Microsoft Store».
 В параметрах «Персонализации», вкладке «Темы» нажимаем «Другие темы в Microsoft Store»
В параметрах «Персонализации», вкладке «Темы» нажимаем «Другие темы в Microsoft Store» - Из предложенных тем выбираем понравившуюся и щелчком переходим на страницу загрузки.
 Щёлкаем по понравившейся теме чтобы перейти на страницу загрузки
Щёлкаем по понравившейся теме чтобы перейти на страницу загрузки - Нажимаем «Получить» и ждём, пока оформление скачается и установится.
 На странице темы щёлкаем «Получить»
На странице темы щёлкаем «Получить» - Чтобы применить тему после установки нажимаем запустить на странице в Store или щёлкаем на неё в «Параметрах».
 После установки темы нажимаем «Запустить»
После установки темы нажимаем «Запустить»
Вуаля — тема активирована и радует своими цветами и изображениями.
Установка других тем с официального сайта
Также темы можно скачать с официального сайта Microsoft. Их меньше чем в «Магазине», но возможность выбора это всегда хорошо.
- Переходим на официальный сайт Microsoft, страницу распространения тем: https://support.microsoft.com/az-latn-az/help/13768.
- На официальном сайте темы распределены на категории, для удобства поиска. Выбираем нужную тематику, затем под понравившемся оформлением нажимаем «Скачать» и сохраняем файл на компьютер.
 Выбираем тему и сохраняем файл через кнопку «Скачать»
Выбираем тему и сохраняем файл через кнопку «Скачать» - Затем просто запускаем файл и ждём, когда тема установится и применится в автоматическом режиме.
Установка тем со сторонних источников
В целом установка тем со сторонних источников идентична инсталляции с официального сайта, за одним исключением: оформления не от Microsoft являются нелицензионными, потому потенциально опасные для операционной системы.
Подобные темы могут содержать вредоносные коды, а также чрезмерное изменение свойств «Проводника», что чревато последствиями для быстродействия и работоспособности компьютера.
- Делаем запрос в поисковик «Темы для Windows 10», открываем сайты с лучшими результатами.
 Делаем запрос в поисковик «Темы для Windows 10», открываем сайты с лучшими результатами
Делаем запрос в поисковик «Темы для Windows 10», открываем сайты с лучшими результатами - Выбираем понравившуюся тему, сохраняем её на диск кнопкой «Скачать» и затем запускаем файл.
 Скачиваем тему, затем устанавливаем и применяем её
Скачиваем тему, затем устанавливаем и применяем её
Однажды погнавшись за красотой оформления автор попал впросак, скачавши некачественную тему. Сначала Windows начала тормозить, затем, спустя неделю, появились постоянные сообщения об ошибках, которые невозможно отключить. Ситуацию спасло удаление темы и возвращение к стандартным настройкам. С тех пор автор меняет только обои и вручную вносит изменения в оформление операционной системы.
Источник: http://winda10.com/personalizatsiya-i-oformlenie/kak-ustanovit-temu-na-windows-10.html
Что это такое
Дизайн, появляющийся после установки ОС — стандартная тема. Установив другую изменится вид окон, курсора, программ. Появятся новые цвета. Рассмотрим, как установить стороннюю тему через патч.
Источник: http://public-pc.com/ustanovka-storonnih-tem-na-windows-10/
Подготовка ПК
- Скачать архив UltraUXThemePatcher и извлечь его содержимое.
- Запустить патч «UltraUXThemePatcher 3.2.1» от имени администратора и установить следуя подсказкам мастера установки.
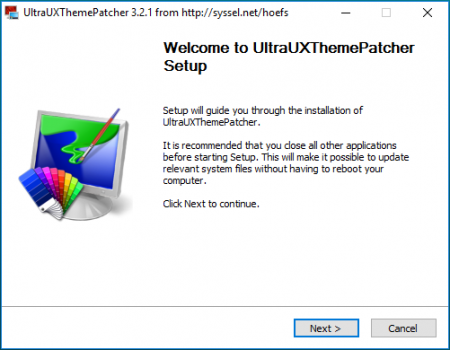
- Перезагрузить компьютер.
Источник: http://wingad.ru/blog/2166-kak-ustanovit-temu-na-windows-10.html
Что такое тема
Тема представляет собой сочетание цветов, звуков и изображений для персонализации внешнего вида операционной системы.
Имеется огромное разнообразие сторонних тем оформления для Windows 10, позволяющих изменить внешний вид ПК до неузнаваемости (часто они представляют собой вариации на игровую, кино- и другую тематику). Например, возможно установить тему «Виндовс 7» для «Виндовс 10», стилизовав одну систему под другую. Сторонние темы хранятся, как правило, на сторонних сайтах, которые посвящены персонализации ПК.
Источник: http://mycomp.su/obzory/kak-ustanovit-temu-na-vindovs-10.html
Подробная инструкция установки без патча:
Новая операционная система предлагает пользователю значительный набор инструментов для персонализации. Однако, чтобы сделать свой компьютер на самом деле уникальным выполните несколько простых действий:
Чтобы включить предустановленную тему, используйте «Параметры«. ПКМ на рабочем столе откроется «Персонализация«. В приложении «Параметры«.

Здесь можно настроить изображение рабочего стола, цвет меню и окон кнопки Пуск, а также прозрачность элементов интерфейса.
Перейдите в пункт «Темы». Далее вам откроется «Параметры темы» где вы увидите привычное по старым ОС меню «Персонализация», где можно включить и настроить темы, предлагаемые по умолчанию.
Важно! Хранятся темы Windows 10 в папке Themes.
Важно! Предустановленные в ОС Windows 10 темы нельзя удалять т.к. они защищены.
Источник: http://mixprise.ru/windows-10/kak-ustanovit-temu-na-windows-10/
Как использовать сторонние темы в Windows
Помимо тем, которые вы можете найти на официальном носителе Windows, есть инструмент UltraUXThemePatcher. Он позволяет устанавливать на Windows 10 с обновлением Creators Update другие темы, которые вы найдете в сети.
- Для загрузки перейдите на страницу приложения и нажмите кнопку UltraUXThemePatcher 3.2.1, которая отображается синим цветом.

Для загрузки переходим на страницу приложения
- Скачайте исполняемый файл .exe, и при открытии начнется процесс установки, в котором нужно просто нажимать Next для перебора вариантов. По завершении процесса увидите предупреждение, что программа может повредить Windows. Не паникуйте, потому что программа создает резервную копию всех исходных файлов системы, и все сделанные изменения можно отменить с помощью деинсталлятора.

Для установки нажимаем «Install» и «Next»
Следующий шаг — загрузить темы.
- Скачайте тему с загрузочного сайта и загрузите в формате ZIP. Теперь распакуйте этот файл и перейдите во вновь созданную папку.

Распаковываем zip файл
В папке есть несколько подпапок для разных версий обновлений Windows 10. Выберите ту, что соответствует текущему обновлению, например, Creators Update. В ней вы найдете настроечные файлы .theme, а также папку с графическим материалом.
- Эти три элемента нужно скопировать в определенной папке Windows. Чтобы перейти в нее, в строке браузера введите адрес C: Windows Resources Themes. Также в папку можно попасть путем переходов: Этот компьютер > локальный Диск (C:) > Windows > Resources > Themes. Переместите туда графические файлы и файлы .theme.

Перемещаем графические файлы и файлы .theme по указанному пути
Windows запросит разрешения на перемещение файлов в эту папку, после получения разрешения картина должна выглядеть, как на снимке. Таким образом, вы загрузили тему в ОС Windows. Теперь необходимо дважды щелкнуть по выбранному файлу .theme. Изменения будут применены.
Источник: http://pc-consultant.ru/soft/kak-ustanovit-temu-na-windows-10/
Как активировать тёмное оформление на Windows
Кроме изменения темы Windows имеет несколько настроек, некоторые изменяют внешний вид системы. К примеру, «Параметры» и все что с ними связано напрямую можно сделать в тёмном цвете.
- Открываем параметры «Персонализации», как показано выше, переходим во вкладку «Цвет»
- Прокручиваем настройки в самый низ, в графе «Выберите режим приложения по умолчанию» переставляем тумблер на «Тёмный».
 Переходим во вкладку цвет и меняем настройку «Выберите режим приложения по умолчанию» на «Тёмный»
Переходим во вкладку цвет и меняем настройку «Выберите режим приложения по умолчанию» на «Тёмный»
После переустановки Windows автор одной из первых меняет настройки темы на тёмный режим. В этом состоянии глаза устают меньше, да и смотреть на параметры куда приятнее, чёрный фон успокаивает.
Видео: как включить тёмное оформление Windows 10
Загрузить и сменить тему оформления очень просто. Достаточно сделать всего несколько кликов мышью и ваш рабочий стол оживёт красками и цветами.
- Автор: Алексей Герус
- Распечатать

(4 голоса, среднее: 4 из 5)
Источник: http://winda10.com/personalizatsiya-i-oformlenie/kak-ustanovit-temu-na-windows-10.html
Как удалить темы в windows 10
Воспользуйтесь одним из трех методов.
Через панель управления
- Открыть «Пуск» и написать Control Panel, затем “Enter”.

Открываем меню «Пуск», пишем Control Panel и нажимаем “Enter”
- Нажать на “Персонализация”.

Нажимаем на “Персонализация”
- В окне настройки щелкнуть правой кнопкой мыши по удаляемой теме и выбрать опцию «Удалить тему».

Выбираем опцию «Удалить тему»
Через Настройки
- Комбинацией клавиш “Win + I” зайти в «Настройки», нажать «Персонализация».

В «Параметрах» нажимаем «Персонализация»
- На левой панели нажать «Темы». На правой панели найти удаляемую тему, выделить ее правой кнопкой мыши и нажать «Удалить».

На правой панели находим тему, выделяем ее правой кнопкой мыши и нажимаем «Удалить»
Примечание! Исходные темы операционной системы не могут быть удалены из настроек.
Через Проводник
- Комбинацией клавиш “Win+R”, открыть “Выполнить”, в строке написать %localappdata%MicrosoftWindowsThemes, нажать “Enter”.

В окне «Run» прописываем комбинацию с символами
- В «Проводнике» щелкнуть правой кнопкой мыши папку, которую нужно удалить, и выбрать «Удалить».

В «Проводнике» кликаем правой кнопкой мыши папку, которую нужно удалить, и выбираем «Удалить»
Источник: http://pc-consultant.ru/soft/kak-ustanovit-temu-na-windows-10/
Самые частые вопросы
Часто у пользователей возникают вопросы и некоторые неполадки при попытках поставить стороннюю тему на свою «винду». Здесь собраны самые частые из них. При этом нужно помнить, что эти советы не являются панацеей, но лишь наиболее распространёнными способами решения проблем:
- Вопрос: Почему после смены стиля оформления не меняется внешний вид иконок? Ответ: Иконки настраиваются отдельно, поскольку не являются частью темы.
- Вопрос: Почему на скриншотах тема прозрачная, а после непосредственной установки нет? Почему фон заголовков окон отличается от фона рамок? Ответ: Эти параметры настраиваются при помощи программы aero glass.
- Вопрос: Почему после установки темы кнопки управления окном не поменялись внешне? Ответ: Это связано с неправильной установкой aero glass.
- Вопрос: Почему при вызове диспетчера задач комбинацией CTRL — ALT — DELETE элементы интерфейса становятся белыми, несмотря на то, что сама тема тёмная? Ответ: Для исправления этой проблемы рекомендуется применить Remove Default Color.
- Вопрос: Как оформить панель задач и меню «Пуск» под стилистику темы? Ответ: Рекомендуется воспользоваться программой StartIsBack Plus.
- Вопрос: Как изменить интерфейс «Проводника»? Ответ: Рекомендуется использовать OldNewExplorer.
Originally posted 2018-04-30 04:47:04.
Источник: http://pro-linia.ru/temy-windows-10
ИНСТРУКЦИЯ ПО УСТАНОВКЕ СТОРОННИХ ТЕМ WINDOWS 10
Рассмотрим процесс установки самой обыкновенной сторонней темы, для работы которой достаточно установить только патч UltraUXThemePatcher. Конкретных ссылок на темы здесь мы не будем приводить, множество сайтов с соответствующим контентом можно найти при помощи любой поисковой системы.
- Как упоминалось в начале статьи, скачивайте только те темы, которые подходят под вашу версию/сборку ОС Windows 10. Эта информация обязательно приводится на том сайте, откуда вы скачиваете тему. Если ее нет, скачайте архив и прочтите «readme» внутри него. Вот пример:

- Как видно на изображении, тема подходит только для Windows 10 версии 1607.
- Скачайте архив и распакуйте его куда-нибудь на компьютере.
- Откройте распакованный архив и изучите содержимое.
- В простейшем варианте внутри архива будет присутствовать файл с названием темы (расширение файла — «.theme») и папка (также с названием темы). В нашем случае название темы — «Kongo»:

- Эту папку и файл нужно скопировать сюда: «C:WindowsResourcesThemes». В вашем случае вместо «C:» может быть другая буква (просто войдите в локальный диск, куда установлена система, найдите на нем папку «Windows», затем перейдите в папку «Resources» и далее в «Themes»).

- Сверните все окна и кликните правой кнопкой мыши по пустой области рабочего стола, выберите пункт «Персонализация».

- Откроется окно «Параметры». В левой его части откройте вкладку «Темы», затем кликните по элементу «Параметры темы».

- Откроется еще одно новое окно, в котором будет приведен перечень установленных на компьютере тем. Найдите среди них ту, что только что скопировали в системную папку. В нашем случае — это «Kongo». Кликните по названию темы один раз.

- Тема будет применена. Для сравнения — внешний вид «Проводника» до и после применения темы:

Обратите внимание, кромки окон и элементы выделения папок/дисков стали объемными, были заменены иконки кнопок управления, применены новые цвета и т.д.
Остались вопросы, предложения или замечания? Свяжитесь с нами и задайте вопрос.
Источник: http://softsalad.ru/articles/instructions/how-to-install-unofficial-theme-on-windows-10
Установка стандартной темы aero
Местом хранения стандартных тем Windows 10 является папка Themes.
Этот компьютер → системный диск → Windows → Resources → Themes.
- Открыть в проводнике папку C:Windows/Resources/Themes.

Открываем в проводнике папку по прописанному пути
- Скопируйте Aero.файл темы на рабочий стол, присвоив файлу имя AeroLite. Запустите блокнот и перетащите AeroLite в открывшемся окне блокнота.

Перетаскиваем в блокнот файл AeroLite
- Внести следующие изменения в раздел «Тема».

Вносим следующие изменения в раздел «Тема»
- В разделе [VisualStyles].
![Вносим изменения в разделе [VisualStyles]](https://pc-consultant.ru/wp-content/uploads/2018/05/Vnosim-izmenenija-v-razdele-VisualStyles.jpg)
Вносим изменения в разделе [VisualStyles]
Сохраните файл и дважды щелкните его на рабочем столе.
Будет применена Тема Aero Lite.
Узнайте подробную информацию с пошаговыми действиями в новой статье — «Как установить тему на Windows 7».
Видео — Как установить тему на Windows 10
Рекомендуем похожие статьи
Источник: http://pc-consultant.ru/soft/kak-ustanovit-temu-na-windows-10/




