В статье рассмотрены все способы отключить обновления Windows 7 вручную. Вы сможете как полностью избавиться от службы обновлений Виндовс, так и выключить некоторые компоненты.
Где выключить автоматическую загрузку и установку обновлений?
- Откройте «Пуск» и перейдите в «Панель управления»;

- Выберите пункт «Центр обновления Windows» (если справа вверху активирован режим просмотра «Категории», для большего удобства переключитесь на отображение крупных значков);

- В следующем окне нажмите на строчку «Настройка параметров», находящуюся с левой стороны меню интерфейса Windows;

- Нас интересует опция «Важные обновления», выбираем пункт «Не проверять наличие обновлений (не рекомендуется)»;
- Также вы можете снять галочки с двух настроек ниже: «Рекомендованные» («Получать таким же образом, как и важные») и «Кто может устанавливать» («Разрешить всем пользователям»);

- Остаётся нажать клавишу ОК, чтобы подтвердить внесенные изменения.
В данном случае, система продолжит выполнять поиск обновлений по умолчанию, но не сможет их установить без вашего согласия. Теперь юзер сможет обновиться только в ручном режиме из «Центра загрузки». Достаточно кликнуть кнопку «Проверить обновления».
Источник: http://softcatalog.info/ru/article/kak-otklyuchit-obnovleniya-windows-7
Для чего они нужны
Как считают создатели системы, свежие апдейты положительным образом влияют на работу ее программного кода. Они специально работают над тем, чтобы улучшить и оптимизировать работу компьютерных процессов в системе. В итоге все старания призваны повысить быстродействие. Компьютер должен стать более отзывчивым, а различные недоработки и ошибки исчезнуть. Еще зачастую обновления дают и новые возможности:
- улучшаются средства диагностики и устранения неполадок;
- поддерживается современное периферийное оборудование;
- добавляются новые функции в системе;
- добавляются заплатки для системы безопасности Windows и прочие полезности.
Для тех, у кого лицензионная система Windows, установка таких обновлений, как правило, ничем не грозит.

Но, исходя из горького опыта многих владельцев компьютеров, эти апдейты нужны только в том случае, если они в состоянии принести реальную пользу. Но кто из обычных пользователей сможет заранее определить полезность предлагаемых Microsoft улучшений. Если какая-то игра или программа работает нестабильно в данной операционной системе, то она сама сообщит, какие именно обновления необходимы. А вот когда компьютер работает надежно, стабильно и не выдает неожиданных глюков, то какой смысл обновляться, если он и так работает шустро. Как шутят админы: «работает — не лезь», а лучше совсем отключить обновления Windows 7. Зачастую они могут доставить массу проблем. Зачем рисковать, а повезет ли вам.
Источник: http://ustanovkaos.ru/sborka/kak-otklyuchit-obnovlenie-windows-7.html
Панель управления
Навсегда остановить обновления Windows 7 этим способом не получится — операционная система достаточно надёжно защищена от вмешательства пользователя, и рассчитывать на лёгкие пути было бы опрометчиво. Зато отложить поиск и установку данных на некоторое время вполне можно — иногда достаточно и этого.
Чтобы выключить автообновление Виндовс 7, понадобится:
- Открыть «Панель управления».
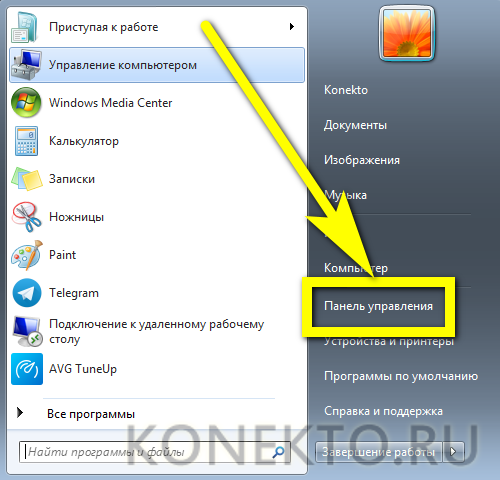
- Перейти в раздел «Система и безопасность» — он находится в левом верхнем секторе окна.
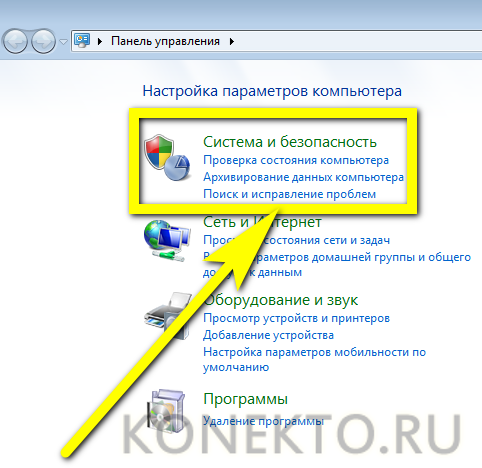
- Далее — в подраздел «Центр обновления Windows» — отыскать его будет не сложнее, чем поменять пароль на компьютере.
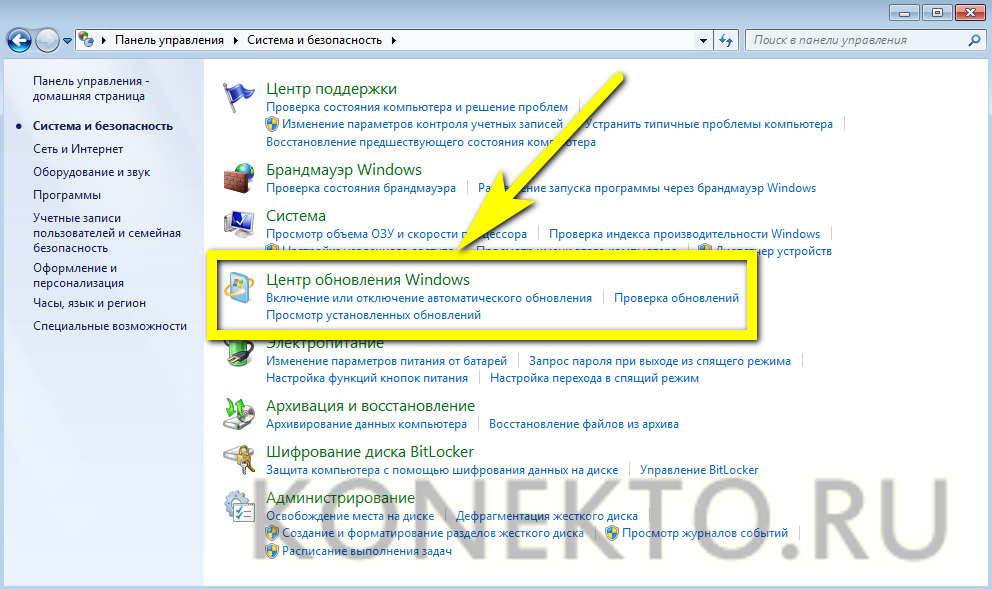
- Кликнуть по размещённой сбоку ссылке «Настройка параметров».
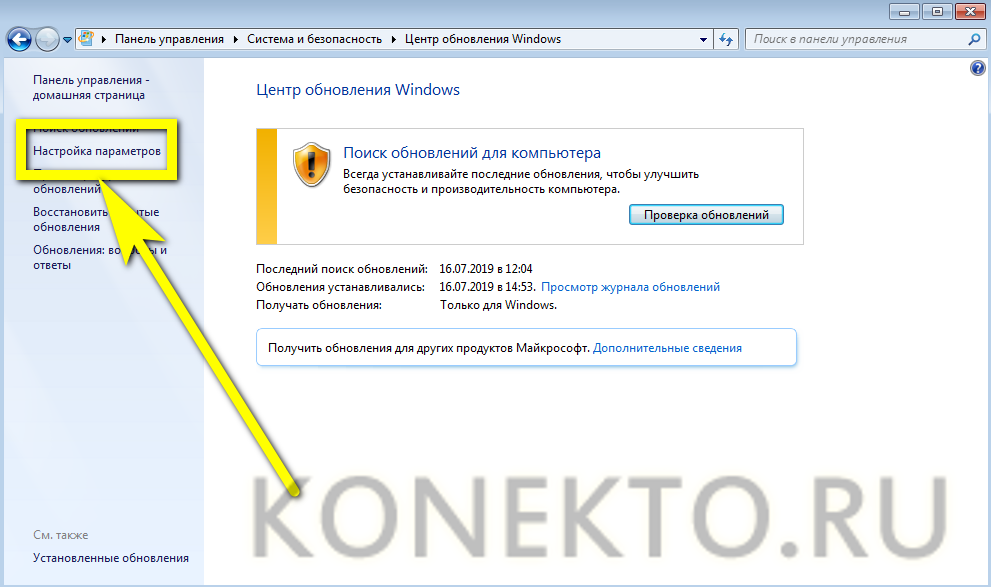
- В выпадающем меню открывшейся страницы выбрать опцию «Не проверять наличие обновлений» — она не рекомендуется Windows 7, однако и вреда не принесёт.
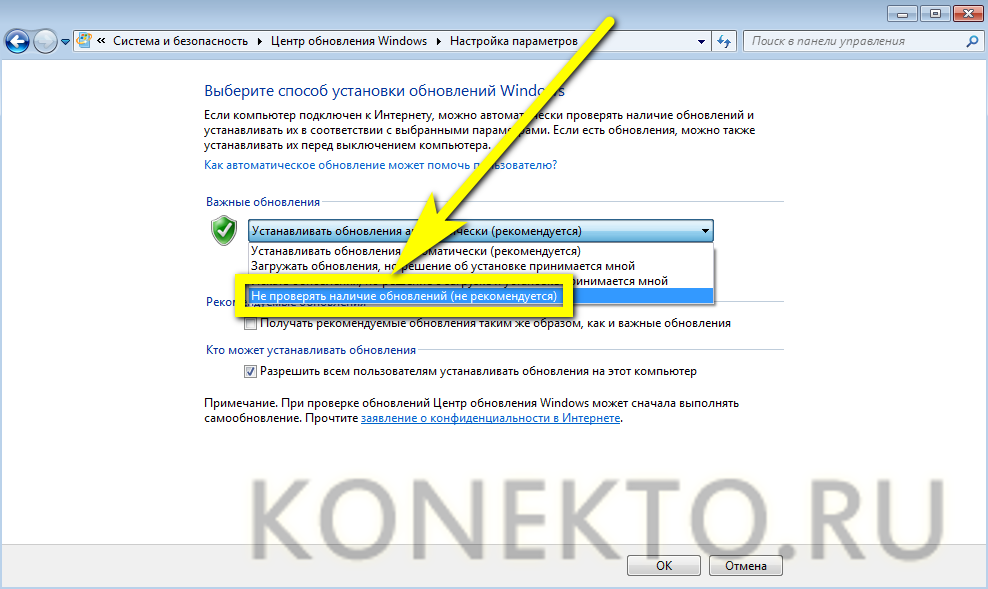
- Для большей эффективности — запретить устанавливать обновления Виндовс 7 всем пользователям, убрав галочку из соответствующего чекбокса внизу, и нажать «ОК».
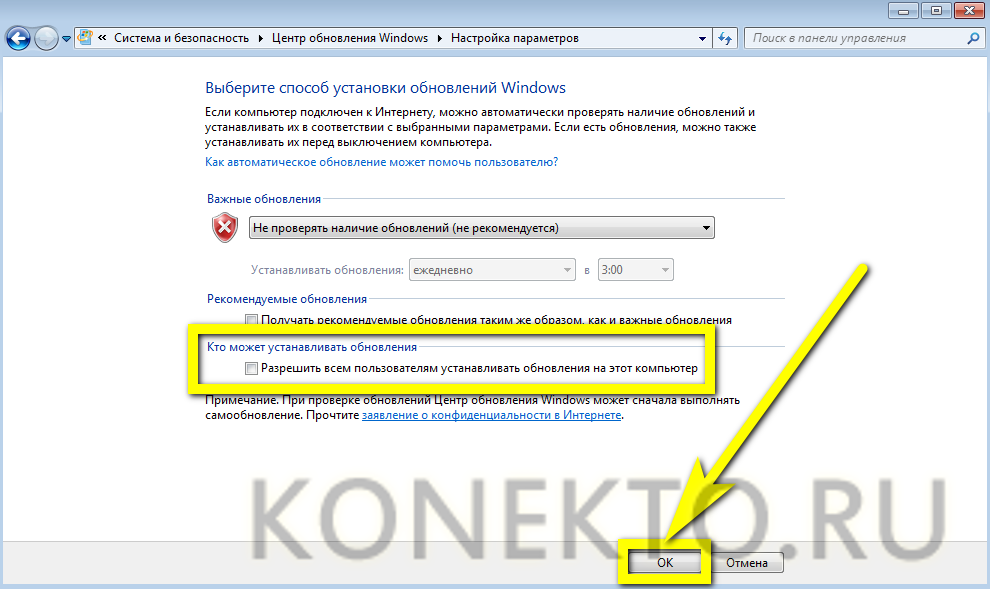
- Сразу после внесения корректировок пользователь увидит в правом нижнем углу всплывающее окно, уведомляющее, что «Центр обновления» отключён — а значит, успешно получилось убрать эту опцию.
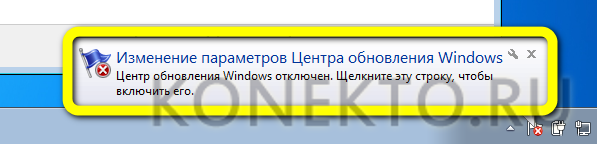
Совет: если юзеру требуется отменить только «второстепенные» обновления вроде языковых пакетов, стоит просто снять галочку в чекбоксе «Получать рекомендуемые», оставив иные опции как есть.
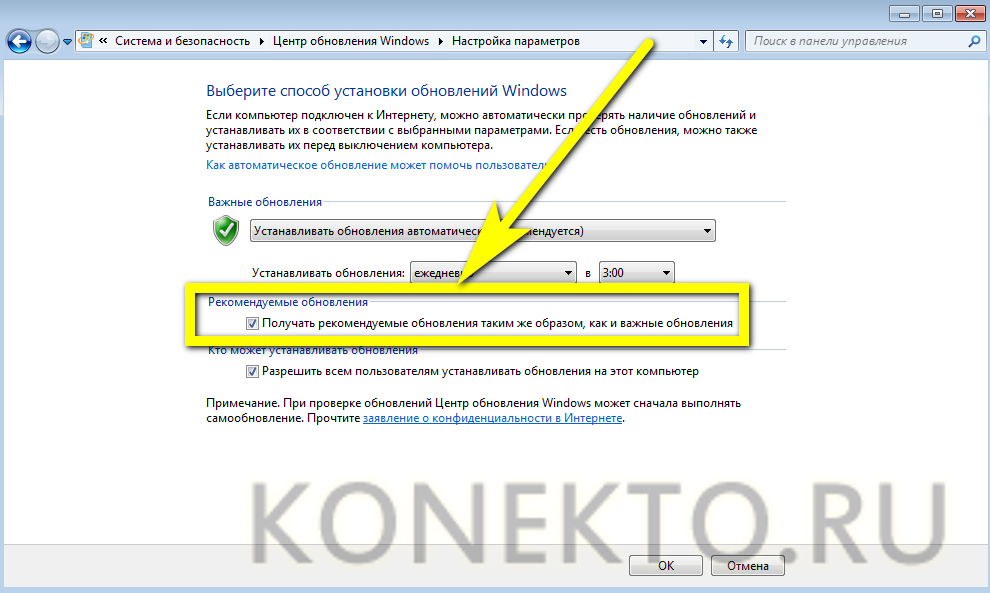
- А чтобы снова включить обновления на Windows 7, достаточно выбрать в выпадающем списке соответствующий пункт.
Источник: http://konekto.ru/kak-otkljuchit-obnovlenie-windows-7.html
Виды
Все же перед тем, как отключить обновление Windows 7, подумайте, действительно ли это нужно. Помимо деактивации службы, её можно перевести в следующие режимы работы.
- Полностью автоматический – операции протекают без вмешательства пользователя, лишь уведомляя последнего о завершении установки пакетов.
- Поиск и загрузка свежих исправлений по расписанию, а инсталляцию пакетов осуществляет пользователь.
- Автоматическая проверка с уведомлением пользователя о наличии обновлений.
- Самообновление выключено. Всё осуществляется в ручном режиме.
Параметры выбираются в компоненте «Центр обновлений».
Источник: http://os-helper.ru/windows-7/kak-otklyuchit-obnovlenie.html
Запрещаем загрузку обновлений через командную строку
- Заходим в меню «Пуск» и в поисковом окошке начинаем вводить «Командная строка»;
- Запустите найденное приложение от имени администратора (щёлкните по нему правой кнопкой мыши и выберите соответствующий пункт);

- В интерфейсе интерпретатора последовательно введите две команды (после каждой жмите Enter):
reg add «HKEY_LOCAL_MACHINESYSTEMCurrentControlSetServiceswuauserv» /v Start /t REG_DWORD /d 4 /fа затем:
reg add «HKEY_LOCAL_MACHINESOFTWAREMicrosoftWindowsCurrentVersionWindowsUpdateAuto Update» /v AUOptions /t REG_DWORD /d 1 /f

- Дождитесь успешного завершения операции и закройте консоль Windows посредством ввода Exit.
Источник: http://softcatalog.info/ru/article/kak-otklyuchit-obnovleniya-windows-7
Каким образом убрать уведомления ОС?
После выполнения действий из всех вышеописанных пунктов, операционная система перестанет обновляться, однако продолжит выдавать навязчивые сообщения о том, что юзеру следует обновиться. Напоминания будут появляться в нижнем правом углу экрана.
Если вас раздражают данные уведомления, следует сделать следующее:
- Обратите внимание на системный трей (правая сторона панели задач), на котором отображается флажок с красным крестиком;
- Кликаем по этому флажку, в появившемся меню выбираем «Открыть центр поддержки» (если такой функции нет, можно попасть в этот же раздел из панели управления);
- В открывшемся интерфейсе слева, жмём «Настройка центра поддержки»;

- Появится окно «Отключение или включение сообщений», в нём можете убирать галочки напротив ненужных вам пунктов, в том числе: обновления, защита от шпионских программ, параметры безопасности интернета, контроль учётных записей, сетевой брандмауэр, защита от вирусов, архивация и так далее;

- Подтверждаем изменения нажатием клавиши ОК;
- Готово, у вас получилось удалить красный крестик в трее.
Источник: http://softcatalog.info/ru/article/kak-otklyuchit-obnovleniya-windows-7
Отключаем только автоматический апдейт
При желании оставить за собой право самому загружать и устанавливать обновления вручную, можно ограничиться отключением автоматического поиска.
Рассмотрим как это сделать:
- Для этого снова воспользуемся Панелью управления, где есть пункт «Центр обновления Windows».

- Здесь надо отыскать строчку «Настройка параметров».

- Перед тем, как отключить Центр обновления Windows, надо выбрать «Не проверять наличие обновлений (не рекомендуется)», убрать помеченные галочкой уведомления и выключить службу, нажав на кнопку ОК.

Теперь система поиск обновлений выполнять будет, но автоматически устанавливать без разрешения пользователя не будет. Владелец компьютера может сам в любое время выполнить ручную загрузку обновлений из Центра загрузки, нажав на кнопку Проверить обновления.
Источник: http://ustanovkaos.ru/sborka/kak-otklyuchit-obnovlenie-windows-7.html
Отключение автоматического обновления Windows в Windows Update Blocker
С помощью бесплатной программы Windows Update Blocker можно отключить службу автоматического обновления операционной системы. Программа Windows Update Blocker поддерживает русский язык интерфейса, приложение работает без установки на компьютер.
Вам также может быть интересно:
Скачайте программу с официального сайта разработчика, известного по большому количеству других популярных программ.
Windows Update Blocker скачать
Далее необходимо выполнить следующие действия:
- Распакуйте ZIP-архив в удобное место на компьютере.
- Откройте папку «Wub», запустите приложение «Wub.exe».
- В окне программы Windows Update Blocker активируйте радиокнопку «Отключить Обновления», в пункте «Защитить Параметры Службы» автоматически включится флажок.
- Нажмите на кнопку «Применить» для включения параметров.

- Служба автоматического обновления Центра обновления Windows будет отключена.

Пользователь может проверить статус состояния службы с помощью кнопки «Меню». Выберите в контекстном меню параметры входа в «Центр обновления Windows» и «Службы Windows», посмотрите на результат.
Источник: http://vellisa.ru/disable-update-windows-7
Где отключать автозагрузку драйверов?
Ещё одной из проблем для многих пользователей, начиная от старой-доброй Windows XP, заканчивая современными 8.1 и 10, является сервис автозагрузки драйверов. С одной стороны — функция несёт определённую полезность, с другой — может быть ненужна, если ПК или лэптоп недавно обновлялся и работает исправно и производительно, без каких-либо негативных сбоев и неполадок. В любом случае, опцию можно включить вручную, в любое удобное для вас время.
- Откройте «Панель управления», перейдите в «Оборудование и звук»;
- Далее нужно зайти в «Устройства и принтеры»;

- Найдите значок с названием вашего компьютера, правым кликом мышки по нему открываете контекстное меню и выбираете «Параметры установки устройств»;

- Отобразится окно с сообщением «Следует ли загружать драйверы и реалистичные значки для устройств?»;
- Сперва жмёте «Нет, предоставить возможность выбора», затем «Никогда не устанавливать…»;
- Не забудьте нажать кнопку «Сохранить», расположенную внизу экрана.

Источник: http://softcatalog.info/ru/article/kak-otklyuchit-obnovleniya-windows-7




