Узнайте, как Windows 7 вернуть к заводским настройкам. 3 верных способа и пошаговая инструкция по сбросу настроек к каждому способу. Фото + видео.
Способ 1: «Панель управления»
Сброс параметров Windows можно произвести, выполнив запуск необходимого для этой процедуры инструмента через «Панель управления». Перед активацией данного процесса обязательно сделайте резервную копию системы.
- Щелкайте «Пуск». Зайдите в «Панель управления».

В блоке «Система и безопасность» выбирайте вариант «Архивирование данных компьютера».

В появившемся окне выбирайте самый нижний пункт «Восстановить системные параметры».

Далее перейдите по надписи «Расширенные методы восстановления».

Открывается окно, содержащее два параметра:
- «Используйте образ системы»;
- «Переустановить Windows» или «Вернуть компьютер в состояние заданное изготовителем».

Выбирайте последний пункт. Как вы видите, он на разных ПК может иметь различное название, в зависимости от заданных параметров производителем компьютера. Если у вас отображается название «Вернуть компьютер в состояние заданное изготовителем» (чаще всего такой вариант бывает у ноутбуков), то вам достаточно просто щелкнуть по этой надписи. Если же пользователь видит пункт «Переустановить Windows», то прежде, чем нажать на него, нужно вставить в дисковод установочный диск ОС. Стоит заметить, что это должен быть исключительно тот экземпляр Windows, который в настоящее время установлен на компьютере.
Каково бы наименование указанного выше пункта не было, после нажатия на него происходит перезагрузка компьютера и восстановление системы к заводским настройкам. Не пугайтесь, если ПК будет перезагружаться несколько раз. После завершения указанного процесса параметры системы будут сброшены к изначальным, а все установленные программы будут удалены. Но прежние настройки при желании все-таки можно вернуть, так как удаляемые из системы файлы перенесутся в отдельную папку.
Источник: http://lumpics.ru/how-reset-windows-7-to-factory-settings/
Основные способы восстановления системы
В большинстве случаев можно сбросить систему до заводских настроек или восстановить работу Windows с рабочими системными файлами на компьютере. Для этого необязательно иметь специальное образование или глубокие знания программного обеспечения. Достаточно воспользоваться нижеприведенными советами. Наиболее действенными считаются следующие методы:
- Загрузка последней удачной конфигурации;
- Встроенная функция «Восстановление системы Windows»;
- Использование системного загрузочного диска.

В разных ситуациях сделать возврат к прежнему состоянию поможет один из вышеперечисленных методов. Каждый пользователь должен уметь делать отладку системы, поэтому остановимся на способах восстановления Windows более детально.
Источник: http://ustanovkaos.ru/reshenie-problem/kak-sbrosit-windows-7-do-zavodskix-nastroek.html
Что нужно знать
Всю ситуацию усложняет конструкция седьмой Windows, в ней не предусмотрено быстрого и простого способа сброса настроек пользователя. Поэтому чтобы их сбросить нужно обладать некоторыми познаниями в этой области.
Важно! Помните не стоит производить сброс настроек если не возникает сильных трудностей, сброс делает как пользу так и негатив в сторону работы системы. Некоторые файлы могут исчезнуть.
Источник: http://pc-consultant.ru/operatsionny-e-sistemy/kak-windows-7-vernut-k-zavodskim-nastrojkam/
Методы восстановления
Необязательно быть компьютерным гением, чтобы проделать описанные ниже действия. Достаточно следовать инструкциям, и тогда у Вас всё получиться.
Существует три самых эффективных пути решения проблемы. Сейчас расскажу о них подробнее.
Источник: http://it-tehnik.ru/novice/windows-7-recovery.html
Подробнее об опции
Итак, откат «Виндовс 7» к заводским настройкам возможен только на тех устройствах, которые поддерживают данную функцию. К таковым относятся подавляющее большинство современных ноутбуков и моноблоков. Классические ПК, к сожалению, лишены этой полезной опции. Стоит отметить, что процесс отката напрямую зависит от производителя устройства, ибо кнопки могут быть совсем разными. Но результат всегда один — девственно чистая операционная система. Как будто машина только что из магазина. Стоит учесть, что все пользовательские данные исчезнут. Поэтому если вам дороги ваши файлы, то проще будет переустановить систему. Так хоть файлы останутся целыми. Если вас это не пугает, то будем двигаться дальше.

Источник: http://fb.ru/article/365583/kak-vernut-vindovs-k-zavodskim-nastroykam-poshagovaya-instruktsiya
Скрытый раздел восстановления: где он?
Почему функция сброса к заводскому состоянию доступна не всем? Дело в том, что на компьютерах, где она есть, жесткий диск размечен по-особому: на нем есть скрытый раздел восстановления (который иначе называют сервисным разделом), где хранится копия Windows 7 со всеми драйверами и фирменным софтом. Этот раздел создается фирмой-производителем ПК и на него отводится около 15-20 Гб дискового пространства (вот, куда пропадает свободное место!). Он не отображается в проводнике, но виден через оснастку “Управления дисками”. Давайте посмотрим, есть ли этот раздел у вас.
- Откройте панель управления >> апплет Администрирование >> Управление компьютером.

Или в контекстном меню папки “Компьютер” нажмите пункт “Управление”.

- В правой стороне окна, в списке параметров администрирования, есть пункт “Управление дисками”. Щелкните его.

В числе прочих томов мы видим тот самый скрытый раздел под именем Samsung_REC (показано на примере ноутбука этой марки). Он не имеет буквы и из-под работающей системы пользователю недоступен. Чтобы в него заглянуть (но мы не советуем вам этого делать без надобности), нужно загрузить компьютер с внешнего носителя на базе Windows или другой OS, зайти в “Управление дисками” и присвоить ему букву. Тогда он, как и остальные, будет виден в проводнике.
Если на вашем системном диске такой раздел присутствует, у вас есть возможность сбросить Виндовс 7 к первоначальному состоянию. Если нет – значит нет.
Источник: http://itpotok.ru/vipolnenie-sbrosa-windows-7-k-zavodskim-nastroikam/
Удаление обновлений
Случается так, что причиной некорректной работы ОС являются неправильно установленные патчи или обновления. С помощью встроенных средств можно с легкостью от них избавиться.
- В меню «Пуск» найдите программу под названием «Центр обновления Windows» и запустите ее.
- В нижнем левом углу открывшегося окна нажмите на пункт «Установленные обновления».
- Перед вами откроется список всех update-файлов. Если вы знаете, какое именно обновление привело к сбою, то можете удалить его с помощью соответствующего пункта, который появится при нажатии правой кнопки мыши. После этого не забудьте перезагрузить ПК.
Если вы не уверены в том, что именно привело операционную систему в нерабочее состояние, то патчи лучше не трогать, а уж тем более не удалять их все. Одним из самых распространенных признаков некорректной установки апдейта, является ошибка с кодом 0х80070002.
Источник: http://ichip.ru/sovety/ekspluataciya/kak-sdelat-otkat-sistemy-windows-7-709042
Обнуление с загрузочного диска
Нам понадобится установочный диск Виндовс именно этой версии. Можно воспользоваться и загрузочной флэшкой.
- Вставляем диск в дисковод или флэшку в USB порт;
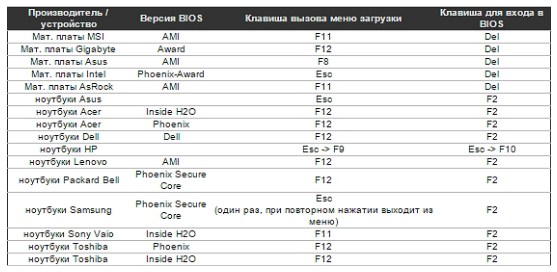
- При перезагрузке машины нам нужно вызвать «Boot Menu». Таблица клавиш находится на картинке выше – чаще используется клавиша F12.
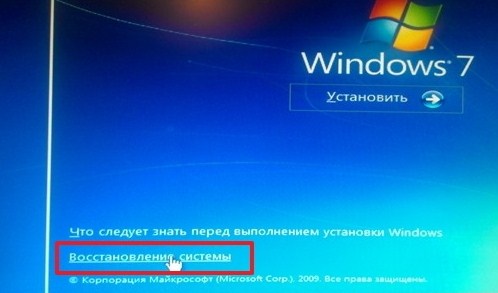
- Далее установите загрузку с CD или USB накопителя. Как только диск прогрузится нажимаем на кнопку «Восстановление системы»;

- Откроется окошко с меню, нас интересует первые два пункта. Сначала нажимаем на первый и пробуем запуститься. Если это не поможет используем второй пункт.
Источник: http://wifigid.ru/raznye-sovety-dlya-windows/sbros-nastroek-windows-7
На будущее: если раздела Recovery нет
Спец-раздел с заводской оригинальной ОС имеется не на всех компьютерах. Что делать, если его у вас нет? Лучше всего создать полный бэкап настроенной системы встроенным или сторонним инструментом и сохранить его если не на отдельном физическом диске, что предпочтительнее, то на пользовательском разделе. Когда с вашей Windows что-то случится, вы всегда сможете развернуть созданный образ. Ну, а если вы считаете себя продвинутым пользователем, можете попробовать создать на своем ПК спец-раздел Recovery самостоятельно, найдя, конкретный образ раздела Recovery в интернете, однако заранее предупреждаем, что процедура эта достаточно трудоёмкая, да и не факт, что всё после этого будет работать корректно.
Источник: http://spravkapc.ru/windows-7/kak-sbrosit-windows-7-k-zavodskim-nastrojkam.html
Тотальный сброс
Есть еще один способ, который актуален для ноутбуков, имеющих зарезервированный раздел с образом ОС и заводскими настройками. Почти каждый уважаемый себя производитель лэптопов оснащает свои изделия данной возможностью.
Дать подробную инструкцию по данному методу я не могу, поскольку для разных моделей она будет отличаться. Но, зачастую, на корпусе присутствует специальная кнопка с изображением стрелочки, указывающей на точку или нечто подобное. Или же при запуске меню восстановления (смотрите выше), может отображаться дополнительный пункт, с указанием бренда. Вот пример для Toshiba:

Просто запустите фирменную утилиту и внимательно читайте, что она предлагает. Если есть вопросы, лучше спросить у «ГуглоЯндекса» или написать мне в комментарии. Постараюсь помочь разобраться в ситуации.
С уважением, Виктор!
Источник: http://it-tehnik.ru/novice/windows-7-recovery.html




