Содержание1 Тонкие настройки браузера Microsoft Edge1.1 Как настроить открытие определённой страницы (стартовую страницу) при запуске браузера Microsoft Edge1.2 Переключение темы оформления в браузере Microsoft Edge 1.3 Закрепление сайта на начальном экране меню Пуск через браузер … Открыть…Как открыть загрузки в microsoft edge?
Способы просмотра загрузок в Microsoft Edge
Существует как минимум два способа попадания в список загрузок. Первый – через специальный значок на панели инструментов и второй – при помощи комбинации клавиш.
Для того, чтобы посмотреть загрузки браузера Edge комбинацией клавиш, нужно нажать кнопки “CTRL” + “J” на клавиатуре.
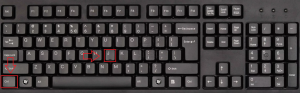
Кнопки ctrl+j на клавиатуре
После этого в правой части окна отобразится панель “Скачивания”, где можно будет наблюдать текущие, а также выполненные ранее загрузки.
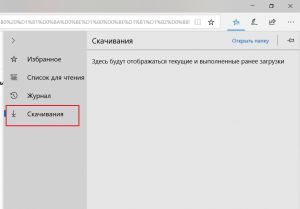
Панель загрузки в браузере Edge
Чтобы открыть окно загрузок через панель инструментов, нужно нажать кнопку “Центр”.
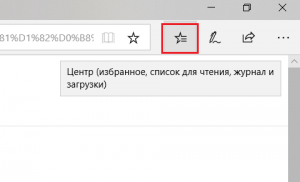
Кнопка “Центр” на панели инструментов
Через нее вы получите доступ к Избранному, журнал посещений и к загрузкам.
Источник: http://helpadmins.ru/kak-v-edge-posmotret-zagruzki/
Загрузки, журнал, список для чтения и закладки в браузере Edge
Как посмотреть список загрузок в Edge
И так если поставили на загрузку какие-то файлы из интернета и хотите посмотреть список загрузок, то для этого нужно открыть так называемый Цент (три горизонтальные черты) и перейти в последнею закладку. Тут вы найдете список всех скаченных файлов.
Как посмотреть журнал в Edge
На соседней вкладки находиться журнал. В котором можно просмотреть свою историю а также очистить её.
Как посмотреть список для чтения в Edge
На следующий вкладки есть Список для Чтения. Суда попадут те сайты, которые вы сохранили для чтения. По сути это обычные закладки. Для меня пока не понятно зачем это сделано.
Как посмотреть список закладок в Edge
Рядышком расположились обычные закладки привычные для большинства пользователей.

Теперь поделюсь немного своим мнение о новом браузере Edge. Пользовался я им примерно несколько часов после чего скачал и установил Хром. Для меня так Edge не очень удобный и понятный, может нужно было больше времени ему уделить не знаю. Все его новомодные функции и внешний вид как-то не впечатлили.
Оценка статьи:

Загрузка…
Список загрузок Edge Ссылка на основную публикацию


Источник: http://softo-mir.ru/spisok-zakladok-v-edge
Управление файловым хранилищем эдж – что позволяет сделать
Перенесение информационного или мультимедийного содержимого из памяти веб-ресурсов в компьютер – это довольно ответственный процесс. Все ведомости о действиях такого характера храниться в специальной папке, которая встраивается в используемое приложение.  Используя такую структуру майкрософт, человек сможет выполнять такие действия:
Используя такую структуру майкрософт, человек сможет выполнять такие действия:
- просматривать журнал скачивания за всё время пользования устройством;
- изменять место хранения файловых документов;
- частично или полностью устранять контент, который уже не годится для использования;
- осуществлять перемещение различных документальных компонентов.
Все эти процессы производятся исключительно в одном пункте меню общих установок, к которому можно добраться, нажав на три стрелочки в правом верхнем углу программы. Корректировать или добавлять новые установочные параметры можно по желанию.
Источник: http://brauzergid.ru/edge/zagruzki-v-microsoft-edge.html
Открыть, сохранить и сохранить как: новые параметры загрузки Edge
Начиная с Edge версия 87.0.629.0 (версия находится в ветке Canary браузера), пользователи этой программы могут найти эти новые параметры при попытке загрузить файл.
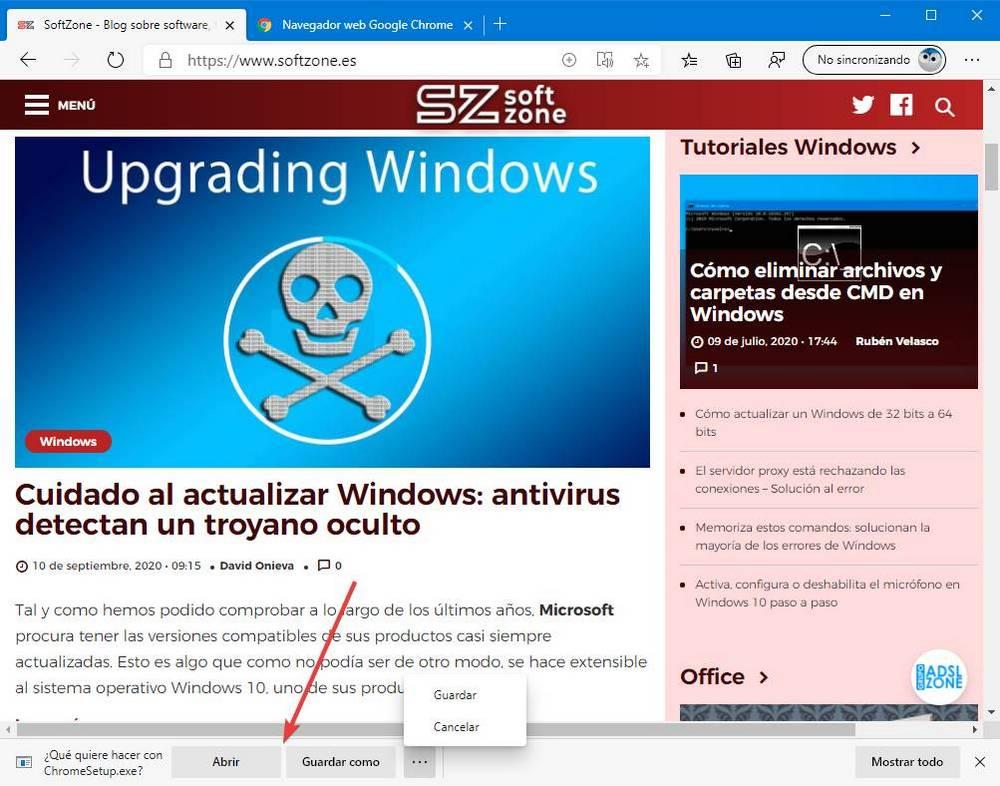
Как мы видим, с этого момента, когда мы переходим к загрузке файла, мы можем выбирать, что мы хотим с ним делать. Если мы выберем «Открыто» вариант , файл будет загружен на компьютер, и по окончании загрузки он откроется автоматически. Мы можем делать с ним все, что захотим (например, устанавливать программу), но когда мы закончим работу с файлом, он будет автоматически удален с компьютера.
Если мы выберем » Сохранить как », Мы сможем увидеть окно, в котором нас спросят, где мы хотим сохранить файл. И «Сохранить» опция просто будет использовать путь по умолчанию для сохранения файла.
Наконец, опция «Отменить» позволяет нам отменить загрузку.
Источник: http://itigic.com/ru/function-opening-files-from-internet-returns-to-edge/
Нововведения Microsoft Edge
Во всех предыдущих версиях Windows по умолчанию присутствовал браузер Internet Explorer разных версий. Но в Windows 10 на смену ему пришёл более совершенный Microsoft Edge. Он имеет следующие преимущества, в отличие от своих предшественников:
- новый движок EdgeHTML и интерпретатор JS — Chakra;
- поддержка стилуса, позволяющая рисовать на экране и быстро делиться полученным изображением;
- поддержка голосового помощника (только в тех странах, где поддерживается сам голосовой помощник);
- возможность устанавливать расширения, увеличивающие количество функций браузера;
- поддержка авторизации при помощи биометрической аутентификации;
- возможность запуска PDF-файлов прямо в браузере;
- режим чтения, убирающий со страницы всё лишнее.
В Edge был радикально переработан дизайн. Его упростили и оформили по современным стандартам. В Edge сохранились и добавились функции, которые можно встретить во всех популярных браузерах: сохранение закладок, настройка интерфейса, сохранение паролей, масштабирование и т.п.

Microsoft Edge внешне отличается от своих предшественников
Источник: http://brit03.ru/programmy/zagruzki-v-microsoft-edge.html
Запуск браузера Microsoft Edge
Новый браузер встроен в каждую систему Windows 10 изначально. Но если у вас установлена устаревшая версия ОС от компании Microsoft, запустить его не получится. Можно попробовать это сделать несколькими способами:
открыть любую страницу в интернете — пока этот браузер используется по умолчанию, именно он будет применяться для открытия ссылок и поисковых запросов;запустить исполняемый файл, который находится по пути: C:/Windows/SystemApps/Microsoft.MicrosoftEdge_8wekyb3d8bbwe; Для запуска кликните по исполняемому файлу MicrosoftEdge.exeвоспользоваться ярлыком, который наверняка найдётся в вашей версии Windows 10 на рабочем столе или панели задач. Если нет, его можно туда вынести.
Таким образом, запустить новый браузер в системе Windows 10 не составит труда.
Источник: http://mycomp.su/obzory/zagruzki-v-microsoft-edge.html
запускаем браузер Microsoft Edge через утилиту Выполнить
Открыть Выполнить можно таким образом (это самый простой вариант).
Притопим клавиши Win + R
Откроется такое симпатичное окошко, в котором будем вводить различные полезные команды нашему компьютеру: (ниже на скрине, на примере запускаем наш сайт Комплитра ру) т.е. вводим имя команды в окошко Поиска утилиты Выполнить, кликаем ОК.
Подробнее ниже…

Полезно почитать:
Полезные команды для утилиты Выполнить команды для утилиты Выполнить. Узнаете для себя очень и очень много полезного!
…Подробнее о конфигурации системы — утилита «Выполнить»…
Горячие клавиши… полная подборка Горячих сочетаний клавиш для более быстрой работы с компьютером…
Источник: http://brit03.ru/programmy/zagruzki-v-microsoft-edge.html
Загрузка обновлений браузера Microsoft Edge
Для автоматической загрузки обновлений браузера должен быть включён «Центр обновления Windows». Его настройка выполняется таким образом:
Откройте параметры системы нажатием клавиши Win+I и перейдите в раздел «Обновление и безопасность». Перейдите в раздел «Обновление и безопасность» для доступа к настройкам обновленияНа вкладке «Центр обновления Windows» вы увидите уведомление, если обновление нуждается в установке. Инсталлируйте его при необходимости, а затем перейдите в «Дополнительные параметры». Обновите систему при необходимости, а затем откройте «Дополнительные параметры»Для вашего удобства переключите автоматическую установку в режим установки с уведомлением о перезагрузке. Это поможет вам корректно завершать работу программ перед обновлением. Настройте уведомления о планировании перезагрузки при обновлении компьютераУбедитесь, что галочка «Отложить обновления» снята. Снимите галочку с пункта «Отложить обновления»
Источник: http://prom-progress.ru/obzory/kak-otkryt-zagruzki-v-edge.html
Настройка Защитника Windows.
В Защитнике Windows, вы также можете изменить SmartScreen браузера Edge, чтобы он просто предупреждал вас, когда вы собираетесь загрузить файл, который он считает подозрительным, вместо того, чтобы его блокировать. Вы сможете щёлкнуть на предупреждение и переопределить поведение SmartScreen и загрузить файл. Для этого откройте «Центр безопасности защитника Windows», нажмите «Управление приложениями и браузером» и выберите «Предупредить» для параметра SmartScreen для Microsoft Edge.
Браузер Microsoft устанавливается на все компьютеры с операционной системой Windows 10. Он сильно отличается от используемого ранее в среде Windows стандартного браузере Internet Explorer, но, тем не менее, пользуются новым браузером Microsoft далеко не все. По популярности Microsoft Edge сильно уступает Google Chrome, Яндекс Браузер, Opera и другим браузерам. Но Microsoft не оставляет надежд привлечь все больше пользователей к их продукту.
Оглавление:
Источник: http://brit03.ru/programmy/zagruzki-v-microsoft-edge.html
Заметки
Если вы читаете статью, то можете пометить интересные участки. Можно подписывать рисунки и давать комментарии к ним. Режим Веб-заметки даёт перо, маркер и ластик.
Как сделать заметку
- Откройте Edge.
- Откройте страницу, на которой будете делать заметку.

- Нажмите сверху справа кнопку «Создать веб-заметку».
- Создайте заметку мышью или стилусом.

- Нажмите кнопку «Сохранить веб-страницу» справа сверху.
- Выберите место для сохранения.

- Нажмите «Сохранить» и затем выйдите из режима создания заметок.

Источник: http://mycomp.su/obzory/zagruzki-v-microsoft-edge.html
Как сделать Google поиском по умолчанию в Microsoft Edge
Если вы впервые запустили Microsoft Edge, после чего зашли в настройки — дополнительные параметры и решили добавить поисковую систему в пункте «Поиск в адресной строке с помощью», то вы не обнаружите там поисковика Google (чему я неприятно удивился).
Однако, решение, как оказалось, очень простое: сначала зайдите на сайт google.com, после чего повторите действия с настройками и удивительным образом, поиск Google будет представлен в списке.
Также может пригодиться: Как вернуть запрос «Закрыть все вкладки» в Microsoft Edge.
Источник: http://inodroid.ru/obzory/gde-zagruzki-v-microsoft-edge.html
Выделение текста без мыши
Иногда трудно выделить, копировать или вставить текст мышью и тачпадом (например, при тряске в поезде). В Edge есть клавишная навигация, которая даёт управление над курсором клавишами клавиатуры.
Как включить клавишную навигацию
- Откройте Edge.
- Откройте нужную страницу.

- Нажмите F7 на клавиатуре.
- Нажмите «Включить».
- Нажмите на текст, откуда хотите начать выделение.

- Удерживайте на клавиатуре Shift.
- Используйте управляющие стрелки для навигации по тексту.
Источник: http://myownwebsite.ru/obzory/zagruzki-v-edge.html







