Как запустить «Выполнить» в Windows. Инструкция по использованию окна команд.
Способы запуска окна «Выполнить»
Для вызова окна «Выполнить» можно использовать несколько способов, в том числе нажатие на определенное сочетание клавиш, поиск по системе и так далее.
С помощью комбинации клавиш
Как я уже говорила, это самый легкий и быстрый способ открытия окна «Выполнить». Необходимо просто нажать на комбинацию клавиш Win + R, после чего оно запустится.
Системным поиском
В панели задач ОС Windows 10 есть универсальный поисковик, с помощью которого можно найти любую программу, папку, утилиту или службу. Главное – правильно ввести запрос.
Открыть поисковик можно несколькими способами – нажать на комбинацию Win + S, или просто нажать на иконку с лупой на панели задач, расположенную рядом с меню «Пуск». Далее необходимо просто ввести запрос «Выполнить», затем нажать на элемент «Открыть» в левой стороне окна поиска.
Ввожу в поисковике запрос и открываю приложение
Поиск в «Проводнике Windows»
Можно воспользоваться и другим поисковиком – в «Проводнике Windows». Причем можно не искать по всему разделу «Этот компьютер», можно сузить круг до диска C, того самого, системного. Но, как показала практика, в узком кругу по непонятным причинам он не находит нужный ярлык, а только при поиске по всему компьютеру.
Сначала, конечно, надо открыть «Проводник», но и это тоже можно сделать не одним способом. Я могу нажать на комбинацию клавиш Win + E или просто на иконку в панели задач. Ну, обычно она там закреплена, если ее никто не открепит. Также есть вариант просто открыть ярлык «Этот компьютер», обычно расположенный на «Рабочем столе».
Дальше в левой части есть небольшая поисковая строчка. Ввожу в нее запрос «Выполнить» и подтверждаю его, нажав на клавишу Enter. Жду, когда процесс поиска завершится, затем ищу соответствующую иконку в списке и открываю окно.
Есть также вариант поиска утилиты через «Проводник Windows»
Переход к исполняемому файлу
Можно не искать в поисковике «Проводника Windows», а просто найти приложение в корневой папке. Да, окно «Выполнить» является компонентом операционной системы, но от обычных программ оно практически ничем не отличается. Нужно лишь ввести в адресной строке следующий адрес:
C:UsersUserAppDataRoamingMicrosoftWindowsStart MenuProgramsSystem Tools
Напоминаю, что имя пользователя в запросе может отличаться. Поэтому можно последовательно переходить по указанным папкам, предварительно включив отображение скрытых, системных.
Ввожу указанный путь (либо следую по нему последовательно), нахожу нужный файл и открываю его
Закрепление иконки в панели задач
Закрепляя иконку окна «Выполнить» в панели задач можно исключить необходимость нажатия на комбинацию и поиска приложения по системе. Для начала необходимо просто открыть окно, можно любым вышеуказанным способом, затем нажать на иконку в панели задач правой кнопкой мыши и выбрать пункт «Закрепить на панели задач». В результате даже после закрытия окна ссылка на него останется там.
Для быстрого и мгновенного доступа к окну в дальнейшем я могу закрепить его на панели задач
Создание ярлыка на рабочем столе
Создать ярлык можно двумя способами, опишу каждый поочередно. В первом случае можно открыть расположение файла в «Проводнике Windows». Затем надо нажать правой кнопкой мыши по элементу «Выполнить» для открытия контекстного меню. Потом следует перейти к подменю «Отправить», а там уже кликнуть по пункту «Рабочий стол (создать ярлык)».
Могу отправить ярлык на «Рабочий стол», в дальнейшем просто открывая его и запуская окно без задействования клавиатуры
Во втором способе создаю ярлык, не отходя от «Рабочего стола», то бишь прямо через него. Жму правой кнопкой мыши по любому свободному участку для открытия контекстного меню.
Можно действовать прямо с «Рабочего стола» — открыть контекстное меню и дать запрос на создание ярлыка
Откроется новое окно «Создать ярлык», в котором я укажу расположение файла. Жму на кнопку «Обзор» и постепенно открываю папку, в которой расположен файл. Выбираю его, жму на ОК и иду далее.
Указываю путь к исходному файлу, подтверждаю запрос и иду далее
Даю название ярлыку и применяю изменения нажатием на кнопку «Готово».
Даю будущему ярлыку название и подтверждаю запрос
В обоих случаях в результате на «Рабочем столе» появится ярлык окна «Выполнить».
Вот так будет выглядеть готовый ярлык на «Рабочем столе», причем не важно, какой способ был задействован
С помощью меню «Пуск»
Открыть окно «Выполнить» можно и через меню «Пуск». Здесь необходимо лишь открыть его, перейти к папке «Служебные» и выбрать соответствующий пункт в списке приложений. Обычно он бывает первым в списке.
Открываю папку «Служебные» в меню «Пуск» и нахожу в ней ссылку на окно «Выполнить»
Закрепление на начальном экране
Можно закрепить иконку окна «Выполнить» на начальном экране, не выходя из меню «Пуск». Для этого жму по ярлыку приложения правой кнопкой мыши, вызвав тем самым контекстное меню. В нем выбираю пункт «Закрепить на начальном экране».
Еще можно закрепить эту же иконку на начальном экране, чтобы каждый раз не листать список в поисках нужной папки
Контекстное меню иконки «Пуск»
Контекстное меню иконки «Пуск», оно же «Меню дополнительных действий» — открывается при клике по «Пуску» правой кнопкой мыши или нажатии на сочетание клавиш Win + X. В нем доступны практически все инструменты и утилиты для работы с системой. В открывшемся списке нахожу пункт «Выполнить» и жму по нему для открытия.
Пункт «Выполнить» есть и в контекстном меню «Пуска»
Через командную строку
Вызов окна «Выполнить» через «Командную строку» — не самый быстрый и не очень удобный способ, но настолько же действенный, как и все другие. Открыть «Командную строку» же можно… через окно «Выполнить» (какая ирония:)). Можно еще найти и открыть через поисковик в панели задач. После открытия «Командной строки» даю следующий запрос:
%windir%explorer.exe shell:::{2559a1f3-21d7-11d4-bdaf-00c04f60b9f0}
Жму на кнопку Enter для его подтверждения — в результате будет открыто окно «Выполнить».
Подвох в том, что в «Командной строке» запрос открывает окно «Выполнить», а в окне «Выполнить» запрос открывает «Командную строку. Фигаро тут, фигаро там ?
Смотрите также: Команды для командной строки в Windows 10
Через диспетчер задач
В данном способе задействуется тот же запрос, что я давала в командной строке. Выглядит он так:
%windir%explorer.exe shell:::{2559a1f3-21d7-11d4-bdaf-00c04f60b9f0}
Для начала мне надо открыть «Диспетчер задач». Я могу нажать на комбинацию Ctrl + Shift + Esc или же открыть контекстное меню «Пуск» нажатием на сочетание клавиш Win + X и выбрать в списке соответствующий пункт».
После перехожу к меню «Файл», выбираю в нем первый пункт «Запустить новую задачу». После этого запустится окно «Создание задачи», в поле «Открыть» ввожу вышеуказанный запрос и жму на кнопку ОК для его подтверждения.
В «Диспетчере задач» открываю меню «Файл» и запускаю новую задачу, ввожу тот же запрос, что в «Командной строке», и подтверждаю его
Источник: http://zen.yandex.ru/media/tehnichka/kak-vyzvat-vypolnit-v-windows-10-5fd5eea064f2df189737ff71
Первый вариант открыть команду выполнить на windows 10
Чтобы быстро найти Где в Windows 10 «Выполнить», вам достаточно одновременно нажать две клавиши.
- Первая клавиша «ВИН». На всех клавиатурах на ней нарисован логотип Майкрософт. Она почти всегда находится в самом низу с левой стороны, вторая или третья по счету.
- Вторая клавиша английская буква «R» — раскладку при этом менять не нужно. Одним словом, вам нужно набрать сочетание «WIN + R».
Источник: http://akeelow.ru/gde-v-windows-10-vypolnit
Использование поиска

Итак, способ номер «ноль» был указан выше — просто нажать клавиши Win+R (этот же способ работает и в предыдущих версиях ОС и, вероятно, будет работать в следующих). Однако, как основной способ для запуска «Выполнить» и любых других вещей в Windows 10, точного расположения которых вы не знаете, рекомендую использовать поиск в панели задач: собственно, он для этого и сделан и успешно находит то, что требуется (иногда даже когда точно не известно, как оно называется).
Просто начните набирать нужное слово или их сочетание в поиске, в нашем случае — «Выполнить» и вы быстро обнаружите нужный пункт в результатах и сможете открыть этот пункт.
Причем, если кликнуть правой кнопкой мыши по найденному «Выполнить», вы сможете закрепить его на панель задач или в виде плитки в меню пуск (на начальный экран).

Также, если выбрать пункт «Открыть папку с файлом», откроется папка C: Users Пользователь AppData Roaming Microsoft Windows Start Menu Programs System Tools в которой находится ярлык для «Выполнить». Оттуда его можно скопировать на рабочий стол или куда-либо еще для быстрого запуска нужного окна.

Источник: http://remontka.pro/run-windows-10-dialog/
2. Используйте Поиск, чтобы открыть окно «Выполнить».
Как всегда, использовать поиск Windows чтобы что нибудь найти — отличная идея. Если вы используете Windows 10, введите слово «выполнить» в строке поиска.
Затем нажмите соответствующий результат поиска или нажмите кнопку «Открыть» на панели справа.
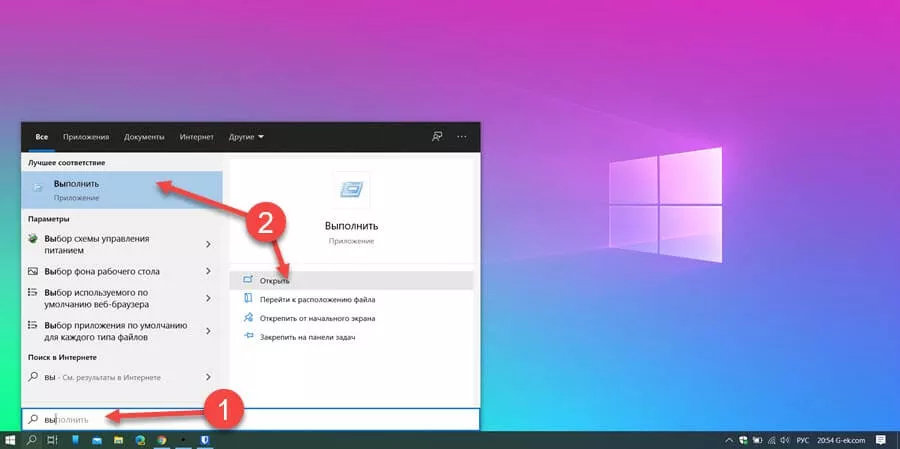
Источник: http://g-ek.com/run-v-windows10
Что такое окно «Выполнить» и зачем оно нужно
Это окно, позволяющее быстро и без использования мыши запускать:
- быстрые команды
- программы
- файлы
- папки
- ключи реестра
- и многое другое…
Преимущества
- Экономия времени и сил
С помощью мыши мы можем долго добираться до нужного нам инструмента. Окно «Выполнить» вызывается сочетанием клавиш, быструю команду можно ввести с клавиатуры и нажать на кнопку ENTER. Несколько секунд — и запускается любое приложение или любой другой объект на ПК. - Доступ к «закрытым» функциям
Некоторые команды невозможно обнаружить, даже если долгое время копаться в настройках системы и пользоваться поиском. А через это окно их можно легко запустить. - Работа с компьютером без мыши
Что делать, если мышь сломалась? Или ее драйвер отказал. В таком случае взаимодействовать с компьютером придется только через клавиатуру. И вы будете рады, что многое можно сделать быстро через данное окно.
Источник: http://telecomdom.com/pk/vypolnit-v-windows/
Полезные команды окна «Выполнить»
Не обязательно знать все команды, предусмотренные в ОС Windows, но некоторые из них окажутся полезными и упростят работу пользователя.
Источник: http://poznyaev.ru/blog/windows/komandy-windows
Способ 1: нажатие горячих клавиш
Самый быстрый и простой способ вызвать окно “Выполнить” – нажать специальную комбинацию клавиш Win+R на клавиатуре.

Данный метод, как видите, не требователен к опыту работы пользователя на ПК и легко реализуем буквально в одно действие.
Однако, это не единственный способ запуска окна “Выполнить”, и ниже мы разберем, как еще это можно сделать.
Источник: http://brit03.ru/os/komanda-vypolnit.html
Раздел «Программы»
Заходим в основное меню «Пуск», переходим в раздел «Все приложения». Находим группу «Служебные Windows», в ней уже интересующую нас программу.
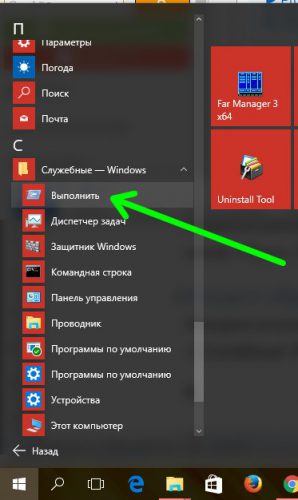
Источник: http://wd-x.ru/kak-najti-vypolnit-v-windows-10/
Полезные команды Выполнить в Windows 10
Все команды с нашего списка работают и последних сборках операционной системы Windows 10. Чтобы использовать любую из команд нужно всего лишь вызвать строку выполнить, вставить нужную команду и собственно выполнить её.
- msconfig — запускает окно Конфигурация системы, в котором можно настроить множество параметров. Подробнее можно прочитать здесь.
- appwiz.cpl — открывает окно Программы и компоненты в стандартной панели управления, которую стоит использовать для удаления установленных программ.
- regedit — открывает Редактор реестра Windows 10.
- control или control panel — запускает стандартную Панель управления Windows 10. Очень актуальная команда в последних сборках операционной системы Windows 10, поскольку Майкрософт делает всё, чтобы перейти со старой панели управления на новые Параметры.
- cmd — запуск Командной строки. Другие способы как можно запустить командную строку здесь.
- hdwwiz.cpl или devmgmt.msc — запускает Диспетчер устройств, который используется для отслеживания работоспособности подключенных устройств.
- powercfg.cpl — открывает окно настроек Электропитания, где выбирается и настраивается схема управления питанием.
- diskmgmt.msc — запуск средства Управления дисками. В текущем меню отображается вся информация об подключенных дисках.
- msinfo32 — запуск окна Сведения о системе, где можно посмотреть основные характеристики системы.
- netplwiz — окно Учётные записи пользователей, в котором настраиваются все профили пользователей.
- osk — отвечает за быстрый запуск Экранной клавиатуры, которая будет полезна при отсутствии обычной.
- services.msc — открывает окно Службы, в котором собственно и можно их отключать.
- ncpa.cpl — запуск окна Сетевые подключения, для настройки параметров интернета.
- taskmgr — запускает Диспетчер задач Windows.
Выводы
Список команд всех команд действительно очень большой, но полезные команды для обычного пользователя можно перечитать на пальцах одной руки. Обратите внимание на простое выполнение всех команд и от имени администратора. Честно говоря действительно часто приходится использовать функциональность окна выполнить для экономии собственного времени.
Напишите нам в комментарии, пользуетесь ли Вы командами в окне Выполнить и если пользуетесь, то какие команды больше всего используете. А также если ещё знаете полезные команды, пишите нам и мы будем добавлять их в наш список.
Источник: http://windd.ru/komandy-vypolnit-v-windows-10/
запуск браузеров при помощи команд из «Выполнить»
Первое — имя команды, и второе результат выполнения:
microsoft-edge (либо с «двоеточием : в конце: microsoft-edge: ) запуск браузера Microsoft Edge
iexplore запуск браузера Internet Explorer
chrome запуск браузера Google Chrome
firefox запуск браузера Mozilla Firefox
opera запуск браузера Opera
Дополнение:
Командой «Выполнить» можно открыть не только «пустой» браузер, но и запустить обозреватель на конкретном сайте.
В Google Chrome, Mozilla Firefox и Opera это выполняется просто: после имени браузера введите адрес сайта, либо конкретной его страницы —
chrome complitra.ru
Если используем обозреватель Microsoft Edge, тогда нужно ввести полный адрес сайта — то есть с протоколом URL (так, как видим в адресном окне браузера — самое верхнее)
microsoft-edge:https://complitra.ru/
Источник: http://brit03.ru/os/komanda-vypolnit.html
4. Используйте Командную строку (CMD), чтобы открыть окно «Выполнить».
Некоторым из моих коллег нравится командная строка, поэтому мы решили добавить этот способ, несмотря на то, что, его не так легко запомнить, как другие способы, показанные в этой статье.
Запустите командную строку и введите следующее:
explorer.exe Shell:::{2559a1f3-21d7-11d4-bdaf-00c04f60b9f0}
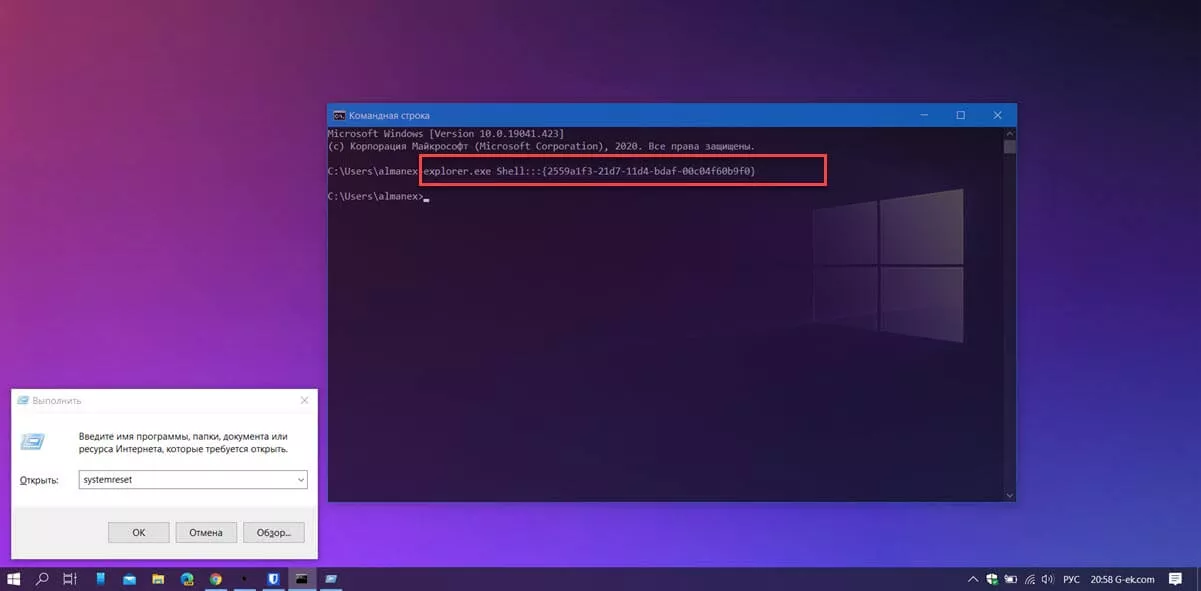
Этот способ работает как в Windows 10, так и в Windows 7.
Источник: http://g-ek.com/run-v-windows10
Сценарии использования окна «Выполнить»
Прежде, чем я вам покажу все методы открытия и практические применения, я бы хотел вам рассказать основные сценарии, которые можно рассматривать для данного окна:
- Я помню один случай, когда после неправильной настройки сервера были внесены нерабочие сетевые настройки, в итоге сервер отвалился. Так как он был железным, то пришлось идти в серверную, к сожалению порта управления у него не было, пришлось подключать KVM, болью было то, что у него на лицевой стороне не работали USB порты, а это означало, что мышка сзади не дотягивалась. В итоге пришлось все делать без нее, и вот представьте, что происходит когда у вас лежит важный сервер, у которого вы не можете добраться до нужных настроек, но так как у меня богатый опыт работы с Windows, то я знал, как вызвать нужную мне настройку или из командной строки или из окна «Выполнить», чем я и воспользовался.
- Второй случай, мышка у вас есть, но вот соединение до такой степени тормозное, что у вас мышка либо не успевает за вашими действиями или вообще слишком чувствительная и улетает с нужного места, в таких ситуациях умение работать с быстрыми командами окна «Выполнить» просто не заменимо. Такое легко встретить на виртуальных машинах, где не установлены драйвера интеграции.
- Третья ситуация, это просто быстрее, что вы мышкой про щелкаете 3 и более экранов, до того пока достигните нужную вам настройку, а если взять во внимание, что это может быть либо тормозной сервер (перегруженный) или с нестабильным сетевым соединением, то вы будите тратить дополнительное время.
- Есть вообще настройки, в которые вы можете попасть исключительно за счет быстрых команд Windows
Источник: http://brit03.ru/os/komanda-vypolnit.html
Классический метод открыть окно выполнить
В какой бы версии Windows вы бы не применили данный метод, он будет всегда работать, ну разве, что кроме версии Windows Core, которая лишена графического интерфейса. И так нажимаем одновременно сочетание клавиш Windows +R и в результате вы увидите в левом углу нужное вам окно.

Первый раз я его увидел в эпоху Windows 95, где оно выглядело вот так.

Источник: http://brit03.ru/os/komanda-vypolnit.html




