Как правильно настроить файл подкачки в Windows 10, 8.1 или Windows 7, как отключить, уменьшить, увеличить файл подкачки. Перенос файла подкачки на другой диск.
Что такое виртуальная память на Windows 10 и зачем она нужна
Вашей «оперативки» может не хватать на то количество программ, которые открыты сейчас на ПК. Чтобы система не тормозила, подключается виртуальная память. Это файл подкачки определённого размера (устанавливается вручную пользователем либо самой системой) на жёстком диске, в который временно помещается память из «оперативки». Иными словами, часть жёсткого диска используется как «оперативка», если последней оказалось мало.
Обычно в файл подкачки помещаются данные об открытых приложениях, которые в данный момент не используются процессором (окна этих приложений свёрнуты). При необходимости данные перемещаются обратно в «оперативку».
Файл подкачки, кстати, называется pagefile.sys.
Где находится виртуальная память Windows 10 и как её включить
Виртуальная память в виде файла подкачки находится в корневой папке локального системного диска. По умолчанию эта память включена в «Виндовс». Но даже если она отключена, вы можете её сами включить в настройках системы — об этом в следующем разделе.

Файл pagefile.sys по умолчанию находится прямо на системном диске
Источник: http://itmaster.guru/windows-10/virtualnaya-pamyat-v-windows-10-chto-eto-takoe-i-kak-nastroit.html
Управление файлом подкачки (pagefile.sys) с помощью командной строки
Откройте командную строку от имени администратора и выполните команды представленные ниже.
Чтобы снять флажок Автоматически выбирать объем файла подкачки выполните команду:
wmic computersystem set AutomaticManagedPagefile=False

Также, чтобы снять флажок Автоматически выбирать объем файла подкачки выполните команду:
wmic computersystem where name=»%computername%» set AutomaticManagedPagefile=False

Чтобы установить флажок Автоматически выбирать объем файла подкачки выполните команду:
wmic computersystem set AutomaticManagedPagefile=True

Также, чтобы установить флажок Автоматически выбирать объем файла подкачки выполните команду:
wmic computersystem where name=»%computername%» set AutomaticManagedPagefile=True

Прежде чем использовать команды представленные ниже, необходимо снять флажок Автоматически выбирать объем файла подкачки
Чтобы отключить использование существующего файла подкачки (соответствует переключателю Без файла подкачки) выполните команду:
wmic pagefileset where name=»C:\\pagefile.sys» delete

Чтобы отключить использование всех существующих файлов подкачки (соответствует переключателю Без файла подкачки) выполните команду:

Чтобы создать файл подкачки (соответствует переключателю Размер по выбору системы) выполните команду:
wmic pagefileset create name=»C:\\pagefile.sys»

Чтобы принудительно задать размер существующего файла подкачки (соответствует переключателю Указать размер) выполните команду:
wmic pagefileset where name=»C:\\pagefile.sys» set InitialSize=1024,MaximumSize=4096
где:
name=»C:\\pagefile.sys» — расположение файла подкачки
InitialSize — исходный размер файла подкачки
MaximumSize — максимальный размер файла подкачки

Чтобы просмотреть общую информацию об имеющихся у Вас файлах подкачки, выполните команду:

Чтобы просмотреть дополнительную информацию о файлах подкачки, если Вы принудительно задавали их размер, выполните команду:
wmic pagefileset list /format:list
 Операционные системы Windows используют файл подкачки (pagefile.sys — является скрытым и находится в корне системного раздела) для сохранения в нем информации, не умещающейся в оперативной памяти. Это своего рода виртуальная оперативная память, помогающая Windows работать с приложениями. Хотя сам по себе файл подкачки хорошо защищен, в случае получения доступа к диску из-под другой операционной системы, данные из него могут быть извлечены. Поэтому зачастую администраторы локальных сетей в целях безопасности включают автоматическую очистку файла подкачки при выключении компьютера. Кроме того, включить очистку файла подкачки лучше и тогда, когда на одном ПК расположено несколько операционных систем.
Операционные системы Windows используют файл подкачки (pagefile.sys — является скрытым и находится в корне системного раздела) для сохранения в нем информации, не умещающейся в оперативной памяти. Это своего рода виртуальная оперативная память, помогающая Windows работать с приложениями. Хотя сам по себе файл подкачки хорошо защищен, в случае получения доступа к диску из-под другой операционной системы, данные из него могут быть извлечены. Поэтому зачастую администраторы локальных сетей в целях безопасности включают автоматическую очистку файла подкачки при выключении компьютера. Кроме того, включить очистку файла подкачки лучше и тогда, когда на одном ПК расположено несколько операционных систем.
Включить очистку файла подкачки виртуальной памяти можно разными способами. Первый способ заключается в использовании редактора локальной групповой политики. Для вызова редактора используйте команду Выполнить в меню Пуск. Введите gpedit.msc, это откроет редактор локальной групповой политики.

Откройте в редакторе раздел Конфигурация компьютера → Конфигурация Windows → Параметры безопасности → Локальные политики → Параметры безопасности и найдите в списке политику Завершение работы: очистка файла подкачки виртуальной памяти. По умолчанию эта политика отключена.

Откройте политику и выберите вариант Включен.

Но это если очистку файла подкачки надо включить на одном компьютере за которым вы непосредственно сидите или подключены через удаленный рабочий стол. Редактор локальной групповой политики не подразумевает подключение к другому ПК.
Но политику можно включить и через реестр. А вот редактор реестра подключение к другим ПК позволяет. Если, конечно, на них включена служба удаленного реестра.
Для входа в редактор реестра Windows используйте ту же команду Выполнить, где вбейте regedit.

Искомый параметр лежит по адресу HKEY_LOCAL_MACHINESYSTEMCurrentControlSetControlSession ManagerMemory Management и называется ClearPageFileAtShutdown.

Двойным щелчком откройте свойства параметра (или правой кнопкой мыши → Изменить) и измените значение на единицу.

Если такого параметра нет, его нужно создать самостоятельно. Для этого щелкаем правой кнопкой мыши по разделу Memory Management и выбираем вариант Создать → Параметр DWORD (32 бита).

Дайте ему имя ClearPageFileAtShutdown и присвойте значение 1.
Если же Вы хотите включить очистку файла подкачки через реестр на другой машине, то в редакторе реестра откройте меню Файл и выберите пункт Подключить сетевой реестр.

В открывшемся окне введите имя ПК, реестр которого хотите добавить к себе в редактор. Еще раз напомню, что это получится сделать только если на удаленном ПК включена служба удаленного реестра.

Изменения вступят в силу после перезагрузки.
Третий способ включения очистки файла подкачки виртуальной памяти — через командную строку. И он самый перспективный, ведь позволяет написать bat-файл, который затем можно будет распространить на компьютеры в сети. Просто откройте Блокнот или другой текстовый редактор и введите в нем (либо же вбейте в командную строку, если речь об одном компьютере):
и сохраните его как файл с расширением bat. Кавычки возле пути реестра в данном случае нужны, чтобы командная строка восприняла пробелы в пути.

Получившийся файл можно распространить на компьютеры в локальной сети посредством, например, PsExec или Kaspersky Security Center.

Для корректной работы Windows использует не только физические ресурсы компьютера, но и виртуальные. Одним из таких является файл подкачки, он же виртуальная память. Это специальная область на жестком диске, к которой ОС обращается для записи и чтения отладочной информации. При необходимости эту функцию можно отключить. Именно о том, как корректно выполнить данное действие в Windows 10, мы и расскажем в этой статье.
Источник: http://meshok-sovetov.ru/ochistka-virtualnoy-pamyati-windows-10-cmd/
Справочные материалы
Этот параметр политики определяет, очищается ли файл подкатки виртуальной памяти после отключения устройства. Поддержка виртуальной памяти использует системный файл подкачки для замены страниц памяти на диск, когда они не используются. На запущенном устройстве этот файл подкатки открывается исключительно операционной системой и хорошо защищен. Однако устройства, настроенные для запуска других операционных систем, должны убедиться, что системный файл подкачих очищается по мере отключения устройства. Это подтверждение гарантирует, что конфиденциальную информацию из памяти процесса, которая может быть помещена в файл подкачих, недоступна неавторизованному пользователю, который управляет непосредственным доступом к файлу подкачих после завершения работы.
Важные сведения, хранимые в реальной памяти, могут периодически быть записаны в файл подкачих. Это помогает устройствам обрабатывать многозадачные функции. Злоумышленник, у которого есть физический доступ к отключенным серверам, может просматривать содержимое файла подкатки. Злоумышленник может переместить системный том на другой компьютер, а затем проанализировать содержимое файла подкаки. Этот процесс отнимает много времени, но может привести к передаче данных, кэшемых из ОЗУ, в файл подкачки. Злоумышленник, который имеет физический доступ к серверу, может обойти эту меры противодействия, просто отключив сервер от источника питания.
Возможные значения
-
Включено
Системный файл подкатки очищается при нормальном отключе системы. Кроме того, этот параметр политики заставляет компьютер очистить файл гибернации (hiberfil.sys) при отключении гибернации на переносимом устройстве.
-
Отключено
-
Не определено
Рекомендации
- Установите для этой политики «Включено». Это приводит к очистке файла подкатки в Windows после отключения системы. В зависимости от размера файла подкатки этот процесс может занять несколько минут, прежде чем система полностью будет отключена. Эта задержка при закрытии сервера особенно заметна на серверах с большими файлами подкатки. Для сервера с 2 гигабайтами (ГБ) ОЗУ и 2-ГБ файла разбиение на 2 ГБ этот параметр может добавить в процесс завершения работы более 30 минут. В некоторых организациях это время простоя нарушает их внутренние соглашения об уровне обслуживания. При реализации этого противодействия в среде следует соблюдать осторожность.
Расположение
Конфигурация компьютераПараметры WindowsПараметры безопасностиЛокальные политикиПараметры безопасности
Значения по умолчанию
В следующей таблице перечислены фактические и эффективные значения по умолчанию для этой политики. Значения по умолчанию также можно найти на странице свойств политики.
| Тип сервера или объект групповой политики | Значение по умолчанию |
|---|---|
| Default Domain Policy | Не определено |
| Политика контроллера домена по умолчанию | Не определено |
| Параметры по умолчанию для автономного сервера | Отключено |
| Эффективные параметры по умолчанию для DC | Отключено |
| Действующие параметры по умолчанию для рядового сервера | Отключено |
| Действующие параметры по умолчанию для клиентского компьютера | Отключено |
Источник: http://docs.microsoft.com/ru-ru/windows/security/threat-protection/security-policy-settings/shutdown-clear-virtual-memory-pagefile
Зачем нужен файл подкачки?
Данная функция применяется для того, чтобы компенсировать нехватку ОЗУ. Вот в каких случаях это может оказаться полезным:
- Системе требуется памяти больше, чем имеется;
- В одно время работает множество фоновых процессов;
- На ПК нет требуемого объёма оперативной памяти.
Таким образом, файл подкачки страхует нас на случай нехватки оперативки, делая работу более стабильной.
Источник: http://winstrick.ru/kak-vklyuchit-nastroit-i-dlya-chego-nuzhen-fajl-podkachki-windows-10/
Обновление за апрель 2021 года:
Теперь мы рекомендуем использовать этот инструмент для вашей ошибки. Кроме того, этот инструмент исправляет распространенные компьютерные ошибки, защищает вас от потери файлов, вредоносных программ, сбоев оборудования и оптимизирует ваш компьютер для максимальной производительности. Вы можете быстро исправить проблемы с вашим ПК и предотвратить появление других программ с этим программным обеспечением:

Удалить страницу файла file.sys
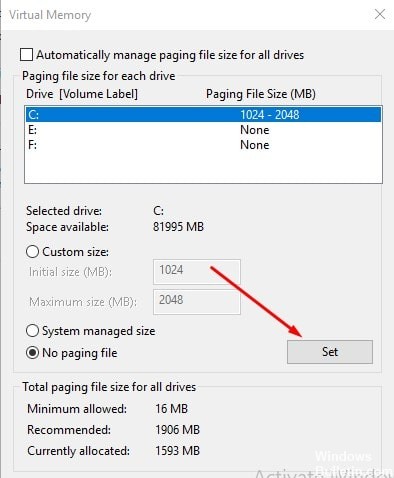
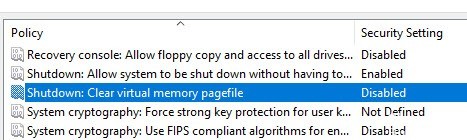
Использование Regedit
Запустите Regedit. Если вы не знакомы с regedit, пожалуйста, прочитайте наш FAQ, чтобы узнать, как начать.
Использование редактора групповой политики Windows

Если вы используете версию Windows для Pro или Enterprise, вы можете использовать редактор групповой политики для автоматического удаления файла обмена. Сначала найдите и откройте gpedit.msc в меню «Пуск».

CCNA, веб-разработчик, ПК для устранения неполадок
Я компьютерный энтузиаст и практикующий ИТ-специалист. У меня за плечами многолетний опыт работы в области компьютерного программирования, устранения неисправностей и ремонта оборудования. Я специализируюсь на веб-разработке и дизайне баз данных. У меня также есть сертификат CCNA для проектирования сетей и устранения неполадок.
Источник
Источник: http://rusrokers.ru/ochistit-fayl-podkachki-windows-10-bez-perezagruzki/
Рекомендуемый файл подкачки
Если на компьютере с операционной системой Windows 10 не заходить в настройки, устройство самостоятельно определяет, какой объем выбрать. В зависимости от возможностей процессора, видеокарты, материнской платы надо совершать настройки.
Источник: http://keynod.ru/kak-uvelichit-fajl-podkachki.html
Управление политикой
В этом разделе описываются функции и средства, которые помогут вам управлять этой политикой.
Необходимость перезапуска
Нет. Изменения этой политики становятся эффективными без перезапуска компьютера, если они сохраняются локально или распространяются с помощью групповой политики.
Источник: http://docs.microsoft.com/ru-ru/windows/security/threat-protection/security-policy-settings/shutdown-clear-virtual-memory-pagefile
Настройка файла подкачки в Windows 10: как увеличить, изменить, отключить?
Файл подкачки в Windows служит для расширения оперативной памяти в том случае, если ее не хватает. Написали для вас шпаргалку по манипуляциям с подкачкой: как ей управлять?


Файл подкачки, или виртуальная память — это системный файл на жестком диске компьютера, который Windows использует, чтобы компенсировать нехватку оперативной памяти, если приложениям ее не хватает. Что это за файл, как он работает, что о нем нужно знать, как увеличить файл подкачки в Windows 10, или, наоборот — как отключить файл подкачки в Windows 10, читайте в нашей шпаргалке.
Источник: http://rusrokers.ru/ochistit-fayl-podkachki-windows-10-bez-perezagruzki/
Изменение параметров файла подкачки Windows — видео
Ниже — видео инструкция о том, как настроить файл подкачки в Windows 7, 8.1 и Windows 10, задать его размер или удалить этот файл, а также перенести его на другой диск. А после видео вы можете найти рекомендации о правильной настройке файла подкачки.
Источник: http://remontka.pro/fail-podkachki-windows/
Как очистить виртуальную память
Виртуальную память нужно периодически очищать. Можно сразу настроить её очистку вместе с отключением компьютера:
- Запустите «Панель управления» через меню «Пуск» либо с помощью панели «Выполнить». В последнем случае зажмите «Виндовс» и R. Напишите control и щёлкните по ОК.

Выполните команду control
- Зайдите в блок для администрирования.

Перейдите в «Администрирование»
- Откройте утилиту для настройки политики безопасности.

Дважды кликните по ярлыку «Локальная политика безопасности»
- Запустите блок с параметрами безопасности. Отыщите в правой части окна параметр «Завершение работы: очистка файла подкачки». Щёлкните по нему дважды и в новом окошке поставьте значение «Включить». Сохраните изменения.
- Перезапустите компьютер два раза, чтобы виртуальная память полностью очистилась.
Виртуальная память на «Виндовс» может компенсировать нехватку «оперативки», когда система перегружена открытыми окнами. Вы вправе сами указать размер файла подкачки (виртуальной памяти) либо вовсе отключить его, чтобы сэкономить место на системном диске. Желательно сразу настроить очистку виртуальной памяти вместе с отключением «компа».
Источник: http://itmaster.guru/windows-10/virtualnaya-pamyat-v-windows-10-chto-eto-takoe-i-kak-nastroit.html
Файл подкачки Windows 10: оптимальный размер
Вообще-то, ваша «виндовс» сама решает, какой объем файла подкачки ей нужен, и стандартного объема хватает в большинстве случаев. Кроме того, на компьютерах с большим количеством RAM он вообще довольно редко используется.
Но можно высчитать, сколько составляет оптимальный объем файла подкачки в Windows 10 и самостоятельно. Расскажем, как сделать это правильно.
Не рекомендуется поднимать и повышать размер файла подкачки более чем в три раза от актуального объема ОЗУ.
Источник: http://rusrokers.ru/ochistit-fayl-podkachki-windows-10-bez-perezagruzki/
Статьи по теме
- Параметры безопасности
Источник: http://docs.microsoft.com/ru-ru/windows/security/threat-protection/security-policy-settings/shutdown-clear-virtual-memory-pagefile
Дефрагментация файла подкачки
Как и любой файл ОС своп склонен к фрагментации. Для исправления этого явления есть специальные программы – дефрагментаторы.
Однако pagefile.sys, как известно не поддается никакому воздействию во время работы Windows. Существует два варианта решения проблемы:
- произвести оптимизацию при перезагрузке (пока файл еще не задействован);
- временно отключить своп, произвести дефрагментацию, включить его обратно. Это самый простой вариант.
Можно использовать программу PageDefrag, бесплатный софт, установка не нужна.
Шаг 1. После запуска программы появится окно. Выберите подходящий пункт:
- «Defragment at next boot» – оптимизация будет проведена во время очередной перезагрузки;
- «Defragment at every boot» – операция будет проводиться каждый раз при запуске ОС;
- «Defrag abort countdown» – включение счетчика, отмена работы клавишей «Эскейп»;
- «Don t Defragment (uninstal)» – отмена операции и выход.

Выбираем подходящий пункт, отметив его галочкой, нажимаем «ОК»
Шаг 2. После выбора нужного пункта — нажать «ОК».
На заметку! Можно воспользоваться аналогичными программами.
Источник: http://pc-consultant.ru/rabota-na-komp-yutere/fajl-podkachki-v-windows-7-i-windows-10/
Как увеличить файл подкачки в Windows 10?
Расскажем, как поставить файл подкачки на Windows 10 в оптимальное значение.
Источник: http://rusrokers.ru/ochistit-fayl-podkachki-windows-10-bez-perezagruzki/
Как отключить файл подкачки в Windows 10?
Вообще-то, отключать файл подкачки не рекомендуется. Во-первых, приложения начнут «вылетать» (самопроизвольно перезагружаться), а некоторые вообще не смогут запуститься. Но если у вас много RAM, а место на жестком диске осталось мало, то отключение файла подкачки позволит освободить пару Гбайт. Главное — потом не пожалеть о своем решении. Может быть, вам поможет очистка диска, или нужно почаще очищать кэш браузера?
Нижеприведенные инструкции можно использовать на свой страх и риск!
Отключаем pagefile.sys
Отключаем swapfile.sys
Источник: http://rusrokers.ru/ochistit-fayl-podkachki-windows-10-bez-perezagruzki/
Как переместить файл подкачки?
Есть небольшая хитрость, как настроить файл подкачки на Windows 10. Если в вашем компьютере стоят несколько дисков, можно перенести файл подкачки с системного диска (не раздела!) на другой диск.
ВАЖНО: не рекомендуется перемещать файл подкачки на накопитель типа SSD, так как это может сократить срок его службы, увеличив число циклов перезаписи.
Вот еще несколько полезных материалов по оптимизации:
Источник
Источник: http://rusrokers.ru/ochistit-fayl-podkachki-windows-10-bez-perezagruzki/
Удаление файла подкачки swapfile.sys
Выполнение вышеописанных процедур по удалению pagefile.sys приводят, в том числе, и к удалению файла swapfile.sys. Однако бывают ситуации, когда присутствие в системе обычной «виртуальной памяти» необходимо, а от дополнительной требуется отказаться. Это может случиться при отказе использования METRO-приложений, которые используют swapfile.
Для этого потребуется редактор реестра. Regedit.exe, который можно запустить из командной строки. Теперь нужно найти ветку HKEY_LOCAL_MACHINESYSTEMCurrentControlSetControlSession ManagerMemory Management. Создать параметр DWORD. Дать имя SwapfileControl, и присвоить ему значение «0». Выполнить перезагрузку и проверить наличие файла в корне диска. Должен остаться только файл «pagefile.sys».
Расскажете об этой статье своим друзьям:
Источник
Источник: http://rusrokers.ru/ochistit-fayl-podkachki-windows-10-bez-perezagruzki/




