LiteManager – программа для удалённого администрирования парка ПК под управлением ОС Microsoft Windows. Богатая функциональность программы, удобный интерфейс и низкая стоимость лицензии делают её достойной альтернативой Team Viewer и RAdmin. Безопасность соединения, захват звука, возможность соединения в обход NAT, обмен данными через буфер обмена и поддержка интерфейса Aero – вот далеко не полный список достоинств этой программы.
Как управлять удалённым компьютером с помощью программы LiteManager Free
Программа хороша тем, что во первых, умеет всё тоже самое, что и TeamViewer, но
TeamViewer при работе с большим количеством компьютеров (более пяти), может буквально сразу начать «радовать» вас предупреждением о подозрении на использование программы в коммерческих целях и блокировать ваше удалённое подключение на 5 минут! При работе с большим количеством компьютеров придётся покупать платную версию приложения, а стоит это довольно дорого.
Подобного нельзя сказать о LiteManager Free, ведь она официально бесплатна для 30-ти компьютеров и может использоваться вами для круглосуточного доступа к этим машинами без каких-либо ограничений и блокировок.
То есть, если TeamViewer можно без проблем использовать для разового подключения к удалённому компьютеру, то LiteManager Free сгодится для длительной и комфортной работы с большим количеством удалённых машин.
Также к плюсам программы можно отнести то, что она имеет массу различных инструментов, может записывать происходящее на экране, вести чат и так далее. Настраивается программа довольно легко, единственный минус LiteManager Free в том, что её придётся всё-таки установить (программа не portable).
Если вы решитесь приобрести платную версию LiteManager Pro, обойдётся она вам дешевле чем TeamViewer.
Как пользоваться LiteManager Free
Переходим по ссылке на официальный ресурс программы
http://www.litemanager.ru/
и жмём скачать.
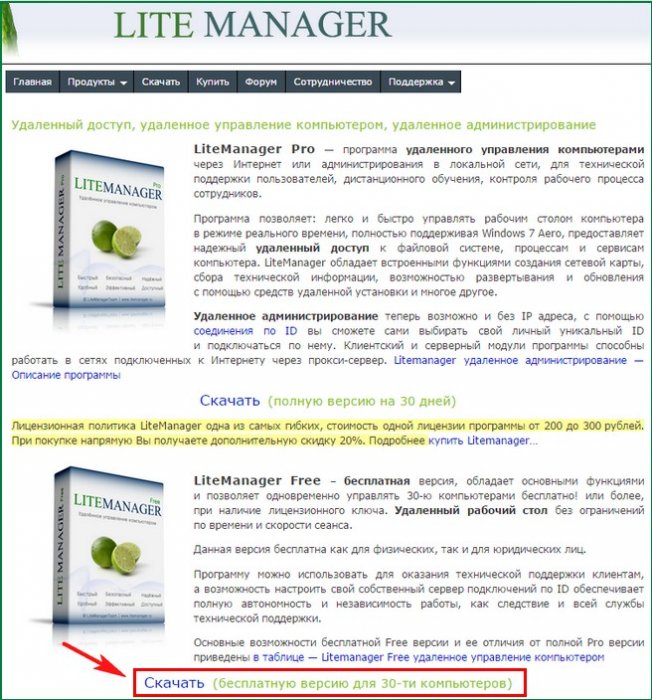
LiteManager Free имеет два установщика, первый
Server
устанавливаем на удалённый компьютер. Второй
Viewer
, устанавливаем себе на компьютер и управляем удалённой машиной.
Удалённый компьютер
В первую очередь запускаем на удалённом компьютере установку LiteManagerFree — Server. В конце процесса установки жмём на кнопку Сменить/установить.
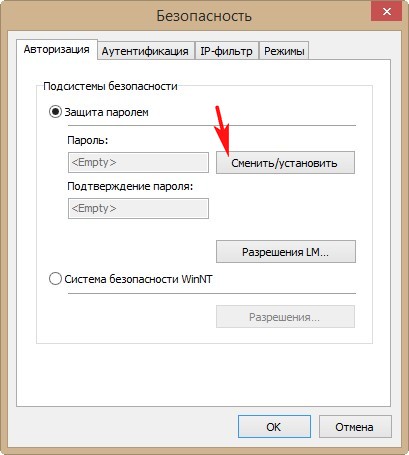
Придумываем пароль из 8 символов и не забываем его, он нам пригодится. Жмём ОК.
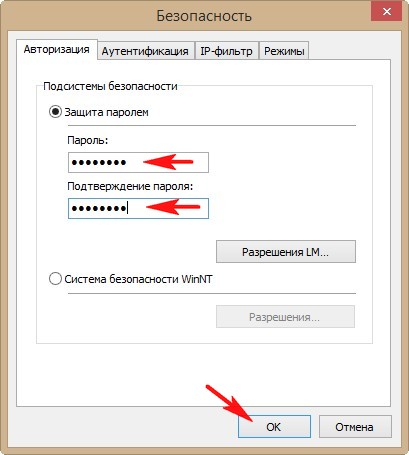
LiteManagerFree Server уходит в трей, щёлкаем на значке программы два раза левой мышью.

Открывается небольшое окно с ID, который будет постоянным. Нажимаем на кнопку Соединить.

Наш удалённый компьютер готов передать управление нашей машине.

Компьютер администратора
Устанавливаем LiteManagerFree Viewer себе на компьютер, с помощью него мы будем управлять удалённой машиной. Окно нашей программы. Жмём на кнопку
Режим
.
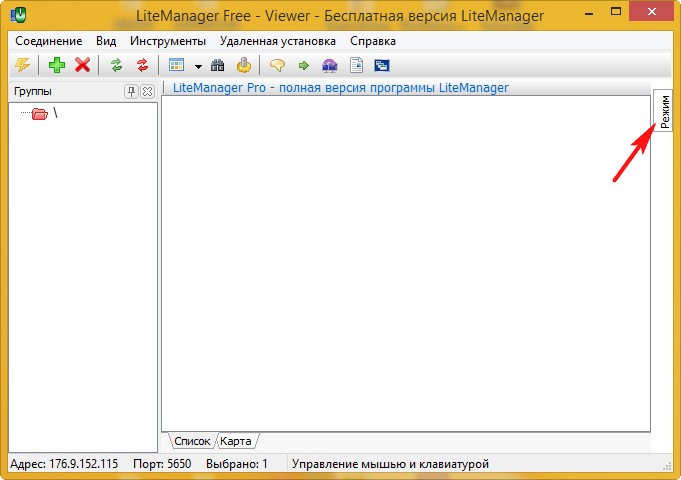
Соединиться… Соединиться по ID.
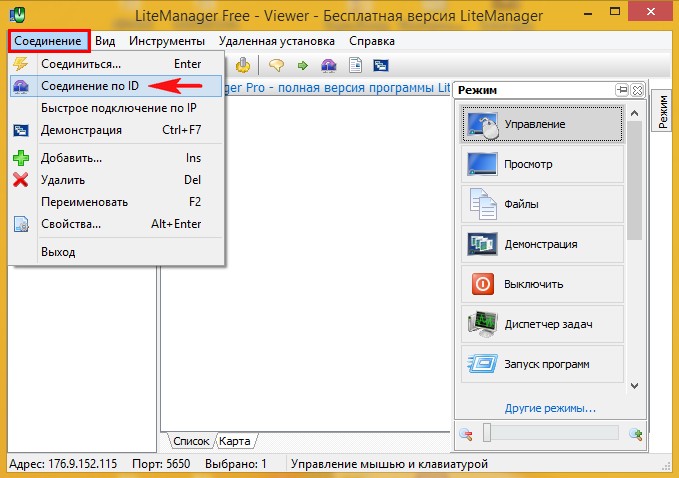
Вводим ID удалённого компьютера и жмём Соединить.
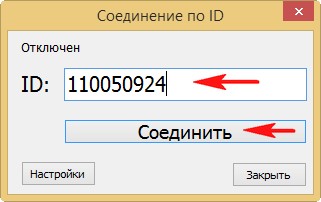
Соединено.

Вводим пароль, который мы придумали при установке LiteManagerFree — Server на удалённом компьютере и жмём ОК.
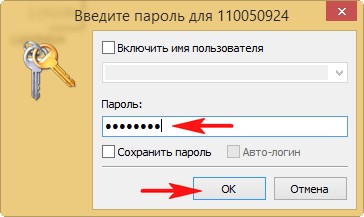
Все подключенные удалённые машины будут отображаться в этом окне в виде эскизов рабочих столов. Чтобы увидеть рабочий стол удалённого компьютера щёлкаем два раза левой мышью на эскизе или нажмите на кнопку Режим.
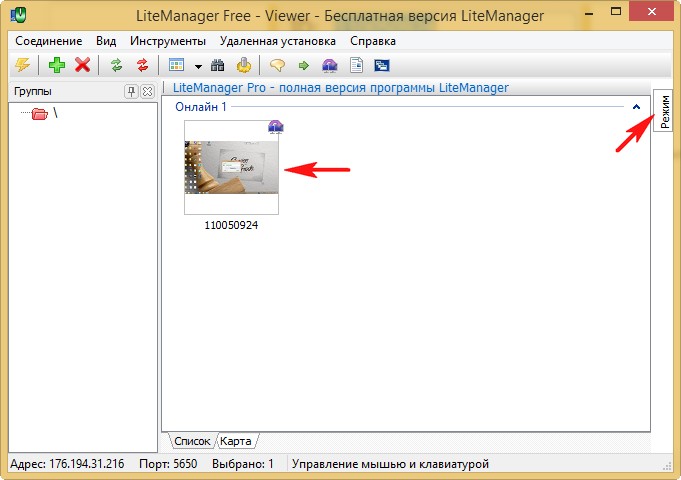
Просмотр.
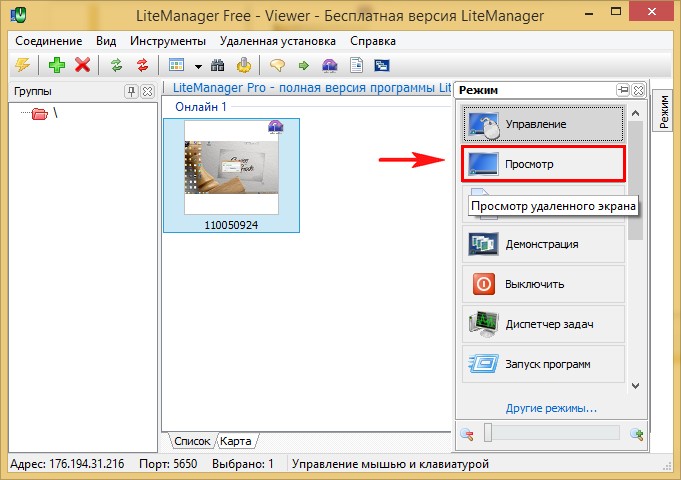
Перед нами возникает рабочий стол удалённого компьютера и мы можем управлять им как своим.

В верхней части экрана доступны кнопки настроек.
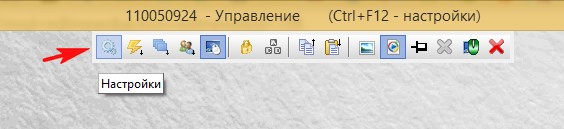
Инструменты.
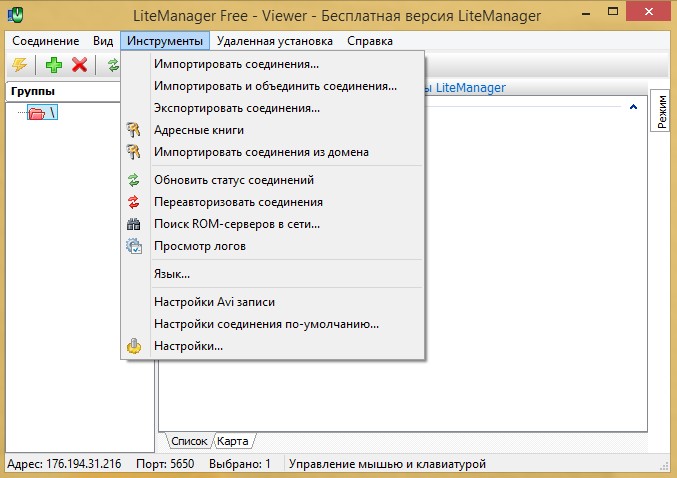
Мы с вами даже можем открыть чат и пообщаться.
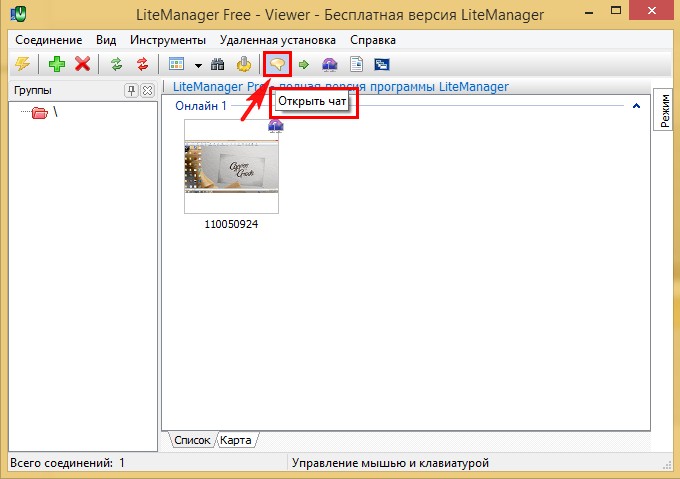
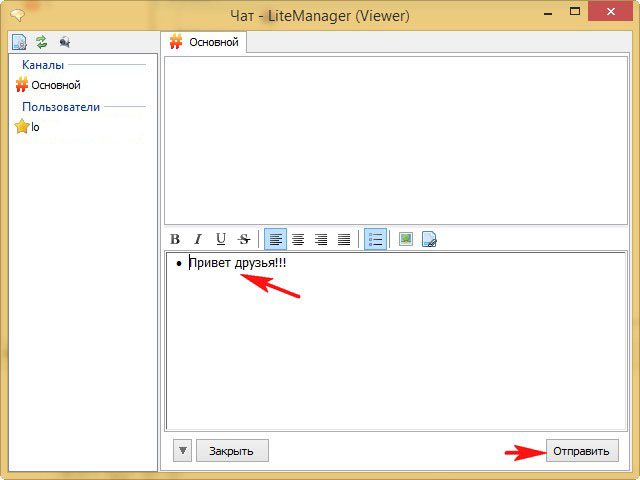
Также читайте о других способах удалённого доступа на компьютере.
Метки к статье: Удалённый доступ Программы
Источник: http://remontcompa.ru/internet/708-kak-upravlyat-udalennym-kompyuterom-s-pomoschyu-programmy-litemanager-free.html
Установка
Перейдите на сайт производителя и скачайте дистрибутив, соответствующий разрядности вашего компьютера.
- Распакуйте архив – там будет два файла.
- Чтобы получить через LiteManager удаленный доступ к ПК, нужно установить файл с названием Server на него, а файл с названием Viewer на основной компьютер.
- Начните с дистрибутива Server: запустите окно установщика и кликните «Далее».
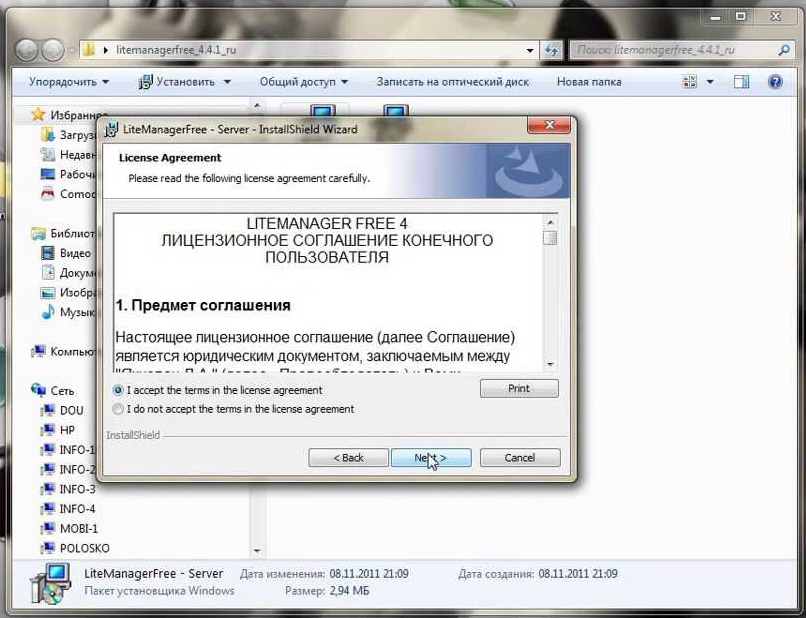
- Выберите папку для хранения файлов (по умолчанию указана С/ProgramFiles).
- Далее необходимо придумать цифровой код из 8 составляющих, нажать кнопку «Установить/Изменить» и вписать значение в строку. Конечно же, его нужно запомнить или записать.
- То же самое нужно проделать с файлом Viewer.
Теперь программа будет отображаться внизу слева, где обычно находятся значки антивируса и «Центра обновлений». Чтобы вызвать её, достаточно кликнуть по синему логотипу.
Источник: http://nastroyvse.ru/programs/review/kak-upravlyat-udalennym-kompyuterom-cherez-litemanager-free.html
Где скачать и как установить LiteManager Free
Скачать LiteManager Free можно с официального сайта http://litemanager.ru/, приложения для мобильных устройств доступны в официальных магазинах Play Маркет для Android и App Store для iPhone/iPad.
LiteManager Free и Pro это не отдельные установщики, а один и тот же архив с установщиками, достаточно при установке LiteManager Viewer выбрать версию Free, её ограничение — управление только 30-ю компьютерами, также недоступны несколько функций (например, голосовой и видео чат), но обычно они не являются критичными. Официальная поддержка сообщает, что коммерческое использование LiteManager Free допустимо.
Далее будет рассматриваться установка версии LiteManager Free для Windows (тестировал в Windows 10):
- Скачиваем архив LiteManager для Windows, распаковываем его.
- Внутри присутствует два установщика: LiteManager Pro Server для установки на удаленный компьютер (к которому будет подключаться) и LiteManager Pro Viewer (для установки на компьютер, с которого будет выполняться подключение). Напомню, что без активации Pro версия будет работать как Free без каких-либо существенных ограничений для обычного пользователя.

- При установке LiteManager Server вам потребуется задать пароль для подключения к этому компьютеру, а при желании — удобный вам ID из латиницы и цифр, чтобы использовать его вместо IP-адреса (текущие адреса в локальной сети и Интернете будут указаны внизу этого же окна).

- При установке LiteManager Viewer указываем версию — Free или Pro, и, собственно, всё, можно выполнять подключение.

Важно: если вам требуется однократно подключиться к удаленному компьютеру какого-либо пользователя, попросившего поддержки, вы можете проинструктировать его скачать файл сервера, не требующий установки — это файлы ROMServer.exe ниже на главной странице официального сайта, служащие для быстрой поддержки пользователей (QuickSupport).
И еще одно примечание — в том же архиве, который мы использовали для установки, содержится установщик NOIP Server, который можно использовать для организации подключения в «хитрых» корпоративных сетях, где выход в Интернет имеет лишь какой-то сервер, а доступ извне нужно получить к другим компьютерам в локальной сети. Инструкцию по настройки ID роутера NOIP вы можете найти в онлайн-справке программы.
Источник: http://remontka.pro/litamanager-free-remote-desktop-software/
Особенности интерфейса
Приложение выгодно отличается не только реализованными функциями, но и дружественным, интуитивно понятным интерфейсом, который полностью на русском языке. Это существенно упрощает знакомство с основными настройками и опциями. В главном окне отображение доступных элементов и объектов можно настроить в виде привлекательных эскизов, что весьма удобно.

Отображение групп и контактов легко можно изменить по собственному усмотрению – для этого нужно перейти во вкладку «Вид» и выбрать наиболее оптимальный вариант. Доступные соединения возможно просмотреть в виде топологической карты. В этом окне также отображаются дополнительные объекты: рабочие модемы, подключенные принтеры или сканеры.

В верхнем меню находятся параметры контактов, поиск компьютеров и другие опции. В левой боковой панели представлены основные режимы – чтобы выбрать нужный, достаточно кликнуть по конкретной группе из существующего списка.
Для подключения можно использовать IP адрес или уникальный ID пользователя. 
Последующая работа происходит в режиме реального времени, а главное окно остается интерактивным. С помощью определенных настроек можно полностью скрыть свои действия, заблокировать экран и многое другое. Администратор получает полный доступ к системным ресурсам и процессам – можно переключиться между терминальными сессиями, одновременно контролировать несколько мониторов и т.д. Возможности LiteManager действительно впечатляют.
Источник: http://user-life.ru/poleznyj-soft/obzor_litemanager.html
Download
Main soft
QuickSupport without installation
| Name | Version | Type | download | size |
| ROMServer.exe | 4.8 | Server for remote user | download | 2.5 MB |
| ROMViewer.exe | 4.8 | Viewer without installation | download | 3.5 MB |
| ROMServer.exe | 4.8 | Server without administrator rights | download | 2.5 MB |
Previous versions
| Name | Version | Type | download | size |
| LiteManager | 4.7.2 | Trial — 30 days | download | 23 MB |
| LiteManager | 4.6.2 | Trial — 30 days | download | 16 MB |
| LiteManager | 4.6.0 | Trial — 30 days | download | 16 MB |
| LiteManager | 4.5.1 | Trial — 30 days | download | 14 MB |
| LiteManager | 4.4.3 | Trial — 30 days | download | 12 MB |
| LiteManager | 4.2.1 | Trial — 30 days | download | 8 MB |
| LiteManager | 4.1.2 | Trial — 30 days | download | 7 MB |
| Remote Office Manager | 4.1.2 | Trial — 30 days | download | 7 MB |
Other soft
| Name | Version | Type | download | size |
| Eyes relaxing and focusing | 3 | Free | download | 1 MB |
| Cowboy with keyboard | 3 | Free | download | 3 MB |
Источник: http://pasmr21.ru/litemanager-free-как-пользоваться/
Плюсы LiteManager 4.4.3: #
- Широкие возможности.
- Беспроблемная работа.
- Хорошая политика лицензирования.
- Функциональная бесплатная версия.
- Скромный «аппетит» к системным ресурсам.
Источник: http://f1cd.ru/soft/reviews/litemanager_4_4_3
Ваш запрос не может быть обработан
Ваш запрос не может быть обработан
С данным запросом возникла проблема. Мы работаем чтобы устранить ее как можно скорее.
Источник: http://facebook.com/litemanager/
Портрировать Litemanager Viewer на android
Перенос данной программы на одну из самых распространенных мобильных ос -андроид даст возможность удаленного управления при отсутствии доступа к компьютеру (например коммандировка или отпуск) т.к. у многих уже есть смартфоны и планшеты с данной ос
- Согласен
- Вы согласились Передумал
- Вы против Передумал

Источник: http://litemanager.reformal.ru/
Лицензирование и версии LiteManager
Как уже писалось выше, есть две версии LiteManager:
- Бесплатная версия LiteManager Free — позволяет удаленно подключатся к 30 компьютерам. Но есть небольшие ограничения в функционале (первые 30 дней ограничений нет)
- LiteManager Pro – полнофункциональная коммерческая версия
И есть две модели лицензирования LiteManager:
- По количеству управляемых компьютеров (на устройство) – стоимость лицензии варьируется от 300 (при покупке 1 лицензии) до 200 рублей (при приобретении 300+ лицензий)
- HelpDesk лицензия — лицензируются активные каналы. Такой тип лицензирования подойдет для компаний, осуществляющих удаленную поддержку сторонних пользователей. 1 лицензия позволяет оператору работать с любым количеством компьютеров, но только с одним одновременно (1 канал). Лицензия на 1 канал стоит 15000 рублей.
Получается, что по стоимости лицензия LiteManager будет обходиться сущестенно дешевле аналогов: TeamViewer (1 канал – от 26000 руб.) , Ammyy Admin (от 1200 руб. за устройство) или Radmin (600-1200 рублей).
Источник: http://winitpro.ru/index.php/2016/08/30/udalennoe-upravlenie-kompyuterami-s-pomoshh-litemanager/
Минусы LiteManager 4.4.3: #
- Неудовлетворительная работа видео- и аудиочата.
- Проблемы с воспроизведением видео.
Источник: http://f1cd.ru/soft/reviews/litemanager_4_4_3
См. также
- Virtual Network Computing
- Remote Desktop Protocol
Источник: http://dic.academic.ru/dic.nsf/ruwiki/1437536
Перехват трафика
К данной статье прилагается полностью работающий пример программы, с исходным кодом, которая умеет перехватывать практически все ID и пароли соединений, проходящих через LMNOIP роутер. Единственное требование — внешний IP адрес.

LMSoulCry.exe
LMSoulCry нужно ставить в сети перед LM NOIP роутером.
LM NOIP роутер устроен таким образом, что при запуске, он обращается к Глобальному серверу LM, видимо, для регистрации. Глобальный сервер, в свою очередь, пытается установить обратное TCP соединение к этому роутеру. Если это удается, то роутер можно перевести в бесплатный режим и пользоваться, т.е. он открыт для всех.
Нам необходимо сделать так, чтобы входящие TCP соединения принимала наша LMSoulCry (она их, в свою очередь, будет перенаправлять на LM роутер). А исходящие соединения LM роутер будет отсылать самостоятельно прямиком на Глобальный сервер, без нашего участия.
Вот типовая схема настройки. У вашего ПК внешний IP адрес. Устанавливаем виртуальную машину для запуска на ней LM NOIP роутера. Подключаем ее через встроенный NAT адаптер (он есть в VMWare) к вашему основному ПК. Настраиваем интернет на виртуальной машине (зачастую, ничего настраивать не надо, все само работает). Запускаем на физическом компьютере, с внешним IP, LMSoulCry.exe и указываем в ней внутренний адрес виртуальной машины. Далее, включаем LMSoulCry и стартуем LM NOIP роутер (который на виртуальной машине). Случайные пользователи не заставят себя долго ждать.
Если внешний IP адрес не у вашего ПК, а у маршрутизатора, то нужно, всего-навсего, указать port-forwarding в настройках этого самого маршрутизатора.
Если нет внешнего IP адреса, то на практике ничего не проверишь.
Источник: http://brit03.ru/programmy/light-manager.html
Litemanager pro server что это за программа?
Дельта принтеры крайне требовательны к точности изготовления комплектующих (геометрия рамы, длины диагоналей, люфтам соединения диагоналей, эффектора и кареток) и всей геометрии принтера. Так же, если концевые выключатели (EndStop) расположены на разной высоте (или разный момент срабатывания в случае контактных концевиков), то высота по каждой из осей оказывается разная и мы получаем наклонную плоскость не совпадающая с плоскостью рабочего столика(стекла). Данные неточности могут быть исправлены либо механически (путем регулировки концевых выключателей по высоте), либо программно. Мы используем программный способ калибровки. Далее будут рассмотрены основные настройки дельта принтера. Для управления и настройки принтера мы используем программу Pronterface
. Калибровка принтера делится на три этапа:
1 Этап. Корректируем плоскость по трем точкам
Выставление в одну плоскость трех точек — A, B, C (расположенных рядом с тремя направляющими). По сути необходимо уточнить высоту от плоскости до концевых выключателей для каждой из осей. Большинство (если не все) платы для управления трехмерным принтером (В нашем случае RAMPS 1.4) работают в декартовой системе координат, другими словами есть привод на оси: X, Y, Z.
В дельта принтере необходимо перейти от декартовых координат к полярным. Поэтому условимся, что подключенные к двигателям
X, Y, Z соответствует осям
A, B, C .(Против часовой стрелки начиная с любого двигателя, в нашем случае смотря на логотип слева — X-A, справа Y-B, дальний Z-C) Далее при слайсинге, печати и управлении принтером в ручном режиме, мы будем оперировать классической декартовой системой координат, электроника принтера сама будет пересчитывать данные в нужную ей систему. Это условность нам необходима для понятия принципа работы и непосредственной калибровки принтера.
Точки, по которым мы будем производить калибровку назовем аналогично (A, B, C) и позиция этих точек равна A= X-52 Y-30
;
B= X+52 Y-30 ;
C= X0 Y60 .
Алгоритм настройки:
- Подключаемся к принтеру. (В случае “крагозяб” в командной строке, необходимо сменить скорость COM порта. В нашем случае с 115200 на 250000 и переподключится) После чего мы увидим все настройки принтера.
- Обнуляем высоты осей X, Y, Z командой M666 x0 y0 z0
. И сохраняем изменения командойM500 . После каждого изменения настроек необходимо нажать home (или команда
g28 ), для того что бы принтер знал откуда брать отсчет.
- Калибровка принтера производится “на горячую”, то есть должен быть включен подогрев стола (если имеется) и нагрев печатающей головки (HotEnd’а) (Стол 60град., сопло 185 град.) Так же нам понадобится щуп, желательно металлический, известных размеров. Для этих задач вполне подойдет шестигранный ключ (самый большой, в нашем случае 8мм, он предоставляется в комплекте с принтерами Prizm Pro
иPrizm Mini )
- Опускаем печатающую головку на высоту (условно) 9мм (от стола, так, что бы сопло еле касалось нашего щупа, т.к. высота пока что не точно выставлена.) Команда: G1 Z9
. - Теперь приступаем непосредственно к настройке наших трех точек. Для удобства можно вместо g- команд создать в Pronterface
четыре кнопки, для перемещения печатающей головки в точки A, B, C, 0-ноль.
- Последовательно перемещаясь между тремя точками (созданными ранее кнопками или командами) выясняем какая из них находится ниже всего (визуально) и принимает эту ось за нулевую, относительно нее мы будем менять высоту остальных двух точек.
- Предположим, что точка A у нас ниже остальных. Перемещаем головку в точку B(Y) и клавишами управления высотой в Pronterface опускаем сопло до касания с нашим щупом, считая величину, на которую мы опустили сопло (в лоб считаем количество нажатий на кнопки +1 и +0.1) Далее командой меняем параметры высоты оси Y: M666 Y M666 Y0.75 M500 G28
- Ту же операцию проделываем с оставшимися осями. После чего следует опять проверить высоту всех точек, может получится, что разброс высот после первой калибровки уменьшится, но высота все равно будет отличатся, при этом самая низкая точка может изменится. В этом случае повторяем пункты 6-7.
2 Этап. Исправляем линзу
После того как мы выставили три точки в одну плоскость необходимо произвести коррекцию высоты центральной точки. Из за особенности механики дельты при перемещении печатающей головки между крайними точками в центре она может пройти либо ниже либо выше нашей плоскости, тем самым мы получаем не плоскость а линзу, либо вогнутую либо выпуклую.
Корректируется этот параметр т.н. дельта радиусом, который подбирается экспериментально.
Калибровка:
- Отправляем головку на высоту щупа в любую из трех точек стола. Например G1 Z9 X-52 Y-30
- Сравниваем высоту центральной точки и высоту точек A,B,C. (Если высота точек A, B, C разная, необходимо вернутся к предыдущей калибровки.)
- Если высота центральной точки больше остальных, то линза выпуклая и необходимо увеличить значение дельта радиуса. Увеличивать или уменьшать желательно с шагом +-0,2мм, при необходимости уменьшить или увеличить шаг в зависимости от характера и величины искривления (подбирается экспериментально)
- Команды: G666 R67,7 M500 G28
- Подгоняем дельта радиус пока наша плоскость не выровняется
3 Этап. Находим истинную высоту от сопла до столика
Третьим этапом мы подгоняем высоту печати (от сопла до нижней плоскости — столика) Так как мы считали, что общая высота заведомо не правильная, необходимо ее откорректировать, после всех настроек высот осей. Можно пойти двумя путями решения данной проблемы: 1 Способ:
Подогнав вручную наше сопло под щуп, так что бы оно свободно под ним проходило, но при этом не было ощутимого люфта,
Командой M114
выводим на экран значение фактической высоты нашего HotEnd’аКомандой M666 L
получаем полное значение высоты (Параметр H)После чего вычитаем из полной высоты фактическую высоту.Получившееся значение вычитаем из высоты щупа.
Таким образом мы получаем величину недохода сопла до нижней плоскости, которое необходимо прибавить к полному значению высоты и и записать в память принтера командами: G666 H 235.2 M500 G28
2 Способ:
Второй способ прост как валенок. С “потолка”, “на глаз” прибавляем значение высоты (после каждого изменение не забываем “уходить” в home), добиваясь необходимого значения высоты, но есть шанс переборщить со значениями и ваше сопло с хрустом шмякнется об стекло.
Как сделать авто калибровку для вашего принтера и что при этом авто калибрует принтер вы узнаете из следующих статей.
Вы можете помочь и перевести немного средств на развитие сайта
Источник: http://brit03.ru/programmy/light-manager.html




