Что такое UEFI? Это новое наследие BIOS, плохо совместимое со старыми версиями Windows. В чем различие BIOS и UEFI. Как установить UEFI на Windows 10 и на более старые ОС? Использование загрузочной флешки с UEFI.
UEFI vs BIOS
С
точки зрения неискушенного пользователя UEFI – это тот же BIOS, только в графической оболочке. А на ноутбуках с его появлением и вовсе ничего не изменилось – тот же консольный интерфейс, те же разделы. Да, утилиты настройки BIOS и UEFI могут быть похожи. Внешне их различий не видно, но они (как тот суслик) есть.
UEFI – не просто микропрограмма, чья задача – проверка исправности устройств после запуска ПК и передача управления операционной системе (основные функции BIOS). Это почти полноценная операционка с собственными службами и приложениями.
Однако новые разработки не всегда несут в себе сплошные плюсы. Быть во всём лучше старого, наверное, невозможно, вот и UEFI в чем-то выигрывает, но в чем-то и проигрывает БИОСу.
Преимущества UEFI в сравнении с BIOS
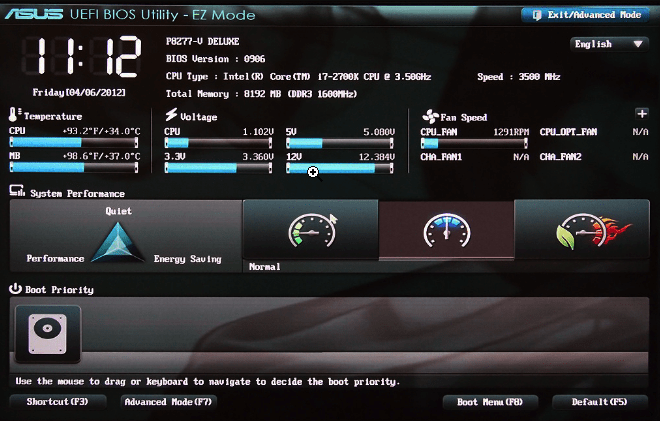 Графический интерфейс UEFI
Графический интерфейс UEFI
- Простой и понятный графический интерфейс на многих языках, включая русский (на десктопных платформах) с поддержкой управления мышью.
- Поддержка накопителей вместительнее 2,2 Тб с неограниченным количеством разделов.
- Намного более быстрая загрузка операционной системы. Так, Windows 10, установленная на SSD-диск, размеченный по новому стандарту GPT, грузится всего за 4-15 секунд.
- Собственный менеджер загрузки ОС. Позволяет компьютеру грузиться с носителей, которые не имеют своих загрузчиков.
- Поддержка установки сторонних приложений и драйверов, расширяющих функциональность UEFI.
- Защита от внедрения вредоносного кода в системные загрузчики и собственную среду (обеспечивает встроенный в интерфейс протокол Secure Boot).
- Собственный сетевой драйвер, благодаря которому обновление UEFI и его компонентов не требует запуска операционной системы. Кстати, драйвера UEFI доступны для использования в ОС.
- Быстрый переход в среду UEFI из интерфейса Windows 8 и 10.
Недостатки UEFI в сравнении в BIOS
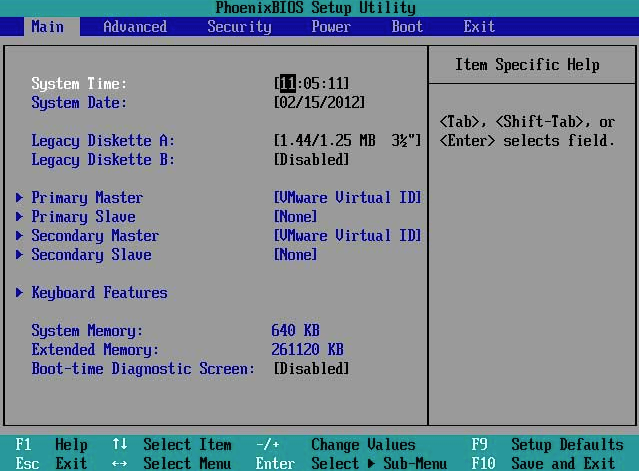 Консольный интерфейс BIOS.
Консольный интерфейс BIOS.
- Отсутствие поддержки 32-битных операционных систем, что ограничивает свободу выбора пользователей. Компьютеры с UEFI поддерживают только 64-разрядные версии Виндовс, причем «висту» и «семерку» – частично. Полностью поддерживаются только «восьмерка» и «десятка» x64.
- Отсутствие поддержки жестких дисков, размеченных по стандарту MBR (традиционный тип разметки, который широко использовался до выпуска Windows 8). Спецификация MBR ограничивает количество первичных разделов до 4 и объем диска до 2,2 Тб, поэтому сейчас считается устаревшей.
Установить на компьютер с UEFI 32-разрядную или старую систему (при условии совместимости с оборудованием) всё еще можно, но гораздо труднее. Пользователю приходится вручную переключать UEFI в режим эмуляции BIOS, иногда долго блуждая по настройкам, так как нужные функции часто находятся не на виду.
А еще в режиме BIOS отключаются самые полезные фишки UEFI, такие, как быстрый запуск компа и защита от загрузочных вирусов.
Источник: http://f1comp.ru/zhelezo/chto-takoe-uefi-kak-ustanovit-uefi-na-windows-10-i-bolee-starye-versii/
Что такое UEFI BIOS
Современные компьютеры оснащаются интерфейсом нового поколения, способным обслуживать более мощное «железо». Таковым стала программная прослойка UEFI (читается как «юэфай» или «УЭФИ»).
Ее возможности гораздо шире, она обеспечивает более скоростную загрузку системы, к тому же снимает с нее часть нагрузки – запускает драйвера, позволяет выходить в интернет и пр. Это важно, если система заглючила и требуется ее восстановление. Также новый загрузчик имеет более удобный интерфейс и понимает манипуляции не только с клавиатурой, но и с мышью (Рисунок 2).
Итак, мы выяснили, что такое UEFI BIOS. Как установить Windows 10 на нее, мы расскажем ниже. Почему именно «десятка»? Более старые версии «винды» не слишком дружат с «УЭФИ», зато самая свежая отлично становится на нее.

Рисунок 2. Внешний вид интерфейса Uefi bios
Источник: http://soft-ok.net/4929-kak-ustanovit-windows-10-na-uefi-bios.html
Вступление
Несмотря на то, что в различных ноутбуках и материнских платах внешний вид UEFI может отличаться, стоит понимать, что функционально все его версии очень похожи между собой. Именно по этому, если Вы имеете установленный Dell UEFIBIOS или любую другую версию, то здесь для Вас тоже будет полезная информация, как установить Windows 10. Также убедитесь, что у Вас уже есть готовая загрузочная флешка или диск, чтобы приступить к установке Виндовс 10 на UEFIBIOS.
Еще один важный момент – это выяснить, какая структура для хранения данных используется в установленном на компьютере или ноутбуке жестким диском. Давайте с этого и начнем.
Источник: http://chopen.net/ustanovka-windows-10-cherez-uefi/
Не получается поставить ОС на GPT-диск. Решения, которые помогут
Существуют две возможности:
- Установка ОС на диск GPT.
- Преобразование в MBR.
Источник: http://poznyaev.ru/blog/oborudovanie/gpt-mbr
Как перейти в UEFI из Windows 10
Н
а старых компьютерах и ноутбуках – до выпуска Windows 8, для входа в настойки BIOS приходится выключать машину и при следующем включении нажимать специально отведенную для этого клавишу. Клавиша реагирует на нажатие, пока не началась загрузка операционной системы, а это примерно 2-4 секунды. С появлением UEFI и нового стандарта разметки дисков – GPT, от нажатия кнопки питания до появления рабочего стола проходят считанные секунды, а загрузка ОС начинается почти одновременно с включением компьютера. Успеть уловить момент, когда система реагирует на клавишу входа в BIOS, почти нереально. Поэтому Microsoft упростила пользователям эту задачу, встроив функцию перехода в UEFI прямо в Windows.
Итак, чтобы перейти в интерфейс UEFI из Виндовс 10, сохраните все открытые документы, запустите утилиту Параметры и войдите в раздел «Обновление и восстановление».

Откройте подраздел «Восстановление» и справа возле пункта «Особые варианты загрузки» щелкните «Перезагрузить сейчас».

После рестарта на экране компьютера отобразится меню «Выбор действия», где следует кликнуть «Поиск и устранение неисправностей» (в некоторых версиях «десятки» этот пункт называется «Диагностика»).

Следующий шаг – переход в «Дополнительные параметры».

Вот, наконец, вы почти у цели: осталось нажать «Параметры встроенного ПО UEFI». После щелчка по этому пункту комп еще раз перезагрузится и перенесет вас в нужное место.

Отсутствие в «Дополнительных параметрах» пункта перехода в UEFI означает, что компьютер не поддерживает эту возможность. Одной из причин может быть работа ПК в режиме эмуляции BIOS, например, если на нем используются диски стандарта MBR. На таких машинах попасть в интересующую вас область можно лишь одним путем – традиционным, как в БИОС, то есть при помощи нажатия определенной клавиши после включения. А чтобы этот процесс не превратился в испытание скорости вашей реакции, загрузку винды можно несколько замедлить. Для этого:
- Зайдите через утилиту «Параметры» в настройки системы, далее – в раздел питания и спящего режима и откройте «Дополнительные параметры питания».

- Кликните в панели перехода «Действие кнопок» или «Действие закрытия крышки» (на десктопах последней опции нет).

- Кликните «Изменение недоступных сейчас параметров». В области «Параметров завершения работы» снимите флажок «Включить быстрый запуск». После следующего старта комп будет грузиться медленнее, и вы спокойно успеете нажать кнопку входа в БИОС.

Источник: http://f1comp.ru/zhelezo/chto-takoe-uefi-kak-ustanovit-uefi-na-windows-10-i-bolee-starye-versii/
Конвертация MBR-накопителя в GPT-накопитель
Перед конвертацией MBR-диска в GPT-диск перезапишите весь блок информации на съёмную флеш-карту, потому что все данные будут стёрты. После конвертации весь блок информации перезаписывается обратно на винчестер.
Для конвертации винчестера с MBR-разделами в GPT-разделы применяют два метода:
- С помощью интерпретатора Diskpart.exe:
- С помощью штатной утилиты «Управление дисками»:
Совсем необязательно конвертировать жёсткий накопитель при инсталляции Windows 10. Достаточно выключить в UEFI параметр «Безопасная загрузка» и установить «десятку» с обычной флешки. Вся полезность GPT-таблицы состоит в том, что она поддерживает накопители с объёмом свыше двух терабайт, поэтому, если диск меньшего объёма, то преобразовывать его не имеет смысла.
Видео: как конвертировать MBR-накопитель в GPT и наоборот с помощью «Командной строки»
Источник: http://dadaviz.ru/uefi-bios-kak-ustanovit-windows-10/
Как изменить тип жесткого диска
Чтобы при установке Windows 10 на ноутбук HP UEFI устранить конфликт между характеристиками системы, компьютера и загрузчика, иногда нужно изменить формат винчестера. Существует два пути.
Командная строка
Примечание: Айтишникам, возможно, будет удобнее работать с командной строкой.
Технология такова:
- введя уже упомянутые выше команды, печатаем «select disk N», заменяя последнюю литеру на номер нужного диска;
- очищаем его через «clean»;
- меняем тип – convert mbr или gpt.
Управление дисками
Второй подход проще. Он также применим при установке Windows 10 в режиме UEFI. Делаем следующее.
- Вызываем на компьютере управление дисками;
- Правой клавишей указываем на нужный из них;
- Активизируем функцию преобразования в нужный формат, в соответствии с типом загрузчика материнской платы (Рисунок 5).
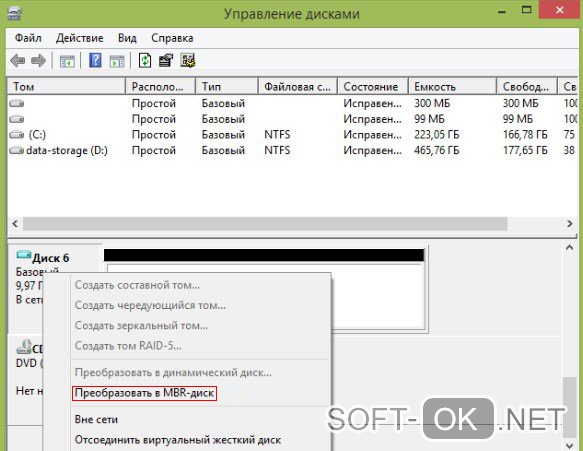
Рисунок 5. Смена типа диска путем преобразования в MBR диск
Источник: http://soft-ok.net/4929-kak-ustanovit-windows-10-na-uefi-bios.html
Как переключиться в режим BIOS для установки неподдерживаемой ОС
К
ак мы уже выяснили, чтобы поставить на компьютер с UEFI 32-битную или старую версию винды (XP, Vista, 7), необходимо переключиться в режим эмуляции БИОС, который в разных редакциях прошивки носит имя CSM (Compatibility Support Module) или Legacy. Опция перехода в этот режим чаще всего находится в разделе «
Boot
» или «
Загрузка
» и дословно называется:
- CSM Boot.
- Launch CSM.
- Legacy.
- CSM Support.
- Legacy Support.
- Legacy BIOS и т. п.
Для активации переведите ее в состояние Enable либо выберите Disable UEFI Boot и сохраните настройку.

Источник: http://f1comp.ru/zhelezo/chto-takoe-uefi-kak-ustanovit-uefi-na-windows-10-i-bolee-starye-versii/
Конвертирование разделов средствами ОС
Виндовс 10 позволяет преобразовать MBR-раздел в GPT и при помощи стандартного инструмента «Управление дисками».
- Вызвать его можно посредством выполнения команды «diskmgmt.msc» или контекстного меню «Пуска».

- Выделяем каждый диск винчестера и удаляем его при помощи контекстного меню.

- Через контекстное меню винчестера вызываем команду «Преобразовать в GPT диск».
Заметьте, что активной она станет после удаления всех томов, и в том случае, если работающая Windows не находится на носителе, таблицу которого хотите преобразовать.

Конвертирование займет десяток-второй секунд, если диск не имеет повреждённых секторов. После этого становится доступной разбивка диска и установка Виндовс 10 на его активный раздел.
Источник: http://windowsprofi.ru/win10/ustanovka-windows-10-na-gpt-disk.html
Невозможно поставить ОС на диск с MBR-разделами
Вероятна обратная ситуация. Появляется ошибка:
«Установка Windows на данный диск невозможна. На выбранном диске находится таблица MBR-разделов. В системах EFI Windows можно установить только на GPT-диск»
Она означает, что вы пытаетесь установить систему с DVD или USB-накопителя в режиме EFI. Таблица разделов HDD или SSD старая — MBR. В этом случае вы можете:
- Преобразовать SSD или HDD в GPT.
- В UEFI или BIOS поменять установленный способ загрузки с Legacy на EFI.
Первый вариант предпочтительнее, поскольку проще и быстрее. Помните, что информация со всех разделов накопителя будет полностью потеряна.
Источник: http://poznyaev.ru/blog/oborudovanie/gpt-mbr
Как создать установочную флешку для компьютера с UEFI
С
переходом на UEFI изменились и требования к загрузочным USB-флешкам. Теперь флешки, созданные по старым правилам, например, при помощи утилиты
Microsoft Windows USB/DVD Download Tool
, можно использовать лишь для установки устаревших и 32-битных версий ОС в режиме эмуляции BIOS.
Чтобы поставить на комп Windows 10 x64 в режиме UEFI с активным Secure Boot, загрузочный носитель должен иметь файловую систему FAT32. Это накладывает ограничение на его объем (максимум 4 Гб), но NTFS, к сожалению, несовместим с протоколом безопасной загрузки. Зато в остальном процесс создания загрузочных флешек сильно упростился. Теперь это можно делать даже без программ.
Самый простой способ создания установочной USB-флешки с Виндовс 10 – это обычное копирование на нее файлов дистрибутива. Таким же способом, как копируют данные из папки в папку. Создавать на флешке загрузчик не нужно, поскольку он уже входит в состав UEFI.
Для копирования на флешку дистрибутива в формате ISO, последний достаточно открыть в проводнике Windows.

Если у вас нет дистрибутива «десятки» или вы просто предпочитаете создавать загрузочные носители при помощи программ, используйте утилиту Microsoft MediaCreationTool. Чтобы подготовить флешку к установке, помимо нее самой и утилиты вам понадобится лишь доступ в Интернет. Как происходит «таинство» записи и каково в нем ваше участие, F1comp рассказывал в этой статье.

Еще одна простая бесплатная утилита, заточенная под создание загрузочных накопителей для UEFI, это Rufus. Нужные настройки устанавливаются на ней буквально в 3 клика мышью.

Самое главное здесь – правильно выбрать схему раздела и тип системного интерфейса. Для совместимости с Secure Boot и дисками, вместительнее 2 Тб, выбирайте из списка «GPT для компьютеров с UEFI». Далее укажите программе путь к дистрибутиву и жмите кнопку Старт. Через 20-40 минут установочная флешка будет готова.
Источник: http://f1comp.ru/zhelezo/chto-takoe-uefi-kak-ustanovit-uefi-na-windows-10-i-bolee-starye-versii/




