Содержание1 Хотите следить за показателями аппаратных и программных ресурсов в реальном времени? Вам поможет монитор ресурсов!1.1 Что это?( )1.2 Запуск( )1.3 Обзор( )1.4 ЦП( )1.5 Сеть( )1.6 Диск( … Далее…100 ошибок страниц диск что это?
«Системный монитор» Windows
Инструменты Windows «Менеджер задач» (Task-Manager) и «Монитор ресурсов» (Resource monitor) весьма известны, однако дают лишь поверхностное представление, так как отображают лишь несколько параметров и представляют их не очень гибко. Больше возможностей предлагает «Системный монитор» в версиях Windows 7, 8 и 10.
Системный монитор Windows
Инструмент, происходящий из семейства Windows Server, может отображать все возможные характеристики в виде графиков, причем многие сотни возможных значений с частично зашифрованными названиями представляют новую задачу. Мы выбрали самые важные из них, которые указывают на типичные затруднения в действующей ОС Windows и расскажем, как их устранить.
В самом благоприятном случае это удается с помощью простых изменений конфигурации или (если первый вариант не помог) путем целенаправленного обновления аппаратного обеспечения.
Системный монитор Windows организует сведения о производительности по дюжине категорий, из которых для домашнего ПК наиболее интересными являются следующие: процессор, ОЗУ, жесткий диск, процессы (включая отдельные программы) и система.
Во всех категориях следует обращать внимание на различные характеристики для того, чтобы определить, вызвана ли проблема производительности только одной программой или она возникает в результате взаимодействия нескольких причин. В первом случае с помощью диспетчера задач или монитора ресурсов вы можете узнать, какая программа является виновником, и «обезвредить» ее.
Во втором случае, если чрезмерный многозадачный режим перегружает процессор или жесткий диск, доступны однозначные индикаторы производительности. С их помощью можно проанализировать все категории вашей системы для поиска и устранения причины «торможения».
Источник: http://zen.yandex.ru/media/ichip.ru/kak-uskorit-windows-poshagovoe-rukovodstvo-chip-5a9fcb53168a91262f4bd8c1
Как исправить ошибку «Использование диска 100%» в Windows 10
Сразу после выявления этой проблемы в Windows было найдено несколько ее причин. Но теперь, спустя некоторое время о сообщении Microsoft об ошибке, ее источников стало выявляться не меньше, а даже больше.
Сразу после выявлении этой проблемы у пользователя есть несколько доступных вариантов. Выполняйте следующие шаги последовательно один за другим, проверяя каждый раз индикатор состояния загрузки диска в «Диспетчере задач».
Обратите внимание, что даже при нахождении решения, Центр обновления Windows с очередными патчами может сбросить сделанные изменения. Так что стоит добавить эту страницу в закладки, чтобы в будущем использовать ее для очередных исправлений.
♥ ПО ТЕМЕ: Как настроить Windows, чтобы извлекать USB-флешки и накопители без использования «Безопасного извлечения».
Источник: http://yablyk.com/480575-disk-full-100-windows/
Отключение индексация и Windows Search
Часто обсуждаемая, кстати, тема. Судя по отзывам пользователей, нередко здесь чаще всего и кроется причина постоянной загруженности диска на 100%. Изначально задуманная для ускорения процесса поиска файлов, служба Windows Search может неслабо нагрузить своей активностью системный диск. Остановить это можно, опять же, нажав знакомую комбинацию «Win+R» и введя «cmd». В появившемся окне командной строки необходимо ввести net.exe stop “Windows search” и подтвердить нажатием «Enter». После небольшого ожидания служба остановится, но полностью активность системного поиска можно остановить, отключив индексацию на диске. Сделать это можно, как и прежде, щелкнув правой кнопкой по диску, и на вкладке «Общие» снять галочку с параметра индексации.

Источник: http://sysadmintips.ru/disk-zagruzhen-100-windows-10.html
100 ошибок страниц диск что это

Здравствуйте, уважаемые гости и читатели блога «IT Техник». После перехода на «десятку» я все чаще начал замечать, что компьютер начинает периодически зависать, а диск загружен на 100% Windows 10 (или почти на сто). Пришлось потратить немало времени, чтобы отыскать суть. Сейчас Вам подробно обо всем расскажу.
Они могут быть самыми разными:
- Вредоносные скрипты, вирусы (об их обнаружении и удалении читайте здесь);
- Обновление приложений и самой ОС;
- Ошибки системного характера;
- Неправильная работа драйверов устройств.
Чаще всего проблема кроется в последнем варианте. О нем мы обязательно поговорим. Но начать рассмотрение темы хочу со следующего пункта.
Чрезмерная активность программ
Я советую начинать искать «корни» неисправности диск 0 загружен на 100% именно с этого момента. Такое случается редко, но бывает, что процесс какой-то программы висит в автозагрузке и активно «кушает» ресурсы.
Как проверить?
- Запускаем диспетчер задач (о том, как его открыть написано здесь).
- Если открылось окно небольшого размера, то снизу кликните на ссылку «Подробнее»:
- Кликните по заголовку столбца «Диск», чтобы отсортировать компоненты по уровню использования дискового ресурса:
Если на «вершине» списка оказались установленные Вами приложения, то причина проясняется сама собой. Вероятно, это работающий торрент-клиент (который скачивает данные из сети и записывает на диск), или антивирусный софт, выполняющий сканирование/обновление.
Вполне возможно, что какая-то из программ работает некорректно, и её следует остановить (снять задачу), а также убрать из автозагрузки (вот инструкция по управлению автозапуском).
На первом месте оказался процесс «svchost.exe»? Это может указывать и на обновление Windows. Но лучше посмотреть «Подробности» на соответствующей вкладке и остановить связанную службу (если она не является критически важной).
Проверяем драйвер
Переходим к самой распространенной причине, из-за которой происходит загрузка жесткого диска 100 процентов.
Обычно никто не задумывается о подобном дефекте, но он часто приводит к «торможению». Чтобы исправить ситуацию:
- Открываем «Диспетчер устройств» через контекстное меню «Пуск» (клик правой кнопкой или сочетание клавиш Win+X :
или через строку поиска:
- Когда откроется перечень оборудования, находим раздел «Контроллеры IDE…», раскрываем его. Если в нем содержится «Стандартный контроллер», то следует выполнить обновление его управляющего элемента:
- Переходим на официальную страницу производителя Вашего чипсета (для стационарного ПК) или ноутбука. В разделе скачивания (Download или Drivers) найдите драйвера для SATA или утилиту Rapid Storage Technology. Вот пример:
Ваш случай может отличаться от приведенного на скриншоте. Если возникнут вопросы – пишите мне в комментарии или на странице вопросов и ответов.
- Скачайте установочный файл / архив с нужными ресурсами. В первом случае можно просто запустить инсталлятор, дождаться окончания установки и перезагрузить ПК. Но если скачали запакованный zip, то придется выполнить еще пару шагов.
- Распакуйте архив с помощью Вашего архиватора;
- В диспетчере устройств кликните правой кнопкой мышки по элементу, который хотите оптимизировать, и выберите из появившегося меню соответствующий вариант «Обновить…».
- Среди предложенных режимов укажите второй, чтобы вручную указать путь к расположению загруженных файлов:
- С помощью кнопки «Обзор» откройте окно проводника и укажите расположение нужных элементов. Затем — «Далее»:
Спустя пару минут отобразятся результаты, указывающие на успешность процедуры. Осталось только перезагрузить компьютер. С этой задачей разобрались!
Зачастую, проблема решение имеет именно такое. Но всякое случается. Поэтому, вот еще немного полезных советов.
Дополнительные методы
Будем надеяться, что описанные ниже шаги помогут устранить проблему — «в диспетчере задач диск загружен на 100%».
- Откройте параметры системы, кликнув на значок шестеренки слева в меню «Пуск»:
- Перейдите в раздел «Система». Слева будет перечень вкладок. Перейдите к «Уведомлениям…». Теперь справа пролистайте до переключателя «Получать советы… при использовании Виндовс» и отключите эту опцию:
- Деактивируйте лишние службы (инструкция и перечень ненужных служб – по ссылке). Особенно это касается Windows Search (Поиск), которая способна активно индексировать содержимое дисков. Запретить данную процедуру можно снятием галочки напротив соответствующего пункта в свойствах диска (на вкладке «Общие»):
Если и эти советы не помогут понять, почему жесткий диск загружен на 100% Windows 10, то потребуется откат системы к заводским настройкам или чистая установка.
Надеюсь, у Вас всё получилось!
С уважением, Виктор
20.11.2016 10:00 3207
Источник: https://it-tehnik.ru/hardware/disk-usage-100.html
Ошибки в жестком диске — проверка и исправления
Очень часто в процессе использования вашего компьютера появляются «тормоза» зависания, притормаживания, в этом случае необходимо сделать проверку жесткого диска на ошибки, благо в Windows имеется много возможностей сделать эту проверку. Прочитайте внимательно данную статью и следуйте рекомендациями.
Если в процессе работы на компьютере при выполнении каких-либо манипуляций, ПК начинает притормаживать или зависать, это может означать, что на винчестере имеются какие-то ошибки. В данном случае необходимо проверить жесткий диск на наличие ошибок и попытаться их исправить. Выполнить это довольно просто.
Стоит отметить, что нижеописанные манипуляции не помогут решить все проблемы с притормаживанием компьютера.
Однако, для тех случаев, когда «тормоза» вызывают именно ошибки на винчестере эти действия вполне подойдут.
Кроме того, исправление ошибок и поддержание винчестера в нормальном состоянии позволит продлить срок эксплуатации HDD, поэтому эту процедуру желательно регулярно выполнять.
Физические ошибки жесткого диска
Физические ошибки связаны с повреждениями поверхности диска. Такое повреждение может случиться из-за удара или падения, а может даже из-за брака на производстве. В таком случае на поверхности диска образуются битые сектора, которые не могут содержать информации. Если в таких секторах были размещены системные файлы, то операционная система будет давать сбой.
Логические ошибки жесткого диска
Логические проблемы связаны с повреждением файловой системы. На жестком диске размещена файловая система, которая управляет расположением файлов, доступом к файлам. Если повреждена файловая система, то также компьютер может перегружаться или может появиться синий экран.
Из-за чего могут возникнуть ошибки на жестком диске?
Ошибки на винчестере могут возникать по разным причинам. К примеру, при работе на компьютере внезапно пропало электричество, и при этом были открыты какие-то файлы или программы.
Кроме того, некоторые пользователи выключают компьютер путем нажатия на кнопки питания, а не через «Завершение работы». Такие действия приравниваются к внезапному отключению электроэнергии. В этом случае компьютер неправильно завершает свою работу.
Помимо этого, есть еще большое количество причин появления ошибок на винчестере.
Проверка жесткого диска на наличие ошибок в Windows
Проверить винчестер на ошибки можно несколькими способами. Выполнить это можно с помощью интегрированной утилиты командной строки CHKDSK или сторонних программ, а также графический инструмент. Для начинающих пользователей отлично подойдет последний вариант, так как он самый простой из всех. Проверка таким способом одинаково проходит на «семерке» и «восьмерке» Windows.
Данная процедура может отнять довольно много времени, в зависимости от объема винчестера и количества выявленных ошибок. Работать за компьютером в этот момент не рекомендуется. Если выполняется проверка системного диска, на котором установлена операционная система, то проводить ее нужно после перезагрузки компьютера.
- Первым делом необходимо перейти в «Мой компьютер». Если такого ярлыка на рабочем столе нет, тогда сделать это можно через меню «Пуск». При необходимости расположить этот ярлык на рабочем столе можно поискать в интернете, как это сделать.
- Затем необходимо выбрать диск, который нужно проверить и щелкнуть по нему ПКМ. В выпавшем меню необходимо выбрать «Свойства».
- Перейдя в свойства диска, нужно зайти в раздел «Сервис», где должна находиться клавиша «Выполнить проверку». Ее необходимо нажать. На экране появится окно с разделом «Параметры проверки диска». В этом окне необходимо поставить галочки возле пунктов «Автоматически исправлять системные ошибки» и «Проверять и восстанавливать поврежденные сектора». Это позволить выявлять файловые и физические ошибки на винчестере. После этого требуется нажать на кнопку «Запуск».
- Затем начнется проверка винчестера, в ходе которой присутствие пользователя не нужно, поэтому можно заняться своими делами. По завершении проверки на экране появится окно, в котором будет указано, что проверка выполнена успешно, а также будет отображаться количество ошибок, выявленных в ходе сканирования, если такие будут на винчестере.
Вот, в принципе, и все. Способ довольно простой, поэтому воспользоваться им сможет любой начинающий пользователь. При необходимости можно воспользоваться другими методами проверки, однако, они требуют имение некоего опыта работы за компьютером. Новичкам также можно попробовать использовать сторонние программы для проверки винчестера, которые способы автоматически решить все ошибки на жестком диске.
Источник: https://dcvesta.org/100-oshibok-stranits-disk-chto-eto/
Источник: http://td-maks.com/100-oshibok-stranits-disk-chto-eto/
Отключение обновлений Windows
Тоже неплохой вариант решения проблемы. Многим ненавистные обновления из Windows Update нередко портят жизнь простым пользователям. В какие случаях можно ожидать высокой нагрузки на дисковую подсистему:
- при автоматическом сканировании системы на предмет установленных патчей;
- при скачивании обновлений из Интерне;
- непосредственно при установке обновлений.
Высокая активность может быть для вас неожиданной, если был установлен полностью автоматический режим установки в Центре обновления Windows.
Выключение Центра обновления Windows можно сделать через оснастку Службы. Снова набираем на клавиатуре «Win+R» и вводим services.msc. Щелкнув по имени службы правой кнопкой мыши, можно ее вырубить, выбрав в контекстном меню пункт «Отключена».

Аналогичный результат с помощью команд:
sc stop wuauserv
sc config wuauserv start= disabled
Источник: http://sysadmintips.ru/disk-zagruzhen-100-windows-10.html
Является ли Flash причиной ошибки «диск загружен на 100%»?
Технология Flash является одним из самых известных уязвимых аспектов современных вычислительных систем. От ее использования лучше отказаться. Сама компания Adobe планирует завершить работу над своим мультимедийным плагином в 2020 году, так что нет никаких весомых причин продолжать его использовать. Flash является одной из популярных причин нагрузки на дисковую систему в Windows 10 при использовании браузера Google Chrome.
В этом браузере откройте Меню → Настройки → Дополнительные и найдите там раздел «Конфиденциальность и безопасность».
Здесь нажмите на «Настройки контента» и найдите раздел Flash.
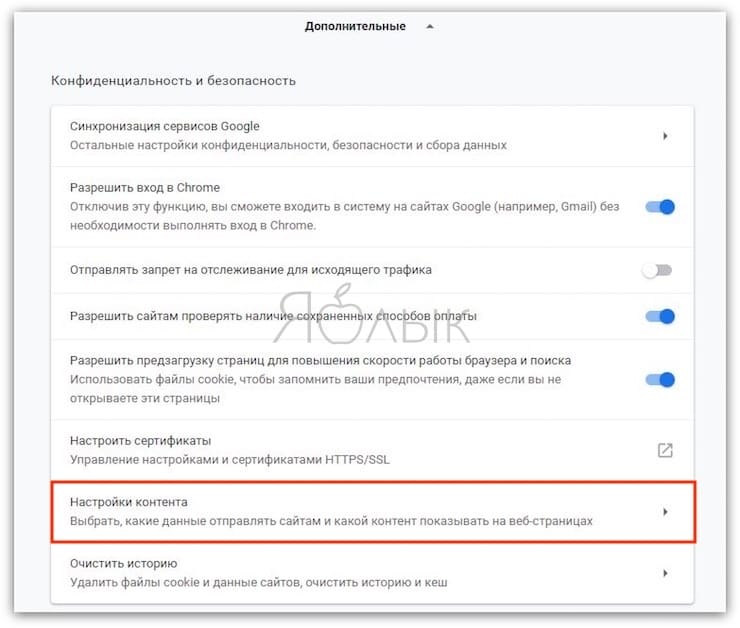
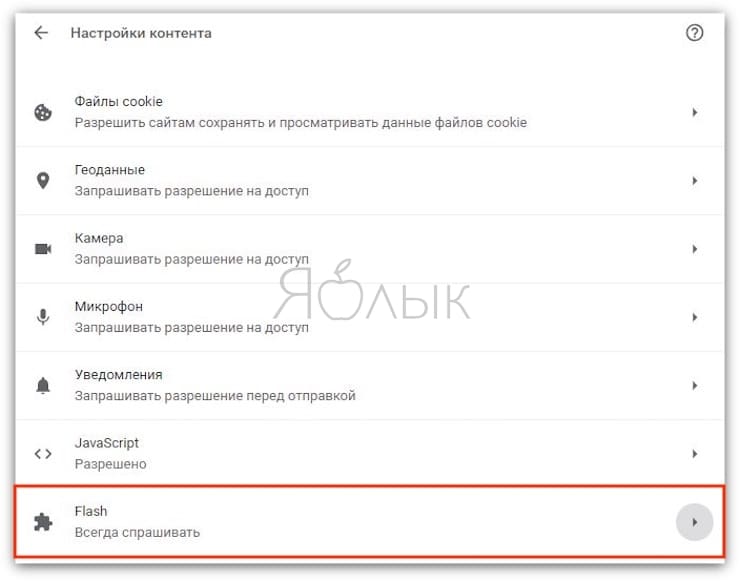
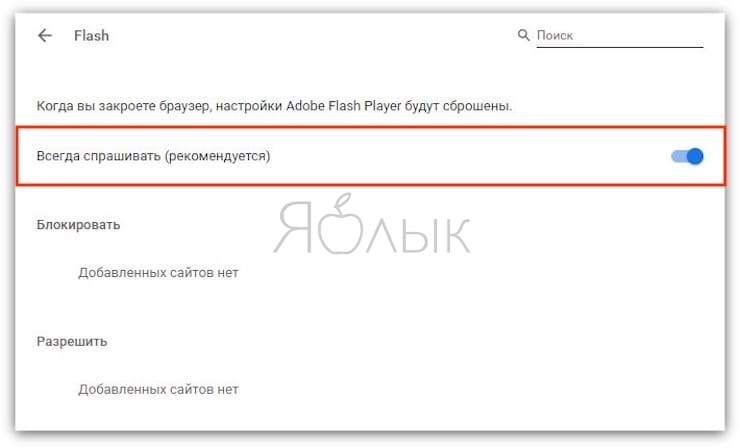
В нем вы увидите переключатель, который стоит передвинуть в положение «Блокировать Flash на сайтах». Теперь можно вернуться назад, перезапустить браузер и проверить режим работы жесткого диска.
♥ ПО ТЕМЕ: Бесплатные видеоредакторы: 6 лучших программ для монтажа видео на Windows и Mac.
Источник: http://yablyk.com/480575-disk-full-100-windows/
4. Память | Виртуальная память
Настройка виртуальной памяти
Проблемы с оперативной памятью начинаются, когда ее слишком мало. Это происходит, если индикатор «Память | Байт выделенной виртуальной памяти» превышает значение суммы объема ОЗУ и половины объема файла подкачки. Для этого проанализируйте абсолютное число байт, отображаемое системным монитором при среднем значении.
Размер файла подкачки можно узнать так: нажмите Win+Pause, затем «Дополнительные параметры системы», выберите «Быстродействие | Параметры» и затем «Дополнительно | Изменить». Файл подкачки обычно увеличивается динамически, за исключением тех случаев, когда вы установили его фиксированный размер или жесткий диск заполнен.
Освободите место на диске и разрешите системе управлять размером файла подкачки. Если улучшения не произойдет, воспользуйтесь советами в следующем пункте.
Источник: http://zen.yandex.ru/media/ichip.ru/kak-uskorit-windows-poshagovoe-rukovodstvo-chip-5a9fcb53168a91262f4bd8c1
Отключение телеметрии
На самом деле телеметрия оказывает влияние на диск небольшое, но оно все же есть. Редки те случаи, когда сбор телеметрии настолько мощно нагружал винчестер, однако и отключение его лишним не будет. Сделать это можно через Редактор реестра. Снова комбинация «Win+R», затем вводим regedit. Конечная цель – это создать ключ с запретом на телеметрию. Для этого необходимо найти пункт под названием «DataCollection», находящийся по адресу:
HKEY_LOCAL_MACHINE/SOFTWARE/Policies/Microsoft/Windows/DataCollection.
Здесь-то и нужно создать новое значение DWORD с именем AllowTelemetry, присвоить этому ключу значение «0» и перезагрузить компьютер.
Источник: http://sysadmintips.ru/disk-zagruzhen-100-windows-10.html
7. Физический носитель данных | Время (%)
Если данное значение при системе в состоянии покоя остается в верхней области, вероятно, активность жестких дисков «тормозит» ваш ПК. Перейдите в «Мониторе ресурсов» на вкладку «Диск» и отсортируйте «Процессы с активностью носителя» по параметру «Всего (байт/с)».
Проверьте возможность завершения или изменения конфигурации процессов с наиболее интенсивным объемом ввода/вывода. Например, настройте антивирусное ПО таким образом, чтобы ежедневное сканирование выполнялось только в том случае, если оно не мешает основной работе. Наиболее эффективным решением станет переход на SSD-накопитель.
Источник: http://zen.yandex.ru/media/ichip.ru/kak-uskorit-windows-poshagovoe-rukovodstvo-chip-5a9fcb53168a91262f4bd8c1
Обновление драйверов контроллера SATA AHCI
Раз уж пошел детальный разбор всех возможных причин, нельзя и эту тему не затронуть. Самыми частыми причинами проблем в ОС Windows — синих экранов (BSOD), зависаний, тормозов — являются устаревшие драйверы устройств.
Стандартный драйвер контроллера SATA AHCI (storahci.sys) стоит в Диспетчере устройств, когда не установлен свой «родной» драйвер на материнскую плату. Этого драйвера хватает, чтобы в большинстве ситуаций не вызывать проблем во время работы, но если на то пошло – простая установка или обновление драйверов «материнки» часто решает проблему стопроцентной загрузки диска.
До установки драйвера:

После

После обновления драйверов перезагрузка Windows обязательна.
Источник: http://sysadmintips.ru/disk-zagruzhen-100-windows-10.html
11. Отображение отчета о надежности
Низкая производительность может часто становиться причиной нестабильности. Если компьютер «зависает», уже поздно что-либо предпринимать: причину можно определить после перезагрузки. Для этого перейдите из меню «Пуск» в утилиту «Просмотр журнала надежности системы». Появляется временная шкала, на которой отображаются ошибки приложений, ошибки Windows, предупреждения и т.д.
Благодаря этому вы после сбоя системы можете определить, какая программа или компонент оборудования стали причиной. Хотя сведения в пункте «Показать технические подробности» являются зашифрованными, они предлагают исходные точки для поиска решения проблемы в Интернете.
Источник: http://zen.yandex.ru/media/ichip.ru/kak-uskorit-windows-poshagovoe-rukovodstvo-chip-5a9fcb53168a91262f4bd8c1
Прочие возможные решения
Помимо всего вышеперечисленного рассмотрим все возможные причины загруженности диска, пусть и самые малые. Отключение дополнительных параметров слежения за пользователем так же может подкинуть свежих сил системному диску. Сделать это действие можно, набрав сочетание клавиш «Windows+I», далее в разделе «Конфиденциальность» поискать, что в данный момент включено.
Настройка параметров конфиденциальности

Отключение уведомлений
Так же, после нажатия «Win+R» в «Параметрах Windows» не лишним будет заглянуть в настройки различных уведомлений. Находятся они в разделе «Система» на вкладке «Уведомления и действия».

Отключение OneDrive
Если верить отзывам пользователей, сервис OneDrive тоже может быть причастен к загруженности диска. Явление это довольно редкое, поэтому и описано оно здесь, в самом конце статьи. Разорвать связь с этим сервисом довольно просто: обычно его иконка находится в нижнем правом углу экрана, правый щелчок мыши откроет его контекстное меню, в котором следует выбрать «Параметры». На вкладке «Учетная запись» есть та самая ссылка «Удалить связь OneDrive», и далее появится кнопка «Отвязать учетную запись». Так же в «Программах и компонентах» на «Панели управления» можно полностью удалить Microsoft OneDrive.
Изменение настроек Google Chrome и Skype
Для некоторых пользователей определенная комбинация настроек установленного браузера Google Chrome и Skype приводило к использованию жесткого диска на 100 процентов.
Для устранения причин нужно зайти в настройки Chrome, далее «Дополнительные» и «Конфиденциальность и безопасность», и выключить предзагрузку страниц.

Далее нужно, закрыть Skype, если он работает. Найти расположение исполняемого файла skype.exe, например:
C:Program Files (x86)SkypePhoneSkype.exe
И зайти на вкладку «Безопасность» в «Свойствах» контекстного меню.

Далее нажать «Изменить» и для ВСЕ ПАКЕТЫ ПРИЛОЖЕНИЙ установить разрешение на запись. Применить изменения.

Проверить, как изменилась нагрузка на диск в Диспетчере задач.
Источник: http://sysadmintips.ru/disk-zagruzhen-100-windows-10.html
12. Анализ «сбойного» процесса загрузки
Для определения причины слишком долгой загрузки системы существует набор утилит Windows Performance Toolkit из пакета Windows SDK (можно загрузить с сайта microsoft.com). С помощью инструмента «Запись производительности» запуск системы производится с протоколированием всех параметров.
Протокол может быть открыт с помощью утилиты «Анализатор производительности Windows», который показывает, какой процесс требует какого времени. После этого вы можете обновить или удалить соответствующую программу или изменить ее конфигурацию.
Источник: http://zen.yandex.ru/media/ichip.ru/kak-uskorit-windows-poshagovoe-rukovodstvo-chip-5a9fcb53168a91262f4bd8c1




