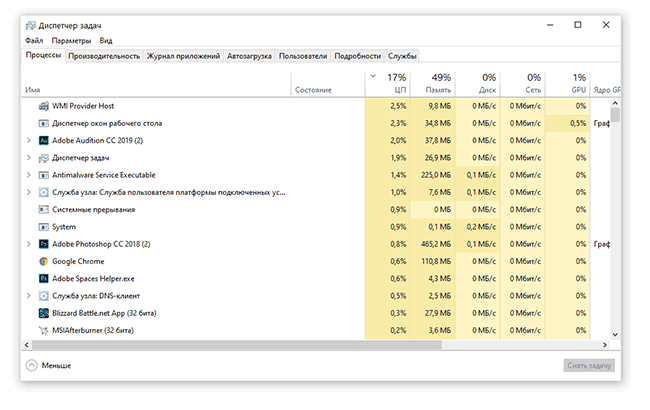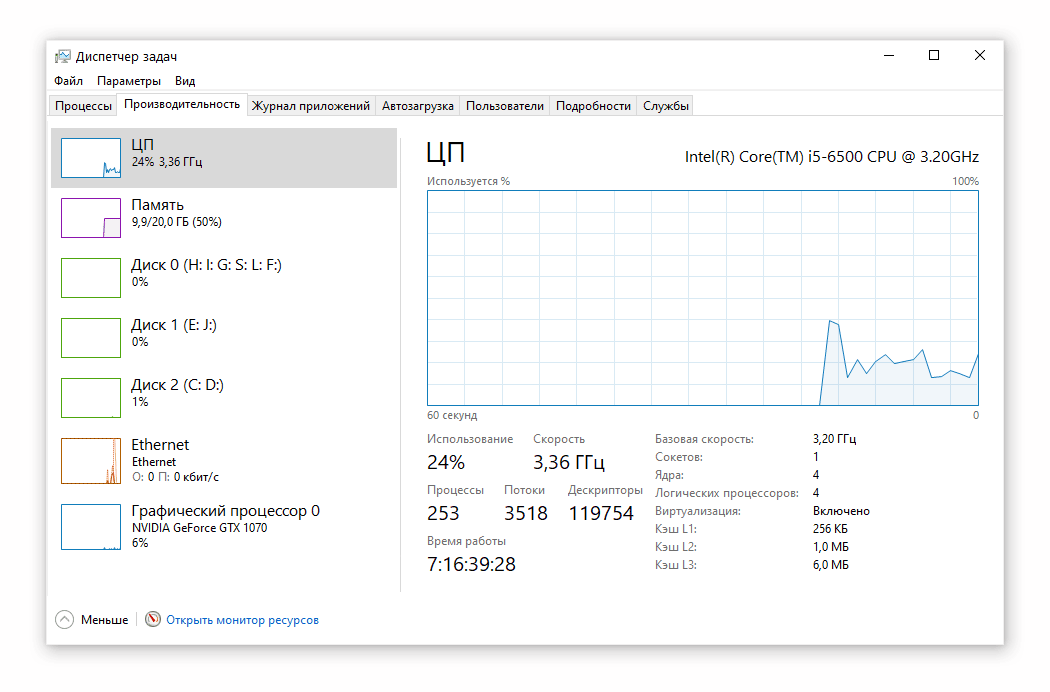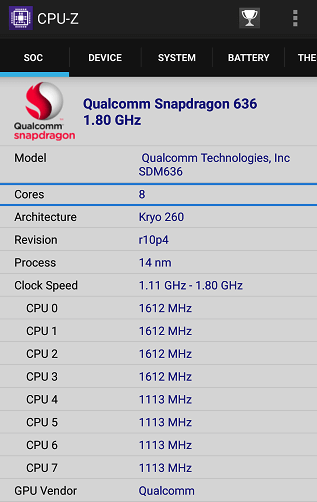ТОП 6 способов узнать сколько ядер в компьютере с помощью встроенных утилит в ОС WIndows и сторонними приложениями (AIDA, CPU-Z и другие)
Как узнать сколько ядер процессора через “диспетчер задач”?
Существует просто огромное количество способов узнать эти сведения. Начнём с самых простых:
- На клавиатуре своего устройства зажимаем клавиши “Ctrl+Shift+Esc”.
- Запустится окно диспетчера задач. Нам следует перейти во вкладку “ Производительность”.

- В подпункте “Цп”, который открывается по умолчанию будут указаны все данные о компоненте, а именно: частота, число ядер и потоков, объёмы кэша всех уровней и т.д.
Интересный факт! В данном окне отображается загруженность процессора в реальном времени, в виде удобного графика.
Через командную строку Windows 10
Вы скорее всего уже знакомы с данным системным инструментом…
- В поиске виндовс прописываем фразу “cmd”.
- В правой колонке выбираем “Запуск от имени администратора”.
- Запуститься сама командная строка. Здесь нам нужно ввести команду “WMIC CPU Get DeviceID,NumberOfCores,NumberOfLogicalProcessors”.

Готово! Отображение информации здесь не очень удобный, но все сведения о количестве ядер и логических процессоров в “камне” — полностью верны.
Как посмотреть сколько ядер через диспетчер устройств?
В диспетчере устройства содержится вся информация о всех компонентах, установленных в вашем ПК/ноутбуке.
- Зажимаем следующее сочетание клавиш — “Win+Pause/Break”, чтобы открыть окно со сведениями о системе Windows 10.
- Уже на этом этапе мы видим название установленного процессора (достаточно просто “вбить” его в поисковик и получить полные характеристики о производительности процессора).
- Можем обойтись и без поисковых систем… В левой части дисплея находим пункт “Диспетчер устройств”.
- В новом окне находим раздел “Процессоры” и жмём по нему.
Отобразится целый список различных компонентов, которые вместе о составляют процессор. Сколько этих “компонентов” будет показано — столько ядер в процессоре.

Обращаемся за помощью к сторонним программам
Если вы предпочитает работать в среде стороннего софта для windows 10, то это отличный вариант для вас. В интернете можно найти спектр программ, которые выдадут вам все данные о том сколько ядер в вашем процессоре. Самые популярные из них:
- Cpu-Z;
- AIDA;
- Speccy;
Весят они немного, поэтому память вашего ноутбука не пострадает… К тому же очень просты в использовании, но у некоторых приложений может быть английский интерфейс.

Источник: http://fixbin.ru/kak-uznat-skolko-yader-v-protsessore-na-windows-10/
На что влияет количество ядер
Любое действие на компьютере (запуск программ, развёртывание окошка, произведение анимации) – команда, отправляемая на выполнение процессору. Чем больше шагов одновременно выполняет пользователь, тем больше запросов в этот момент получает процессор. Причём количество команд, даже при малой активности пользователя, считается сотнями и тысячами, а не единицами, но и выполняет их процессор с огромной скоростью, измеряемой миллисекундами.
У каждого процессора свой придел загрузки — более производительные могут выполнять большее количество задач в единицу времени. Перегруженность приводит к тому, что вы начинаете видеть зависания на экране, некоторые программы перестают отвечать или аварийно закрываются.
Поскольку современные приложения становятся требовательнее, процессорам нельзя отставать. Развивать одно ядро бесконечно невозможно, поэтому было принято решение использовать несколько ядер в одном процессоре. Взаимодействуют они так: допустим, пользователь накликал 100 действий, тогда 50 из них будет решать первое ядро, а оставшиеся — второе. Конечно, на самом деле процедура распределения задач сложнее, но для общего понимания принципа этого достаточно. За счёт увеличения количества ядер уменьшается время, необходимое на выполнения всех требований пользователя. Чем больше ядер, тем больше «рабочих», обрабатывающих данные.
Но стоит понимать: будет ли используемая вами программа нагружать все ядра или задействует только одно, зависит только от того, как она была написана. Разработчик ответственен за внедрение поддержки многопоточной обработки.
Видео: что такое «ядра, потоки, частота процессора»
Источник: http://winda10.com/nastrojki/kak-vklyuchit-vse-yadra-na-windows-10.html
При помощи встроенного средства Windows
Если вы не желаете устанавливать стороннее программное обеспечение, можно воспользоваться уже стандартными средствами Windows. Для этого выполните следующее:
- В меню «Пуск» открываем строку поиска, вводим в нее «Сведения о системе».

- В открывшемся окне отображена вся информация о ПК и установленной на нем ОС. Находим строчку «Процессор».

- Нужные параметры будут отображены в конце строки.
Это самый простой способ, не требующий особых навыков и длительной установки программных продуктов.
Источник: http://droidway.net/473-kak-uznat-skolko-yader-na-kompyutere-5-prostyh-sposoba.html
Как проверить количество ядер ЦП в Windows 10
Прежде чем мы начнем указывать способы обнаружения количества ядер в последней версии системы, важно собрать информацию о том, что же это такое.
К чему относится ядро?
Компьютер включает в себя ряд важных компонентов, которые в целом называются аппаратными средствами. Среди них наиболее важной частью является процессор (центральный процессор). Он первым получает информацию для выполнения вычислительной операции и содержит набор инструкций. Теперь пришло время узнать о термине «ядро».

Процессор, имеющий один набор инструкций называется одноядерным
На заметку! Если процессор имеет только один набор инструкций, мы называем его одноядерным.
С течением времени Intel внесла огромные изменения в инструкции процессора. Как мы говорили ранее, его название зависит от их количества. В случае двух наборов инструкций мы называем процессор двухъядерным или Dual Core. Аналогично, 4 набора — Quad Core, 6 наборов — Hexa-Core. Последний — Octa-Core, поскольку содержит 8 наборов инструкций. Теперь мы знаем о том, что из себя представляют ядра, поэтому перейдем к проверке их количества в ЦП.
Существуют разные методы определения ядер, и мы будем исследовать их по очереди.

Определение ядер процессора в системе
Вы можете использовать:
- «Диспетчер задач»;
- системную информацию;
- поиск Google;
- или стороннее программное обеспечение.
Чтобы четко понимать весь процесс и избежать ошибок обсудим каждый метод пошагово.
Источник: http://pc-consultant.ru/zhelezo/kak-uznat-skol-ko-yader-v-komp-yutere/
Как узнать количество ядер процессора Windows 10
Тем, кто пока еще не в курсе, как узнать количество ядер процессора ПК, будет полезно ознакомиться с этой информацией. Лишней она не станет в любом случае, поскольку позволит понять, насколько мощный и производительный компьютер имеется в вашем распоряжении и какие задачи на него можно возлагать.
Способов выяснить количество ядер существует несколько. И каждый из них очень прост. Здесь мы расскажем о том, как узнать количество ядер процессора Windows 10. Хотя нижеприведенные методы работают и с более старыми системами – семеркой и восьмеркой.
Источник: http://pcforum.biz/threads/1231-Kak-uznat-kolichestvo-yader-protsessora-Windows-10
Через Диспетчер задач
Данная системная утилита — это кладезь данных о состоянии устройства и его технических характеристиках. Вызвав Диспетчер задач, можно узнать все необходимые сведения, которые позволят узнать, насколько хорошо справляется с задачами CPU.
Как узнать, сколько ядер и потоков у процессора:
- Вызовите Диспетчер задач нажатием горячих клавиш Ctrl + Alt + Delete или найдя программу через Поиск;
- Перейдите во вкладку «Производительность»;
- Сразу откроется раздел «ЦП». Под диаграммой использования ресурсов будет отображена информация о скорости, времени работы и многое другое. Здесь же можно увидеть справку о числе потоков, которые иначе называются логическими процессорами.
- Количество потоков отображается в левой колонке напротив “Потоки”.
- Количество ядер доступно через правую колонку в строке “Ядра”.
Представленный способ хорош своей скоростью – получить всю необходимую информацию о процессоре, сколько у него ядер и потоков, можно в несколько нажатий мышью.
Источник: http://softdroid.net/uznat-kolichestvo-yader-processora-na-windows-10
Как узнать сколько ядер в компьютере Windows
Добрый день. При покупке компьютера, каждый из нас старается выбрать компьютер получше. Побольше оперативка, жесткий диск, и все должно быть самым лучшим. Хотя, это не всегда оправдано. Я думаю, что не открою вам большой тайны, если скажу, что для простой работы в интернете, общению в соц. сетях и просмотру фильмов, больших наворотов не нужно. Играет свою роль имидж и мода.
Посильнее процессор и побольше оперативка пригодятся для работы со сложным софтом, в том числе и играми. Но всё равно, человек хочет компьютер получше и побыстрее. А что значит получше? В первую очередь, человек заостряет внимание на числе ядер процессора, в надежде, что от большего числа ядер компьютер будет не просто работать, а летать.
Хотя, может я часть людей разочарую, но не все программы поддерживают многоядерный режим, и эффект будет незначительным, если вообще будет. Но сейчас не об этом речь. Вы купили компьютер, и желаете знать, сколько ядер имеет процессор данного компьютера? Как это сделать? Предложу четыре самых распространенных метода.
Источник: http://info-kibersant.ru/skolko-yader-v-kompyutere.html
Спецификация устройства
Для того, чтобы узнать не только количество ядер, но и множество других параметров, требуется определить модель ЦП. Для этого нужно:
- Нажать кнопку «Пуск» и перейти в “Параметры”;
- Выбрать первый пункт «Система»;
- Перейти в самый нижний раздел «О системе».
Во вкладке «О системе» указано полное название используемого «камня», согласно нормативам. Воспользовавшись этими данными, можно найти в Яндексе или Гугле подробное описание детали – технические характеристики, тесты производительности, совместимость с другими комплектующими и т.д.
Источник: http://infotechnica.ru/pro-kompyuteryi/o-protsessorah/uznaem-kolichestvo-yader-v-win-10/
Узнаём количества ядер
Перед тем как приступить к активации незадействованных ядер, стоит узнать, сколько их у вашего процессора. Конечно, это можно узнать, найдя официальную документацию по названию и модели процессора. Но в Windows 10 есть встроенные методы, позволяющие сделать это, не зная никакой информации об ОС.
При помощи диспетчера устройств
Во всех версиях операционной системы есть встроенная утилита, позволяющая просмотреть полный список устройств, подключённых к компьютеру (в том числе и тех, благодаря которому компьютер работает):
- Используя поисковую системную строку, найдите диспетчер устройств и откройте его.
Открываем диспетчер устройств
- Отыщите в нём блок «Процессоры» и разверните его. Откроется список ядер — сколько пунктов в данном блоке, столько и ядер.
Разворачиваем блок «Процессоры» и считаем ядра
При помощи параметров
Все основные настройки, с которыми чаще всего приходится сталкиваться обычному пользователю, расположены во встроенном приложении «Параметры». В том числе там содержится подробная информация о системе:
- Используя поисковую системную строку, отыщите утилиту «Параметры» и откройте её.
Открываем приложение «Параметры»
- Перейдите к блоку «Система».
Открываем раздел «Система»
- Разверните подпункт «О системе», используя древо разделов в левой части окна, и обратите внимание на строчку «Процессор». Получив название процессора, используйте любой поисковик, чтобы найти информацию и узнать, сколько ядер имеет процессор.
В пункте «О системе» есть название процессора
Через CPU-Z
Если встроенные методы вам по каким-то причинам не нравятся, можете использовать сторонние программы для получения нужной информации. Например, можно скачать и запустить бесплатное приложение CPU-Z. Оно предоставляет подробный список данных о системе и компонентах, используемых в компьютере. Официальный сайт — https://www.cpuid.com/softwares/cpu-z.html. В главной вкладке «ЦП» можно выбрать процессор (если их несколько) и узнать, сколько у него есть ядер.
CPU-Z показывает количество ядер процессора
Через AIDA64
Ещё одно приложение с подробной информацией о системе и компьютере — AIDA64. Скачать бесплатно его можно с официального сайта — http://www.aida64.ru/. Запустив утилиту, перейдите к блоку «Системная плата» — «ЦП». Найдите строку Multi CP и посчитайте, сколько ядер имеет ваш процессор.
AIDA64 во вкладке «ЦП» показывает количество ядер
Источник: http://winda10.com/nastrojki/kak-vklyuchit-vse-yadra-na-windows-10.html
Android
Современные смартфоны действительно довольно мощные. Чтобы вам легче было представить, насколько мощные, позвольте поделиться удивительным фактом. Однажды в Nasa поделились тем, что космический аппарат Вояджер 1 и 2, запущенные еще в 1977 году для изучения нашей Солнечной системы, имели по 69,63 килобайта памяти каждый. В iPhone 5 находится 16 ГБ памяти, что в 240 000 раз больше. iPhone 5 сейчас считается устаревшим устройством. Вопрос в том, что мы делаем с такой силой в наших карманах. Играем и просматриваем социальные сети? Просто пища к размышлению.
Тем не менее. Первый инструмент в списке — Hardware Info. Как следует из названия, это изящное маленькое приложение будет собирать все сведения о том, что находится внутри вашего смартфона. Помимо количества ядер, вы также узнаете кое-что о дисплее, процессоре, оперативной памяти, камере и датчиках. Множество полезных данных на одном экране аккуратно располагается во вкладки. Приложение позволяет сравнить характеристики с более чем 3 500 других смартфонов, которые работают на Android.
Второе приложение — CPU-Z от той же команды, которая разработала одноименную программу для ОС Windows, про которую мы рассказывали выше. Её дизайн более изысканный и приятный на вид, без темного фона. CPU-Z собирает и отображает информацию о скорости и производительности каждого ядра.
Источник: http://geeker.ru/windows/uznat-skolko-yader-u-processora/
Сколько ядер задействовано по умолчанию
По умолчанию система любая система задействует все доступные ядра. Если у процессора их 4, то все 4 будут использоваться. Но они будут работать только после запуска системы, но участвовать в загрузке Windows не станут. Чтобы это изменить, необходимо включить использование всех ядер для запуска операционной системы вручную. Стоит это сделать для того, чтобы система восстанавливалась из выключенного состояния быстрее.
Источник: http://winda10.com/nastrojki/kak-vklyuchit-vse-yadra-na-windows-10.html
При помощи команды Msinfo32
Windows 10 имеет встроенную утилиту Msinfo32, которая позволяет получить сведения о программном обеспечении, оборудовании и компонентах системы на компьютере и на ноутбуке. Команда Msinfo32 вводится с клавиатуры в поисковой строке, расположенной на нижней панели экрана слева. После ввода команды всплывает окошко, в котором выбирают мышкой позицию «Запуск от имени Администратора».
После система задает вопрос «Разрешить этому приложению вносить изменения на вашем устройстве?». Когда выбирают позицию «Да», появляется окошко со всеми параметрами оборудования. Графа «Процессор» содержит информацию с указанием количества ядер и логических процессоров.
Источник: http://it-tehnik.ru/windows10/nastroyka/kak-uznat-skolko-yader-v-protsessore.html
1 пользователь сказал cпасибо Optimus за это полезное сообщение::
Я сейчас сравнивала телефоны мужа и сына. У сына андроид и Четырехъядерный MediaTek MT6580 (1.3 ГГц), у мужа на Виндовс 10 Четырехъядерный Qualcomm Snapdragon 210 (1.1 ГГц)
Вроде по характеристикам у сына телефон чуть круче, но на деле это г..но. У него почти все игры лагают, грузится всё бесконечно долго, у мужа вообще проблем нет. сидит и радуется, что выбрали телефон именно на Виндовсе.
Хотя, это телефонные процессоры, но я хочу сказать, что ядра ядрам рознь.

Сообщение от
Afox

Хотя, это телефонные процессоры, но я хочу сказать, что ядра ядрам рознь.
Реальная скорость зависит не только от количества ядер, но и от архитектуры процессора. Кроме того, важно умение операционной системы и прикладных программ «распихивать» задачи по разным ядрам.
p.s. А что дает обычному пользователю компьютера информация о количестве ядер в процессоре?


Сообщение от
Игорь

А что дает обычному пользователю компьютера информация о количестве ядер в процессоре?
ничегошеньки, ровным счетом.
Это как процессор MTK с десятью ядрами и Qualcomm 821 с четырьмя. Что быстрее?

Сообщение от
Optimus

Для меня стало открытием, что в Intel core i7 всего два ядра, в том что у меня на ноутбуке по крайней мере! Был уверен до определенного времени, что там четыре ядра.
Это все чистый маркетинг. Изначально Intel core i7 проектировался как топовый четырехядерный процессор фирмы Интел. А через некоторое время пришла пора выпуска мобильных версий на той же архитектуре и техпроцессе. И какой-то умник-маркетолог придумал назвать Intel core i7 двухядерный процессор, который, в принципе, аналогичен «настольному» Intel core i3. Даже у десктопного Intel core i5 четыре ядра.

Сообщение от
Optimus

Конечно количество ядер прямо не говорит о скорости процессора, наверняка есть четырехядерные процессоры, которые медленнее двухядерных.
Да, тактовая частота играет гораздо большую роль. И объем кеш-памяти.

Сообщение от
GPU

Да, тактовая частота играет гораздо большую роль. И объем кеш-памяти.
Для существенного повышения тактовой частоты нужно внедрять «более мелкий» техпроцесс, а это связано с многомиллиардными инвестициями. И потом, конструкторы уже почти подобрались к теоретическому пределу ширины дорожки в процессоре… меньше уже некуда. Увеличивать количество ядер приходится не от хорошей жизни…
Старожил 

Регистрация 20.06.2018 Сообщений 1,310 Поблагодарил(а) 0 Благодарностей: 94 (постов: 87)
Вроде бы самый простой способ — это нажать Win+E (Win — кнопка окошка на клавиатуре слева внизу), появится окно с дисками в системе; слева будет меню, где есть надпись «Компьютер». Нажал на него правой кнопкой мыши, «свойства». Появится вся информация о системе, там же и процессор. У меня написано: «Intel Core @ 2.30 GHz 2.30 GHz — то есть тут становится понятным, что ядра — два, так как повторяется частота процессора в описании.
Последний раз редактировалось Master; 10.01.2019 в 22:24.
macnaked, а мне привычней ctrl+alt+del и там уже открыть диспетчер задач. Судя по данным на моем старом ноутбуке у меня 2 ядра. Старенький core i3 с тактовой частотой 2100.
Кстати, а как вам беспрерывное время работы процессора?))
Похожие темы
-
Ответов:
11
Последнее сообщение: 24.11.2018, 00:04
-
Ответов:
25
Последнее сообщение: 01.06.2018, 16:44
-
Ответов:
27
Последнее сообщение: 14.10.2016, 13:05
-
Ответов:
9
Последнее сообщение: 26.04.2015, 23:21
-
Ответов:
7
Последнее сообщение: 16.02.2015, 21:43
 Ваши права
Ваши права
- Вы не можете создавать новые темы
- Вы не можете отвечать в темах
- Вы не можете прикреплять вложения
- Вы не можете редактировать свои сообщения
Правила форума
Источник: http://pcforum.biz/threads/1231-Kak-uznat-kolichestvo-yader-protsessora-Windows-10
Сторонний софт
Всю эту информацию и некоторые другие данные можно узнать с помощью специализированных утилит для мониторинга системы. Рекомендую установить и использовать одну из таких программ:
- AIDA64;
- Everest;
- Speccy;
- CPU‑Z.
Их интерфейс отличается, но все необходимые сведения доступны в разделе «Процессор» или CP, если интерфейс англоязычный и программа не русифицирована.
Также советую ознакомиться с публикациями «Какой лучше – 2 или 4 ядерный» и «Рейтинг CPU для игр от Блога Андрея Андреева». Буду признателен всем, кто поделится этим постом в социальных сетях. До завтра!
С уважением, автор блога Андрей Андреев.
Источник: http://infotechnica.ru/pro-kompyuteryi/o-protsessorah/uznaem-kolichestvo-yader-v-win-10/
Узнать количество ядер процессора с помощью CPU-Z
Если вы хотите узнать подробную информацию о вашем процессоре, попробуйте бесплатную утилиту CPU-Z.

На сегодня все, если вы знаете другие способы – пишите в комментариях! Удачи Вам ?
Источник: http://vynesimozg.com/kak-uznat-kolichestvo-yader-v-processore/
Получение данных через консоль
Если предпочитаете работать с интерфейсом командной строки компьютера (или консолью PowerShell), узнать необходимую информацию о процессоре можно, введя всего лишь одну команду. Причем необязательно вводить её от имени администратора.
- Откройте командную строку через диалог «Выполнить» нажатием на клавиатуре Win + R.
- В появившееся окно введите команду «cmd».
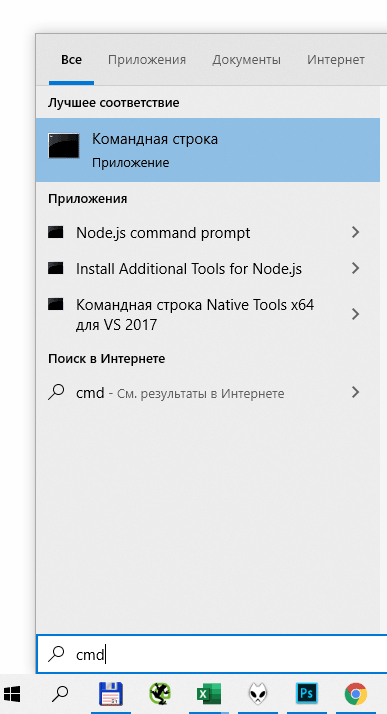
- В консоль введите «WMIC CPU Get DeviceID,NumberOfCores,NumberOfLogicalProcessors».
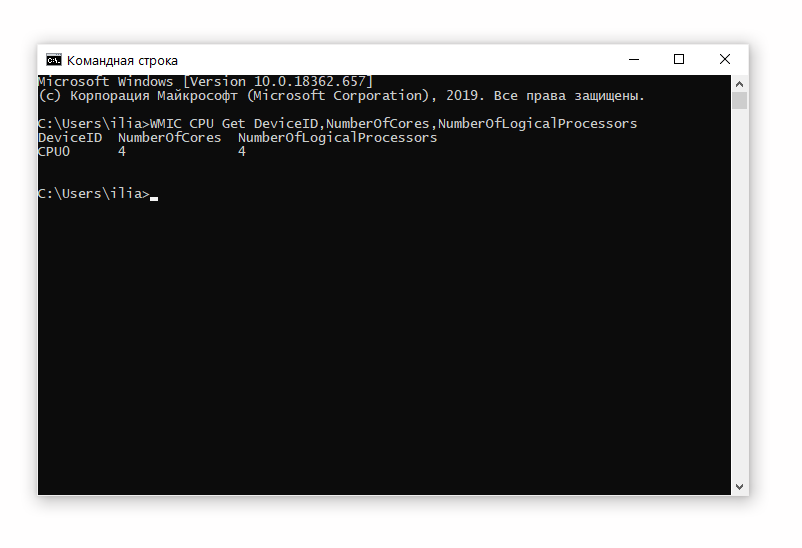
- Спустя секунду задержки выводится перечень процессоров ПК, и для каждого из них — количество ядер и логических процессоров.
Источник: http://softdroid.net/uznat-kolichestvo-yader-processora-na-windows-10
Программное обеспечение CPU-Z
Дополнительное программное обеспечение часто предоставляет пользователю куда больше возможностей, чем встроенные в систему приложения. Windows 10 обладает большим числом собственных утилит, но вы сможете узнать всё о процессоре и с помощью сторонних инструментов.
Приложение CPU-Z предлагает широкий функционал, который позволяет узнать практически любые данные о процессоре (включая число процессоров) за пару кликов.
- Скачать утилиту можно по следующей ссылке на официальной странице.
- После скачивания дистрибутива CPU-Z запустите приложение;
- Во вкладке CPU, внизу справа, будут представлены поля «Cores», а также»Threads»: сколько ядер и потоков в процессоре активно, соответственно;
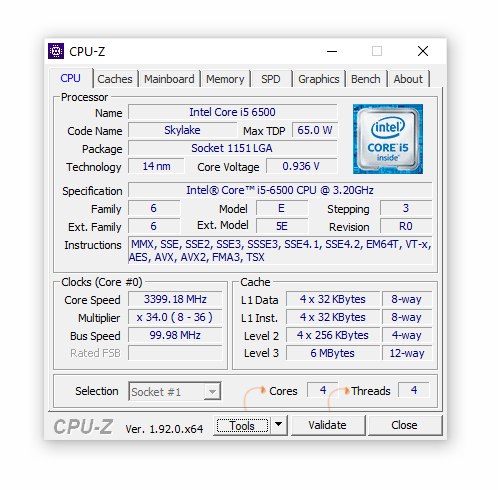
- В этой же программе представлена такая полезная информация, как данные о напряжении процессора и объем кэша.
Источник: http://softdroid.net/uznat-kolichestvo-yader-processora-na-windows-10