Немногие пользователи Windows 7 знают о такой весьма полезной функции, как создание копии резерва установленной операционки. Что это такое и как сделать резервную копию Windows 7, разберем здесь и сейчас.
Перемещение назад
Существует несколько способов сделать резервную копию системы компьютера.
-
Выберите кнопку Начните, а затем выберите Панель управления> система и обслуживание >резервное копирование и восстановление.
-
Выполните одно из следующих действий:
-
Если вы ни разу не использовали программу архивации данных или недавно обновили версию Windows, выберите Настроить резервное копирование, а затем выполните действия, предлагаемые мастером.
-
Если вы уже создавали резервную копию, то можете дождаться запланированного резервного копирования или вручную создать резервную копию, выбрав Создать резервную копию.
-
Если вы ранее создавали резервную копию, но хотите создать полную резервную копию, а не обновлять старую, выберите Создать, Полная резервная копия, а затем выполните действия, предлагаемые мастером.
-
Примечание: Не записывайте резервную копию файлов на диск, на который установлена ОС Windows. Например, не создавайте резервную копию файлов в разделе восстановления. Всегда храните носители, используемые для резервных копий (внешние жесткие диски, DVD или компакт-диски) в безопасном месте, чтобы не допустить несанкционированного доступа к вашим файлам. Рекомендуется хранить носители в защищенном от огня месте отдельно от компьютера. Кроме того, возможно, вам потребуется зашифровать хранящиеся в резервных копиях данные.
Источник: http://support.microsoft.com/ru-ru/windows/резервное-копирование-и-восстановление-системы-компьютера-ac359b36-7015-4694-de9a-c5eac1ce9d9c
Для чего нужна копия системы?
Создаваемая копия является архивной резервной копией всей информации владельца компьютера и операционной системы. Из нее формируется файл образа всей системы, который можно записать на диск или любой другой подходящий внешний носитель. С помощью сохраненного образа впоследствии всегда будет доступно быстро восстановить работоспособность компьютера после повреждения ОС, а также восстановятся все приложения, профили в компьютерных играх, драйверы и т. п.
Источник: http://windowstune.ru/win7/guidelines7/kak-sdelat-rezervnuyu-kopiyu-windows-7.html
Выбор места размещения архива
Выше я уже говорил о том на каком диске следует его размещать. Чтобы точно это указать нужно проделать следующие действия. Нажимаем на «Изменить параметры»:

Не пугайтесь следующего окошка. Это ещё не начало процесса, хотя там почему-то написано «Запуск архивации данных», но наверху надпись «Настройка архивации»:

Подождали пока успокоиться мелькание зелёной полоски и в следующем выбираете свой внешний жёсткий диск. В моём случае это «ЖСТ-ПЕНСЕРМЕН (I:)». После чего нажимаем «Далее»:

С выбором места архивирования закончили. Идём дальше.
Источник: http://pensermen.ru/e-to-neobhodimo/arhivatsiya-danny-h-windows-7-i-vosstanovlenie.html
Процедура создания архива
Если пользователь задался вопросом, как правильно сделать и записать резервную копию операционной системы Windows 7, то потребуется выполнить несколько следующих последовательных действий:
- Через «Пуск» войти в окно «Панели управления»;
- Далее рекомендуется кликнуть на «Мелкие значки» и в отобразившемся перечне найти и щелкнуть по строчке «Архивация и восстановление»;

- Затем в появившемся окошке нажать «Настроить резервное копирование»;

4. Указать месторасположение, где планируется создавать копию ОС и кликнуть «Далее»;

- После этого рекомендуется поставить отметку на разделе «Предоставить выбор Виндовс» и вновь щелкнуть на «Далее»;

- В следующем отобразившемся окне можно на свое усмотрение задать «Расписание», по которому будут записываться в архив изменения с периодичностью заданной пользователем;

- Можно оставить по умолчанию кликнув «Сохранить параметры и запустить архивацию» или подкорректировать график записи,

- Дождаться полного завершения процесса.

Источник: http://windowstune.ru/win7/guidelines7/kak-sdelat-rezervnuyu-kopiyu-windows-7.html
Почему не откат?
В отличие от отката (функция восстановления — по-другому), который попросту возвращает систему в ранее сохраненное состояние, резервное копирование именно сохраняет пользовательские настройки и образ Windows 7 в целом. Польза от этого огромная. Например, переустановив Windows 7, вы получаете возможность восстановить все пользовательские данные, которые были стерты в процессе переустановки.
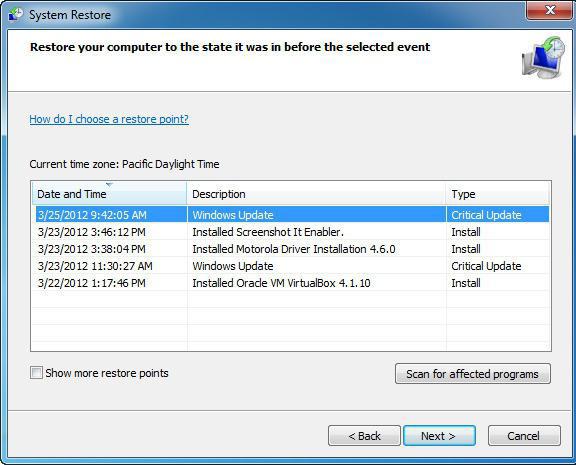
А в случае, если операционка выйдет из строя, её можно будет всегда вернуть в нормальное состояние с помощью резервной копии, кроме того, восстановятся также драйверы, программы и личные данные (сохранения и профили в играх и т. д.)
Источник: http://fb.ru/article/206877/kak-sdelat-rezervnuyu-kopiyu-windows-bez-postoronnih-programm
Автоматическое устранение неполадок
С помощью параметров загрузки также можно включить опцию устранения неполадок. Она позволяет выполнить сброс всех ошибок в автоматическом режиме.
Также, у пользователей есть возможность включить последнюю нормальную конфигурацию Windows 7.
После выбора этой функции, рабочий стол ОС загрузится в виде последней удачной копии параметров.
Следуйте инструкции:
- На этапе включения компьютера запустите системное меню параметров включения, удерживая F8;
- Выберите пункт «Последняя удачная загрузка» и попытайтесь выполнить запуск Windows 7;
- В случае неудачной попытки включения, снова вернитесь в системное меню и выберите пункт «Устранения неполадок»;
- Операционная система запустит утилиту для автоматического исправления всех ошибок. После этого, Windows 7 должна запуститься в уже восстановленном виде.

Рис. 5 — устранение неполадок и запуск удачной конфигурации Windows 7
Источник: http://pomogaemkompu.temaretik.com/1684067426616216088/kak-zapustit-vosstanovlenie-sistemy-windows-7-vse-vozmozhnye-metody/
Установка запуска ПК с оптического привода
Необходимо осуществить следующие действия:
- Во время запуска ПК требуется обратить внимание на запись «Press …..», эта строчка различается, т. к. программное обеспечение в разных компьютерах установлено неодинаковое;

- Например, требуется кликать по кнопке «DEL» после включения ПК, что позволит попасть в БИОС;
- Войти в раздел «Boot devices» или, например, «Advanced BIOS Features» в зависимости от версии BIOS;

- Далее перейти в «Boot Sequence»;

- В первую позицию;

- Используя кнопку «ESC» вернуться в главное меню и нажать «Save and Exit Setup»;

- Кликнуть «Ok»;

- Теперь запустив компьютер с созданного диска, на мониторе появится окно с несколькими вариантами.

Источник: http://windowstune.ru/win7/guidelines7/kak-sdelat-rezervnuyu-kopiyu-windows-7.html
Наши рекомендации
Мы подготовили руководство, в котором рассказали как настроить чувствительность мыши.
Если компьютер перестал включаться, используйте рекомендации из инструкции как сбросить настройки BIOS
Мы опубликовали обзор современных переходников hdmi тюльпан.
Источник: http://techprofi.com/pc-peripherals/arhivaciya-dannyh/
Какие существуют сторонние программы для создания бэкапа Виндовс 7
Еще одно важное умение, которое пригодится любому пользователю, это как сделать бэкап Виндовс 7 с использованием сторонней утилиты? Подобных программ достаточно. Наиболее востребованными можно назвать такие:
- Acronis True Image,
- AOMEI Backupper,
- Nero BackItUp,
- Norton Ghost,
- Paragon Drive Backup Professional,
- Ashampoo Backup Pro.
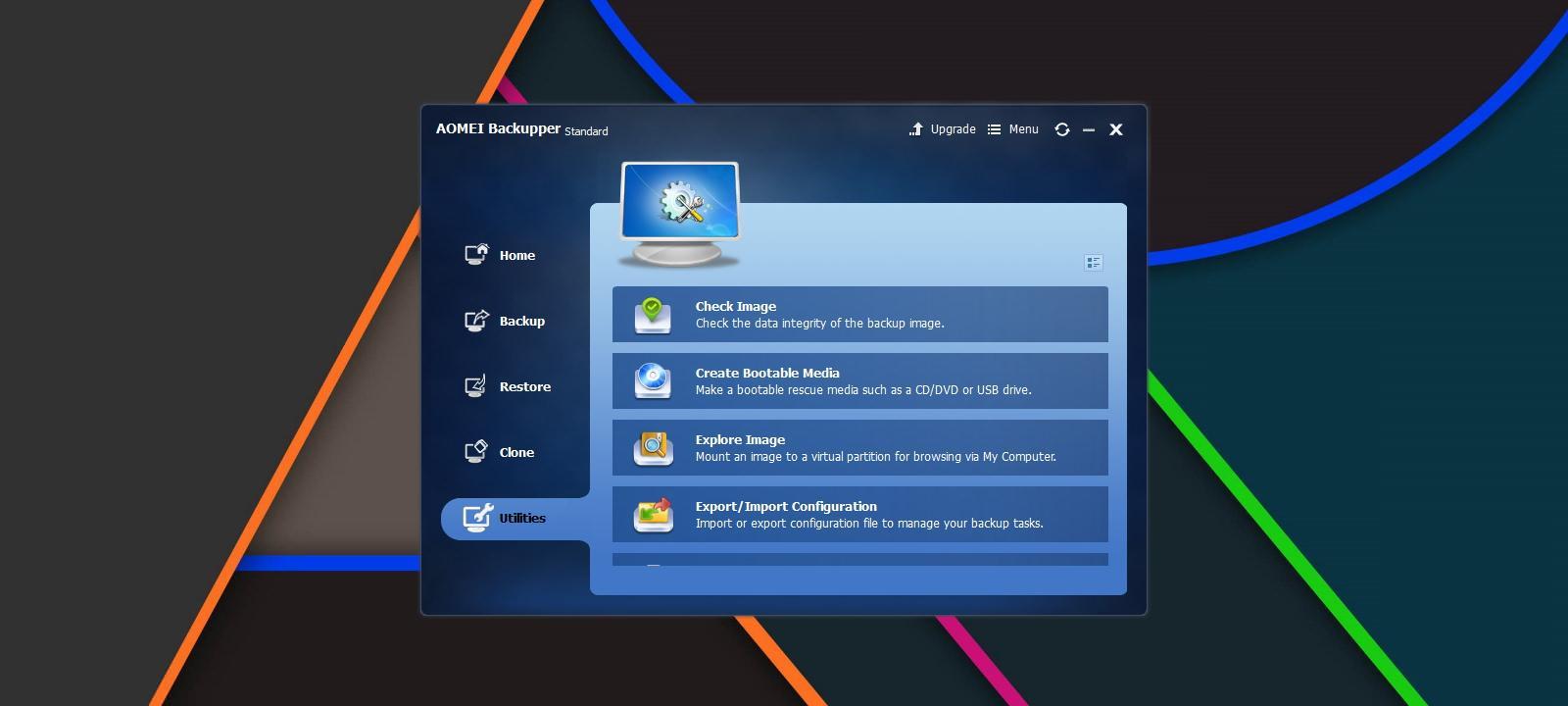
Aomei Backupper Standard
Очень эффективно можно записать запасной вариант Виндовс 7 при помощи приложения «Aomei Backupper Standard». Оно русифицированное, свободно доступно в сети.
Вот как можно создать резервную копию Windows 7 при помощи сторонней утилиты:
- Открыть приложение.
- Нажать на вкладку «Бэкап».
- Войти в раздел «Резервное копирование».
- Нажать «Запуск».
Далее следует дождаться завершения загрузки.
Внимание! Место и наименование сохраненной копии можно оставить по умолчанию или выбрать самостоятельно.
Когда есть необходимость архивации Windows 7 на съемном носителе (например, на флеш-накопителе), потребуется открыть раздел «Утилиты» и тапнуть по вкладке «Создать загрузочный носитель». Для установки запасной копии потребуется открыть пункт «Откат» и выделить полученный архив. После активации кнопки «Далее» процесс восстановления операционной системы запустится.
Непредвиденные обстоятельства могут привести к утере всей информации с ПК или ноутбука. Чтобы избежать такой неприятности, следует заранее продумать, как защитить данные. Для этого можно воспользоваться предустановленной программой или регулярно архивировать и сохранять данные на съемном диске, флешке или с помощью сторонних программ.
Источник: http://mirinfo.ru/pk-i-noutbuki/windows-7-kak-sdelat-rezervnuyu-kopiyu.html




