Удаление аккаунта в облачном хранилище Яндекс Диск Как удалить Яндекс.Диск, когда его использование стало нерациональным, интересует всех пользователей.
Как удалить Яндекс Диск через «Панель управления»
Шаг 1. Заходим в «Пуск» – выбираем «Панель управления».

Открываем меню «Пуск», затем дважды щелкаем по пункту «Панель управления»
Шаг 2. Режим просмотра ставим на «Категория» — так проще найти нужную функцию.

В режиме «Просмотр» выставляем «Категория»
Шаг 3. Кликаем по утилите, отвечающей за удаление программ.

Щелкаем по ссылке «Удаление программы»
Шаг 4. Открывается список установленных на компьютере игр и приложений. Находим Яндекс Диск и делаем двойной щелчок по его строке.

Находим Яндекс Диск и делаем двойной щелчок по его строке
Шаг 5. Появляется окно с подтверждением выполнения операции. Жмем кнопку «Да».

Щелкаем по кнопке «Да»
Запускается процесс удаления. Остается подождать, пока Windows выполнит операцию. Вот так за пару минут мы и удаляем Яндекс Диск с компьютера
На заметку! Удаление программ и файлов с компьютера, а также папок, в которых остались файлы аналогичны удалению Яндекс Диска. Выбираем в утилите софт, кликаем дважды по его названию и подтверждаете деинсталляцию.
Видео — Как удалить с компьютера Яндекс Диск
Источник: http://pc-consultant.ru/rabota-na-komp-yutere/kak-udalit-jandeks-disk/
Очистить веб-интерфейс
Если вы пользуетесь веб-версией, можно полностью стереть файлы из хранилища, затем закрыть страницу и больше не открывать Яндекс Диск.
Чтобы стереть документы, необходимо сделать следующее:
- Выделите файлы, зажав левую кнопку мыши и потянув синюю область;
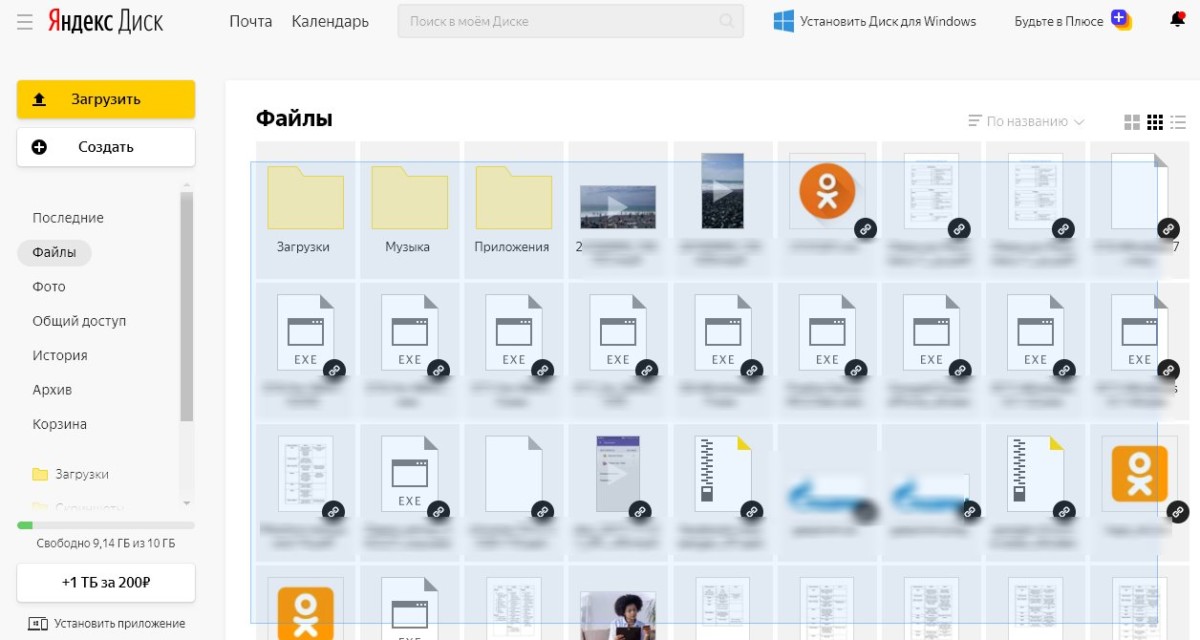
- Или поставьте курсор на любой файл и воспользуйтесь кнопкой Ctrl для выделения;
- Нажмите на кнопку в виде корзины – она появится на верхней панели;

- Затем перейдите к иконке «Корзина», которая встроена в сервис;
- Кликните на «Очистить корзину». Готово, все данные будут стерты.
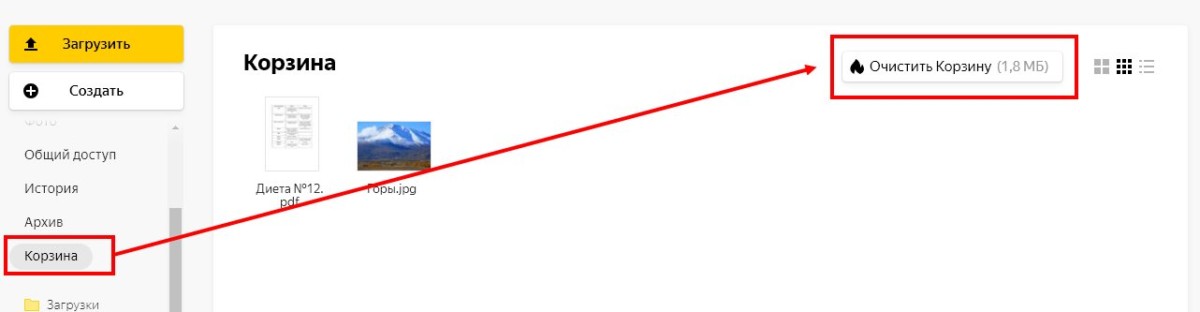
Как удалить аккаунт Яндекс
Обращаем ваше внимание, что удалить Яндекс Диск навсегда можно только вместе с другими сервисами – весь аккаунт будет деактивирован полностью. Расскажем, как это осуществить:
- Войдите в хранилище;
- Нажмите на свой аватар в правом верхнем углу;
- Кликните на строку «Настройки»;
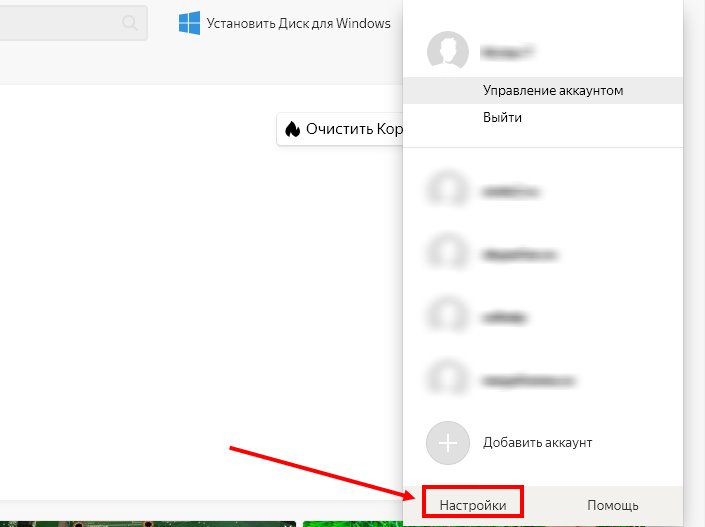
- Откроется новая страница – найдите на верхней панели пункт «Паспорт»;
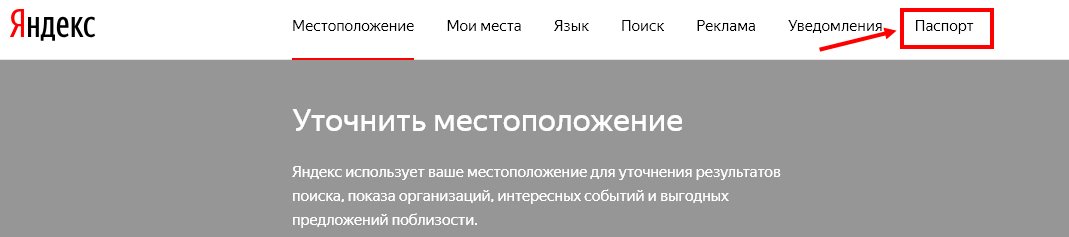
- В самом низу экрана есть кнопка «Удаление аккаунта»;
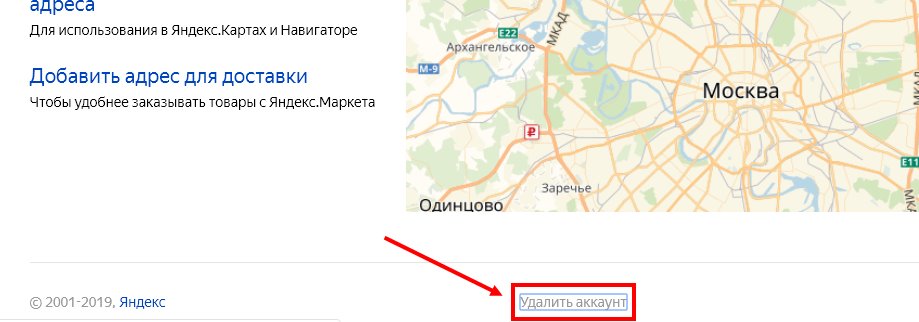
- Нажмите и изучите предложенную информацию;
- Введите пароль и символы с картинки, затем подтвердите действие.
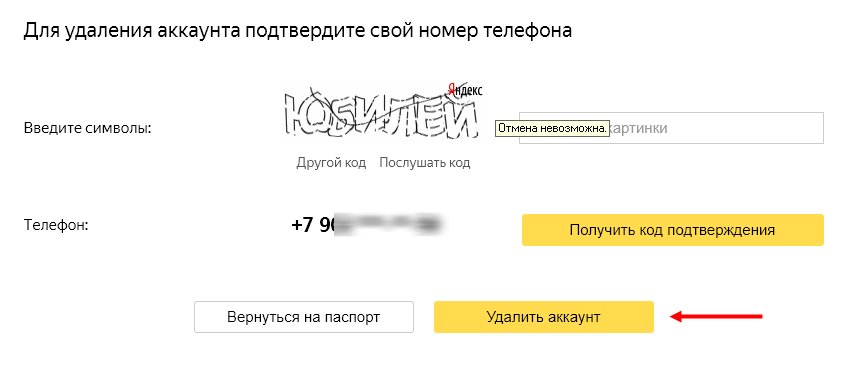
Готово! Вы смогли удалить аккаунт в Яндекс Диске, закрыв использование сервисов разработчика. Давайте рассмотрим, как избавиться от расширения на ПК.
Если вам нужно скачать видео с Яндекс Диска на Айфон — переходите по ссылке и читайте другую статью на нашем сайте.
Источник: http://alisayandeks.ru/kak-udalit-yandex-disk/
Отключение от хранилища
Прерываем интернет-связь нашей программы по сохранению файлов с сервером Яндекс. Для этого требуется:
- Кликнуть по изображению инопланетной тарелки (иконка сервиса) слева от часиков в нижнем основном меню компьютера.
- Если этого изображения нет, то оно скрыто. Для показа скрытых иконок щелкните по стрелочке (маленький треугольник) слева от часов.
- После нажатия на значок тарелки выскочит контекстное меню, в котором вам необходимо будет нажать левой клавишей мыши на пункт «Настройка».

Учтите, что в новой версии сначала может выйти другое изображение, подобное тому, что показано ниже, и чтобы зайти в меню, необходимо нажать на изображение солнышка (шестеренки) в нижнем правом углу.

Затем выйдет меню настроек облачного хранилища от «Яндекс», в котором надо нажать на пункт «Аккаунт». В нем вы должны:
- Выбрать и запустить опцию «Отключить компьютер от Диска».
- Нажать «ОК» и дождаться полного завершения операции отключения от хранилища.

Источник: http://masterservis24.ru/166-udalit-yandeks-disk-s-kompyutera.html
Инструкция по удалению Яндекс Диска с компьютера

Для каждого зарегистрированного пользователя Яндекс предлагает 10 Гб бесплатного места в облаке. Всем установившим Яндекс.Диск на смартфон предлагается безлимит на фото и видео, при подключении к автозагрузке. Отметим, что тарифы на расширение объема хранения данных дешевле чем в американских аналогах. Существуют причины, по которым облачным хранилищем перестают пользоваться, поэтому инструкция как полностью удалить Яндекс.Диск с компьютера актуальна всегда.
Источник: http://rusrokers.ru/kak-udalit-yandeks-disk-s-kompyutera-polnostyu-windows/
Как выйти из Яндекс Диска на компьютере
Чтобы разлогиниться из Яндекс Диска (например, чтобы сменить пользователя и зайти в другой аккаунт), выполните следующие действия:
Шаг 1. В Диске открываем меню «Файл», заходим в «Настройки».

Открываем меню «Файл», щелкаем по пункту «Настройки»
Шаг 2. В вылетевшем окошке находим кнопку «Выйти из аккаунта» и жмем по ней.

Находим кнопку «Выйти из аккаунта» и жмем по ней
Источник: http://pc-consultant.ru/rabota-na-komp-yutere/kak-udalit-jandeks-disk/
Как увеличить объем Яндекс диска
Стандартный объем, предоставляемый каждому зарегистрировавшемуся пользователю – 10 гигабайт. Существует два способа увеличить объем в облачном хранилище: либо удалить ненужные файлы, либо докупить дисковое пространство.
Шаг 1. Чтобы докупить гигабайты, заходим на сайт Яндекс Диска.

Открываем в любом браузере сайт Яндекс

Открываем Яндекс.Диск
Шаг 2. В меню слева, под количеством свободных гигабайт расположена кнопка «Купить место». Всего доступно три варианта: добавить 10 Гб, 100 и 1000 (1 терабайт).

Щелкаем по кнопке «Купить место»
Примечание! Указаны цены абонентской платы. Выбрав, например, увеличение на 10 гигабайт, вы будете платить 30 рублей каждый месяц.
Шаг 3. Выбираем подходящий объем. Можно оплатить месяц, либо всю сумму сразу за год.

Выбираем подходящий вариант, нажимаем «Купить место»
На заметку! Годовая оплата выгоднее – она экономит 17%. Платеж производится либо с банковской карты, либо с кошелька Яндекса.
Источник: http://pc-consultant.ru/rabota-na-komp-yutere/kak-udalit-jandeks-disk/
Уничтожение файлов в вашем хранилище на веб-ресурсе (веб-сервере)
Для проведения операции уничтожения можно спокойно войти в ваш интерфейс на персональной странице сервера. Действовать нужно особо осторожно. Многие пользователи (особенно начинающие) начинают «тыкать» на все надписи, чтобы уничтожить Яндекс-аккаунт.
Никогда не удаляйте весь аккаунт, а то исчезнут все папки, файлы, различные сервисы Яндекса (платежка с кошельком, карты, почта и прочие).
Осторожность еще никого не подводила. Действуйте так:
- Зайдите в disk.yandex.ru и отметьте все ненужное.
- Нажав на клавишу мыши (левую) перенесите все отмеченное в корзину. Если не удается переместить все «скопом», тогда кладите в корзинку по одному файлу.
- После переноса кликните по корзине, а затем по появившейся надписи «Очистить».

Источник: http://masterservis24.ru/166-udalit-yandeks-disk-s-kompyutera.html
Как пользоваться Яндекс Диском. Полезные мелочи
Одно из важнейших достоинств продукта Яндекса – утилита для работы со скриншотами. Она скачивается и устанавливается вместе с диском. Возможности софта: делать скриншоты всего экрана, выделенной области или окна. Для каждого действия назначается уникальная комбинация клавиш, которую впоследствии можно изменить в настройках. Полученные скрины автоматически сохраняются в облачное хранилище.
Читайте также полезную информацию, как сделать скрин рабочего стола компьютера на практике, в нужный момент разными способами, в новой статье на нашем портале.
Второй плюс программы – простой и удобный редактор сделанных фотографий экрана. Все удобно и интуитивно понятно. Вам не потребуется открывать громоздкий Photoshop, берущий много ресурсов компьютера. Утилита Яндекса не только проста в работе, она очень быстрая и только с самым необходимым функционалом.
Среди ее возможностей:
- добавление указателей и графических выделений. Например, можно указать на место в фотографии стрелкой, обвести объект прямоугольником, кругом, подчеркнуть нужно линией;

Для выделения нужного участка на изображении используем инструменты в меню программы Скриншот Яндекс.Диск
- добавление текста на фотографию. Тексту можно назначить три типа шрифта: Arial (без засечек), Georgia (с засечками – похож на Times New Roman), Comic Sans. Также для лучшего отображения текста, его можно поместить в рамку и задать фоновый цвет;

Нажав на кнопку «Текст», добавляем текст к изображению и меняем его с помощью дополнительных параметров
- инструмент «Маркер» позволяет выделить ключевые слова, если вы фотографируете текст;

С помощью инструмента «Маркер» можно выделить выражение в тексте
- размытие. Используется, чтобы скрыть конфиденциальную информацию со скриншота;

Инструмент «Размыть» скрывает конфиденциальную информацию на скриншоте
- обрезка фотографии.

Для изменения размера скриншота щелкаем по инструменту «Обрезать»
Видео — Как работает файлообменник Яндекс Диск
Рекомендуем похожие статьи
Источник: http://pc-consultant.ru/rabota-na-komp-yutere/kak-udalit-jandeks-disk/
Как очистить архив в Яндекс диске?
Для удаления архива на Яндекс Диске, нужно выделить файл и правой кнопкой мыши удалить файл из архива и в выпавшем меню выбрать подпункт перейти к письму и тогда автоматически перейдет в письмо на почте удаление.
Источник: http://tankistka.ru/kak-polnostyu-udalit-yandeks-disk-s-kompyutera/
Расширение в браузере
Если Yandex.Disk был интегрирован в браузер, то нужно отключить расширение:
Источник: http://rusrokers.ru/kak-udalit-yandeks-disk-s-kompyutera-polnostyu-windows/
Отключение на телефоне
Процедура выключения облачного хранилища на телефоне идентична для Андроид и Айфон.
На Андроиде процедура следующая:
Для Айфона следует точно также, зайти в приложение, тапнуть по значку в виде шестеренки, пролистать вниз и нажать “Выйти…”.
Источник: http://rusrokers.ru/kak-udalit-yandeks-disk-s-kompyutera-polnostyu-windows/




