В этой статье представлено пошаговое руководство по настройке живых плиток в меню пуск Windows 10 для личного удобства и простоты пользования.
METRO — новый стиль оформления
Начну рассказ с того, что данный графический интерфейс, вышедший относительно недавно, пришёл на смену интерфейсу Aero. Это произошло ещё несколько лет назад, после того, как была официально представлена новая ОС Виндовс 8 и мобильные ОС Майкрософт.
Стиль Метро — это отличное сочетание современного дизайна и усовершенствованного меню, которое состоит из серии прямоугольных блоков. За очень короткое время этот стиль набрал достаточно большую популярность среди пользователей различных мобильных устройств (таких как планшетов и смартфонов). Но пользователи, имеющею персональные компьютеры и ноутбуки отнеслись к этому нововведению очень неоднозначно. Но если учитывать темпы развития сенсорных экранов, то можно смело заявить, что популярность молодого Metro — интерфейса возрастёт со временем в разы.
Источник: http://it-tehnik.ru/software/windows-10/tune-up-windows10-tiles.html
Описание
Вашему вниманию предлагаются часы с множеством дополнительных функций, которые могут показывать время на живой плитке. Вы можете настроить плитку, чтобы она выглядела именно так, как вы хотите — доступно более 40 форматов даты/времени. Вы можете создать любое количество плиток с часами. Также есть возможность создавать таймеры и будильники.Хотите создавать плити с временем в различных часовых поясах?… ищите Asparion Clock+ в этом магазине
Источник: http://microsoft.com/ru-ru/p/Часы-Живые-плитки-будильник-таймер/9wzdncrddb4v
Удалите программы из меню «Пуск» в Windows 10
Все содержимое списка приложений в «Пуск» в виндовс 10 хранится в специальной папке, содержащей все значки.
Вам достаточно получить туда доступ, затем изменить имена ярлыков и папок или полностью удалить их. Любые изменения, внесенные вами, немедленно отобразятся в меню. Это очень просто сделать.
Все, что вам нужно сделать, это открыть «Пуск», а затем в списке приложений найти значок для программы или игры, которые хотите удалить.
Затем вы должны щелкнуть правой кнопкой мыши по аббревиатуре, а затем выбрать «Дополнительно» -> «Открыть расположение файла» в раскрывающемся меню.
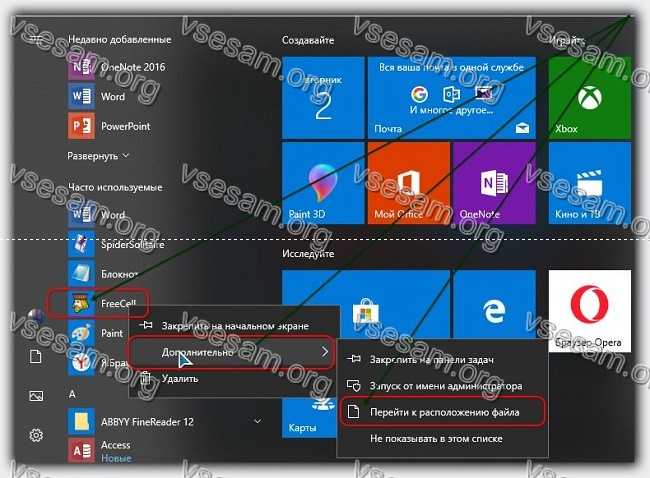
Откроется окно, в котором указывается путь, содержащий ярлыки и папки, отображаемые в «Пуск». В Windows 10 имеется несколько таких папок. Это может быть один из следующих путей:
- C: / ProgramData / Microsoft / Windows / Start menu / Programs /
- C: / Users / Ваше имя пользователя / AppData / Roaming / Microsoft / Windows / Start menu / Programs /
Некоторые ярлыки хранятся в одном разделе, а часть — в другом. Система автоматически выберет для вас нужное место после выбора опции «Дополнительно» -> «Открыть расположение файла».
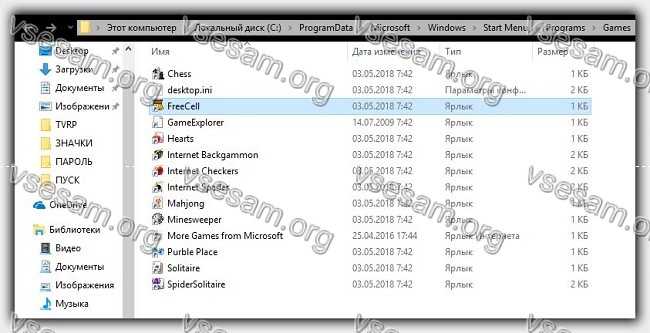
В открытой папке есть ярлыки для программ и игр, которые отображаются в меню на Windows 10.
Исключение составляют только приложения, загруженные из хранилища Windows 10 — они здесь не отображаются, и единственный способ удалить их — это их полная деинсталляция.
Если вы хотите изменить имя ярлыка или папки, просто щелкните его правой кнопкой мыши и выберите «Переименовать».
Затем введите новое имя для элемента и подтвердите его, нажав клавишу Enter. Изменения будут применены, а значок / папка в «Пуск» также изменит свое имя на то же.
В свою очередь, если хотите удалить что-то из меню, достаточно удалить выбранный ярлык или папку из открытого каталога.
Удаление значка или папки не приведет к удалению приложения — единственное, что мы удалим, это ссылки в «Пуск».
После удаления ярлыков и папок изменения будут обновлены, а удаленные элементы также исчезнут из меню в Windows 10. Успехов.
Источник: http://vsesam.org/kak-na-vindovs-10-udalit-programmy-i-papki-iz-menyu-pusk/
Новый дизайн «Пуска»
Компания Microsoft работает над кардинально новым дизайном меню «Пуск» с видоизмененными «живыми плитками» (Live Tiles). Ряд участников программы Windows Insider получили доступ к обновленному меню, «плитки» в котором действительно выглядят иначе. В обновленном варианте меню» стало напоминать «Пуск» в Windows 7, что может означать стремление Microsoft вернуться к прежнему его дизайну. Напомним, что плитки впервые появились в 2012 г. в Windows 8, откуда в 2013 г. перекочевали в Windows 8.1, а затем, в 2015 г., в Windows 10.
Как пишет портал The Verge, Microsoft тестирует варианты нового дизайна в стремлении отойти от «чего-то, имеющего хаотическую окраску, к чему-либо более однородному». При этом, согласно опубликованным скриншотам, плитки получат прозрачный фон вместо цветного для облегчения визуального восприятия и поиска нужных приложений.
Вид «Пуска» после изменений
Присутствие плиток в последующих версиях Windows 10 подтвердил и старший менеджер программы Windows Insider Брэндон ЛеБлан (Brandon LeBlanc). «Живые плитки никуда не денутся, мы ничего не заявляли об их исчезновении. Те, кому они нравятся, смогут продолжать пользоваться ими», – сказал он.
Источник: http://cnews.ru/news/top/2020-03-04_microsoft_do_neuznavaemosti_izmenit
Изменения цветовой гаммы и размеров
В случаях, когда цвет плиток в выплывающем списке меню «Пуск» или их размеры вам не по душе — вы всегда сможете их изменить. Для этого чётко придерживайтесь таких пунктов:
- Найдите край отдела «Пуск», наведите на него курсор мыши.
- Направив курсор в нужное место, зажмите левую клавишу мыши.
- Растяните или, наоборот, уменьшите границы при помощи движений (влево, вправо, вверх, вниз):

- Наведи курсор на любую область рабочего стола устройства.
- Щёлкните по ней правой клавишей мыши, в выплывающем списке выберете пункт «Персонализация».
- В левой части открывшегося окна перейдите в новую вкладку — «Цвета».
- Определитесь с наиболее подходящим для вас цветом, нажмите на пункт «Показать цвет в меню Пуск»:

Источник: http://it-tehnik.ru/software/windows-10/tune-up-windows10-tiles.html
Новое в этой версии
v4▪ Улучшения ▪ Исправления v3 ▪ Поддержка Windows 8.1 ▪ Секундомер ▪ Календарь v2.1 ▪ Новый способ настройки живых плитокv2 ▪ Общие улучшения▪ Добавлены будильник и таймер▪ Новый пользовательский интерфейсv1.2.1 ▪ Улучшения и исправленияv1.1 и v1.2 ▪ Повышение стабильности
Источник: http://microsoft.com/ru-ru/p/Часы-Живые-плитки-будильник-таймер/9wzdncrddb4v
Что такое «живые плитки»
«Живые плитки» представляют собой небольшие виджеты, которые располагаются в правой части стартового меню Windows 10. Они способны автоматически обновлять свое содержимое в реальном времени. «Плитки» можно настраивать и перемещать по своему усмотрению. Кликнув по такому виджету, можно запустить связанное с ним приложение.
Одним из ярких примеров приложения, способного выводить информацию в «плиточном» формате, является «Погода», показывающая текущую температуру за окном или метеопрогноз при помощи интернет-сервиса «MSN погода».
Источник: http://cnews.ru/news/top/2020-03-04_microsoft_do_neuznavaemosti_izmenit
Операции над изменением параметров левой колонки
Вся левая сторона, вмещает в себя три больших раздела: «Недавно добавленные», «Часто используемые» и «Все приложения». В первой вкладке размещаются все недавно используемые программы, а благодаря второй вкладке пользователи получают максимально быстрый доступ к файлам, документам и проводнику Виндовс. Вкладка «Все приложения» вмещает в себя огромный список приложений, ранее установленных в операционной системе компьютера.

Для того, чтобы провести изменения параметров левой колонки нужно:
- Найдите Панель Задач и щёлкните по любому пустому её месту правой клавишей мыши.
- Во выплывающем списке найдите пункт «Параметры» и зайдите в него.
- Перейдите на вкладку — «Пуск».
- Измените доступные параметры (выберете определённое количество последних элементов для отображения в списке переходов и настройте параметры конфиденциальности):

Источник: http://it-tehnik.ru/software/windows-10/tune-up-windows10-tiles.html
Добавление или удаление элемента
Для создание плиток в Windows 10 достаточно сделать несколько простых действий.
- Нужно перейти на ярлык нужного приложения. Кликнуть по нему правой клавишей мыши и в появившемся списке выбрать вкладку «Закрепить в меню Пуск»(Pin to Start):

- Для того, чтобы убрать программу — действия практически аналогичны: правой кнопкой мыши кликнуть по иконке, которая была ранее зафиксированная и в появившемся списке выбрать «Открепить…»:

Источник: http://it-tehnik.ru/software/windows-10/tune-up-windows10-tiles.html
Дополнительные сведения
Авторские права
© 2013 Asparion
Приблизительный размер
35,49 МБ
Возрастной рейтинг
Для всех возрастов
Это приложение может
Доступ к интернет-подключению
Microsoft.storeFilter.core.notSupported_8wekyb3d8bbwe
Доступ к интернет-подключению
Microsoft.storeFilter.core.notSupported_8wekyb3d8bbwe
Установка
Скачайте это приложение, не выходя из учетной записи Майкрософт, и установите его максимум на десяти устройствах с Windows 10.
Поддерживаемые языки
English (United States)
Deutsch (Deutschland)
Español (España, Alfabetización Internacional)
Français (France)
Italiano (Italia)
Български (България)
Català (Català)
中文(中国)
Čeština (Česká Republika)
Dansk (Danmark)
Nederlands (Nederland)
Eesti (Eesti)
Suomi (Suomi)
Magyar (Magyarország)
Indonesia (Indonesia)
日本語 (日本)
한국어(대한민국)
Latviešu (Latvija)
Lietuvių (Lietuva)
Norsk Bokmål (Norge)
Polski (Polska)
Português (Brasil)
Română (România)
Русский (Россия)
Slovenčina (Slovensko)
Slovenščina (Slovenija)
Svenska (Sverige)
ไทย (ไทย)
Türkçe (Türkiye)
Українська (Україна)
Tiếng Việt (Việt Nam)
Ελληνικά (Ελλάδα)
Shqip (Shqipëri)
العربية (مصر)
العربية (المملكة العربية السعودية)
עברית (ישראל)
हिंदी (भारत)
Íslenska (Ísland)
Hrvatski (Hrvatska)
Bosanski (Bosna I Hercegovina)
Srpski (Srbija)
English (United States)
Deutsch (Deutschland)
Español (España, Alfabetización Internacional)
Français (France)
Italiano (Italia)
Български (България)
Català (Català)
中文(中国)
Čeština (Česká Republika)
Dansk (Danmark)
Nederlands (Nederland)
Eesti (Eesti)
Suomi (Suomi)
Magyar (Magyarország)
Indonesia (Indonesia)
日本語 (日本)
한국어(대한민국)
Latviešu (Latvija)
Lietuvių (Lietuva)
Norsk Bokmål (Norge)
Polski (Polska)
Português (Brasil)
Română (România)
Русский (Россия)
Slovenčina (Slovensko)
Slovenščina (Slovenija)
Svenska (Sverige)
ไทย (ไทย)
Türkçe (Türkiye)
Українська (Україна)
Tiếng Việt (Việt Nam)
Ελληνικά (Ελλάδα)
Shqip (Shqipëri)
العربية (مصر)
العربية (المملكة العربية السعودية)
עברית (ישראל)
हिंदी (भारत)
Íslenska (Ísland)
Hrvatski (Hrvatska)
Bosanski (Bosna I Hercegovina)
Srpski (Srbija)
Источник: http://microsoft.com/ru-ru/p/Часы-Живые-плитки-будильник-таймер/9wzdncrddb4v
Изменение размеров и закрепление
Новое усовершенствованное меню состоит из ряда динамических блоков приложений. Как и в более старых версиях операционных систем Виндовс, Вы можете изменять их позиции путём простого перетаскивания. Например, для выбора их размеров, достаточно кликнуть правой клавишей мыши по одному из элементов. В появившемся вписке выбрать пункт «Изменить размер» (мелкий, средний, широкий и большой):

Источник: http://it-tehnik.ru/software/windows-10/tune-up-windows10-tiles.html
Решение еще не принято
The Verge со ссылкой на приближенные к Microsoft источники пишет, что на начало марта 2020 г. окончательное решение по «живым плиткам» в компании еще не принято. Сроки его принятия не установлены, и мнение пользователей о дизайне «Пуска» в Windows 10X точно никак не отразится на нем.
Источник: http://cnews.ru/news/top/2020-03-04_microsoft_do_neuznavaemosti_izmenit
Как осуществить перезапуск «Проводника» для исправления ошибок в меню «Пуск» в Windows 10
Когда проводник отказывается нормально функционировать, делаем следующее:
Шаг 1. Открываем «Диспетчер задач»: зажимаем три кнопки: Ctrl+Shift+Esc. Если он имеет упрощенный вид, жмем кнопку «Подробнее».

Открываем «Диспетчер задач»
Шаг 2. В строке меню «Файл» выбираем «Запустить новую задачу».

Открываем меню «Файл»

Выбираем «Запустить новую задачу»
Шаг 3. Открывается окно утилиты «Выполнить».

Окно утилиты «Выполнить»
Шаг 4. Вводим в текстовое поле запрос explorer.exe, жмите «ОК».

Вводим в текстовое поле запрос explorer.exe и нажимаем «ОК»
Готово!
Видео — Как восстановить меню «Пуск» с использованием «Редактора реестра»
В статье мы рассмотрели тему «Кнопка и меню «Пуск» в Windows 10: настройка и решение проблем». Надеемся, наши пошаговые советы оказались полезными, и вы сумели решить проблему.
Источник: http://pc-consultant.ru/rabota-na-komp-yutere/kak-ubrat-plitki-v-menju-pusk-windows-10/
Как отключить обновления живых плиток
Данный пункт статьи я решил посвятить пользователям, которые не могут справится с постоянными уведомлениями от малозначимых для них приложений. Как правило, они мешают пользователям заниматься работой или отвлекают от других важных дел. Такие неприятности можно обойти так:
- Вызовите контекстное меню приложения (кликните по нему правой клавишей мыши).
- Выберите пункт «Дополнительно», а затем «Отключить живые плитки» («Turn live tile off»):

Теперь некоторые навязчивые приложения не будут вас беспокоить надоедливыми апдейтами, а общий вид прямоугольного блока останется стандартным.
На конец статьи приготовил для вас очень интересные и важные пункты:
Источник: http://it-tehnik.ru/software/windows-10/tune-up-windows10-tiles.html
Важная информация, которую нужно знать перед обновлением до Windows 10
Помимо привлекательных новинок по меню и функционалу системы, существует и ряд недостатков Windows 10, которые нельзя оставлять без внимания.
На сегодняшний день не устроена полная и безошибочная поддержка всех устройств, которые прекрасно работают на Windows 7. Это доставляет множество неудобств и вызывает постоянные ошибки системы, что, несомненно, может вывести из себя. Возможность отключить автообновление системы тоже очень огорчает. Так как таковой функции не существует. Обновление включается автоматически, независимо от времени и места нахождения ПК. При низком трафике или мобильной связи это приведет к большим расходам и ухудшению скорости интернет-серфинга на время загрузки обновлений.
Для тех, кто не любит вмешательства в личную жизнь, новость о том, что Windows собирает информацию и сведения о своем «хозяине» не станет приятной. Это делается как для улучшения качества предоставляемых услуг Майкрософт, так и в целях рекламы, что не всем придется по душе.
Поэтому, устанавливая новую версия ОС, стоит тщательно изучить все преимущества и недостатки системы, чтобы избежать неприятных сюрпризов.
Источник: http://mywindows10.ru/nastroika-plitok-pusk-windows-10/
Возврат к меню Metro
Как вернуть плитки Windows 10?
Разработчики из компании Майкрософт предусмотрели возможность пользователям проводить ручную активацию стартового экрана. Для замены классического меню на Метро нужно:
- На панели задач кликнуть один раз правой клавишей мыши.
- В появившемся меню выбрать вкладку «Параметры».
- Осуществить выбор пункта «Меню Пуск».
- Снять галочку напротив надписи «Use the Start menu instead of the Start screen» (использовать стандартное меню вместо начального экрана).
Подтвердите нововведения и осуществите перезапуск системы. После успешной перезагрузки компьютера все изменения вступят в силу.
В сентябре 2016 года вышло обновление, которое отключило вышеуказанную возможность. Поэтому, инструкция может не сработать!
Источник: http://it-tehnik.ru/software/windows-10/tune-up-windows10-tiles.html
Возврат классического интерфейса
Как убрать плитки пуска Windows 10?
Один, из самых простых на сегодня способов возврата к прежнему интерфейсу — это удаление всех активных компонентов, отображающих динамическую информацию. Делается это очень просто: все необходимые блоки по очереди открепляются от меню «Пуск». После того, как в меню останутся только вкладки, находящиеся непосредственно в левой части окна, меняют его ширину (обратите внимание на то, что правая его часть должна быть скрыта).
На этом хотел бы завершить сегодняшний материал. Очень ценю свои читателей, поэтому, скоро порадую вас рядом новых и полезных материалов. Не забывайте подписывать на обновления моего блога и рассказывать о выходе новых статей друзьям в социальных сетях. Всего вам наилучшего и до скорых встреч.
С уважением, Виктор!
Источник: http://it-tehnik.ru/software/windows-10/tune-up-windows10-tiles.html




