Как открыть редактор реестра Windows: в окне «Выполнить», с созданного ярлыка приложения, запуск редактора из папки «Windows», при помощи поиска.
Открываем редактор реестра
Способ 1: через окно выполнить
Наверное, это один из самых простых и универсальных способов открыть редактор реестра (работает в Windows XP/7/8/10). Распишу все действия по шагам:
- сначала жмете сочетание кнопок WIN+R (плюс нажимать не нужно);
- в левом углу должно показаться небольшое окно «Выполнить» в котором будет одна строка «Открыть» (пример на скрине ниже);

Окно выполнить
- теперь в строку «Открыть» пишите команду regedit и жмите клавишу Enter;

Открываем редактор реестра через окно выполнить // Windows 10
- если появиться окно с вопросом по поводу разрешений на внос изменений — нажмите «Да»;

Разрешить этому приложению вносить изменения
- Собственно, всё! Редактор реестра должен был открыться. Можно вносить изменения…
*
Способ 2: через командную строку
- Сначала открываем командную строку — самый простой способ найти ярлык для ее запуска в меню ПУСК (в Windows 10 удобно для этого использовать ПОИСК, см. пример на скрине ниже);

Запуск командной строки в Windows 10
- в командной строке нужно ввести regedit (всё ту же команду ☝) и нажать клавишу Enter. Должен открыться редактор реестра.

Командная строка — команда regedit
*
Способ 3: через системную папку
В зависимости от вашей версии Windows и ее настроек, файл regedit может находиться в различных папках:
- C:WindowsSysWOW64 (самый распространенный вариант по умолчанию, в Windows 10);
- C: WindowsSystem32
- C: Windows
Дальше всё просто: открываем проводник (либо другой коммандер), переходим в системную папку, находим файл regedit и открываем его как обычную программу. Пример представлен на скрине ниже .

Находим regedit через проводник
*
Способ 4: через поиск в Windows
В Windows 10 можно нажать на значок с лупой возле меню ПУСК и ввести в поисковую строку regedit — среди найденных результатов увидите ярлык для запуска редактора (см. пример ниже).

Поиск regedit через меню ПУСК
Кроме этого, можно запустить проводник (клавиши Win+E), затем открыть системный диск с Windows (обычно C:) и в строке поиска также ввести regedit — через некоторое время увидите ссылку на запуск редактора реестра (пример ниже).

Поиск regedit на системном диске в проводнике
*
Способ 5: с помощью спец. утилит
Утилит для работы с реестром — сотни! В этой статье предлагаю вашему вниманию одну из лучших (на свой скромный взгляд).
Reg Organizer
Официальный сайт: https://www.chemtable.com/ru/organizer.htm
Очень удобная утилита для наведения порядка в системном реестре. Позволяет удалить мусорные и ошибочные данные из него, дефрагментировать и сжать, сделать снимки (чтобы сравнивать изменения в реестре ДО и ПОСЛЕ установки какой-либо программы) и пр.
Также позволяет редактировать реестр, не открывая встроенный в Windows редактор. Утилита полностью переведена на русский язык, поддерживает Windows 7/8/10 (32/64 bits).
После установки и запуска Reg Organizer, откройте меню «Инструменты» и нажмите по ссылке «Редактор реестра» (см. скриншот ниже).

Инструменты — редактор реестра / Reg Organizer
Собственно, далее можно работать с параметрами реестра как в классическом редакторе. Также добавьте сюда то, что в Reg Organizer есть дополнительные инструменты: более удобный поиск, возможность делать снимки, есть избранное и пр.

Редактор реестра в утилите Reg Organizer
*
Что делать, если реестр заблокирован и не открывается
Во-первых, не паниковать ?.
Во-вторых, попробуйте открыть реестр через утилиту Reg Organizer (которую я советовал в 5 способе, парой строк выше).
В-третьих, скачайте антивирусную утилиту AVZ к себе на компьютер (она поможет восстановить систему в нормальный рабочий лад).
? В помощь!
Про AVZ (где скачать, какие плюсы, и что это) можете узнать в одной из моих статей.
Далее запустите AVZ и откройте меню «Сервис/Системные ресурсы» — в этом меню будет ссылка на запуск редактора реестра. Попробуйте открыть его (пример показан на скриншоте ниже).

Сервисная утилита AVZ — попытка открыть редактор
Если открыть не получилось, войдите в меню «Файл» и нажмите по ссылке «Восстановление системы» (см. скрин ниже).

Файл — восстановление системы / AVZ
Далее необходимо отметить галочками все те параметры, которые вы хотите восстановить (среди них есть и нужный нам, а именно «Разблокировка реактора реестра», см. на скрине ниже — помечен желтым цветом).
Кстати, AVZ выручает во многих случаях, поэтому рекомендую вам не ограничиваться одним пунктом…

Разблокировка редактора реестра
Собственно, после процедуры восстановления и перезагрузки компьютера, рекомендую вам проверить его на вирусы всё в той же утилите AVZ (причем, даже несмотря на наличие у вас в системе антивируса).
Для антивирусной проверки в AVZ необходимо указать диски, указать методы лечения найденных вирусов, и нажать кнопку ПУСК. Пример представлен на скрине ниже.

Антивирусная проверка системы в AVZ
Собственно, после подобной процедуры восстановления — редактор реестра начинает открываться в нормальном режиме.
PS
Также, как вариант, можно попробовать запустить систему в безопасном режиме и открыть редактор из-под него.
Если и это не помогло, возможно стоит рассмотреть вариант переустановки Windows.
*
У меня пока всё. Дополнения по теме приветствуются…
Всем удачи!
?
Первая публикация: 06.11.2017
Корректировка: 15.01.2020
Полезный софт:
-

- Видео-Монтаж
Отличное ПО для создания своих первых видеороликов (все действия идут по шагам!).
Видео сделает даже новичок!
-

- Ускоритель компьютера
Программа для очистки Windows от «мусора» (удаляет временные файлы, ускоряет систему, оптимизирует реестр).
Источник: http://ocomp.info/sposoby-otkryit-redaktor-reestra.html
Как открыть редактор реестра Windows
Первый, и наверное самый популярный и простой способ его открыть, который будет работать во всех десктопных версиях Windows, это использование окна «Выполнить».
1. Нажмите комбинацию клавиш Win+R для запуска функции «Выполнить».
2. В поле «Открыть» введите «regedit» и нажмите Enter.

Это основной способ открыть редактор реестра Windows. Обычно используют именно его. А остальные варианты, описанные ниже, менее популярны.
Источник: http://linchakin.com/posts/post/322/
Запуск Редактора реестра через меню «Пуск»
Данный способ применим к следующим версиям Windows: Windows Vista, Windows 7, Windows 8, Windows 10.
Запустить «Редактор реестра» через меню «Пуск» проще простого, если воспользоваться встроенным в него поиском. Для этого, достаточно открыть меню «Пуск», и ввести там «Редактор реестра», и в результатах непременно появится искомая программа.
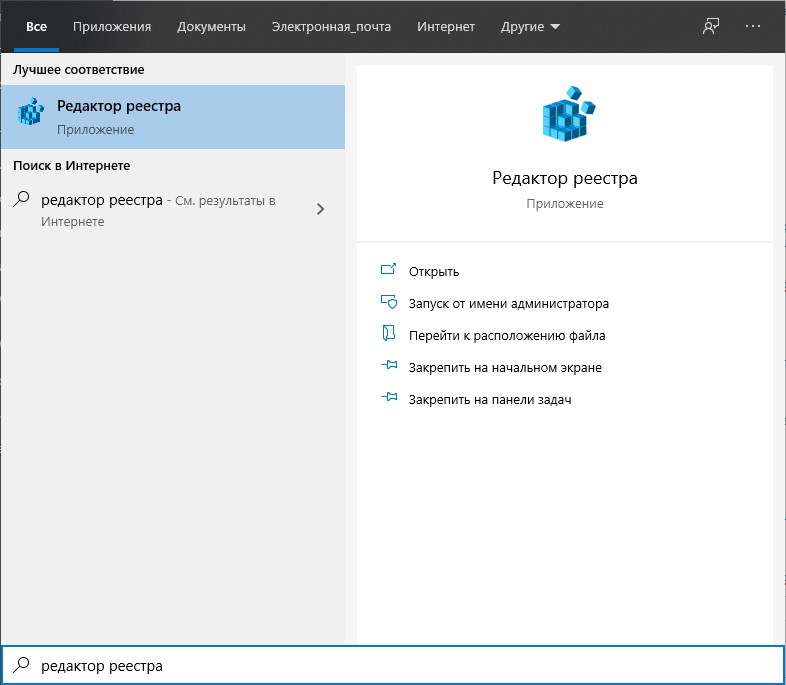
Источник: http://sysadmin.ru/articles/kak-zapustit-redaktor-reestra
1. Функция Последний активный клик на Панели задач

Она позволяет открывать последнее активное окно при клике на значок на Панели задач.
Запуск: WINKEY+R > Run, напечатайте regedit и нажмите Enter. В редакторе реестра введите ключ:
HKEY_CURRENT_USERSoftwareMicrosoftWindowsCurrentVersionExplorerAdvanced.
Клик правой кнопкой мыши по правой боковой панели: Новый > DWORD (32-разрядная версия), переименуйте его в LastActiveClick.
Двойной клик по нему для изменения значений параметров: 1 > Ok.
Источник: http://1gai.ru/baza-znaniy/525032-10-sekretnyh-nastroek-reestra-v-windows-10.html
Стоит ли редактировать реестр самостоятельно
Несмотря на все вышесказанное, боятся редактировать самостоятельно реестр не стоит. Так, бывают случаи, когда просто необходимы изменение некоторых параметров ОС для комфортной работы с ней. Научится пользоваться реестром может каждый желающий пользователь. Для этого стоит лишь выделить немного времени и желания.
Источник: http://yakadr.ru/windows/programmy/reestr-windows-10.html
Способ 3: Запускаем напрямую
Как вы уже поняли, файлик, который нам нужен, называется «regedit.exe» – он располагается в папке Windows на системном диске. Как только попадете туда, найдите эту утилиту и запустите.
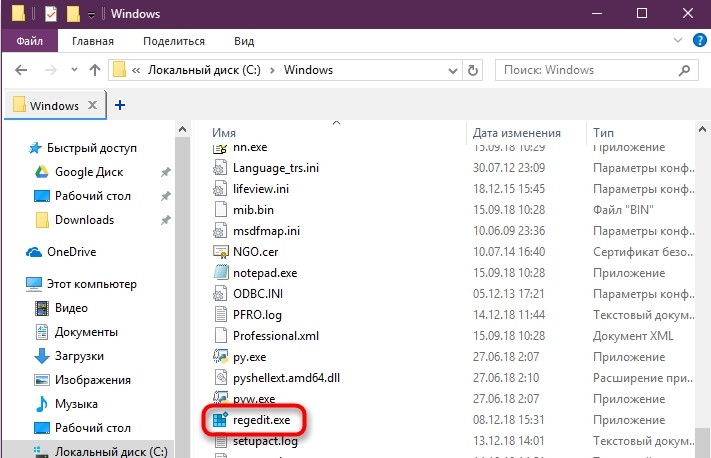
Если у вас появятся какие-то проблемы с изменением параметров, то просто запустите программку с правами администратора – нажмите правой кнопкой и выберите параметр запуска.
Источник: http://wifigid.ru/raznye-sovety-dlya-windows/otkryt-reestr
2. Как открыть редактор реестра, если он заблокирован
В некоторых случаях, войти в системный реестр не получается (по крайней мере, вышеописанными способами :)). Например, такое может произойти, если вы подверглись вирусному заражению и вирус успел заблокировать редактор реестра…
Что делать этом случае?
Рекомендую воспользоваться утилитой AVZ: она не только может проверить компьютер на вирусы, но и восстановить Windows: например, разблокировать системный реестр, восстановить настройки проводника, браузера, очистить файл Hosts и многие другое.
AVZ
Официальный сайт: http://z-oleg.com/secur/avz/download.php

Чтобы восстановить и разблокировать реестр, после запуска программы, откройте меню файл/восстановление системы (как на рис. 9).

Рис. 9. AVZ: Меню Файл/ восстановление системы
Далее выбираете галочкой пункт «Разблокировка редактора реестра» и нажимаете кнопку «Выполнить отмеченные операции» (как на рис. 10).
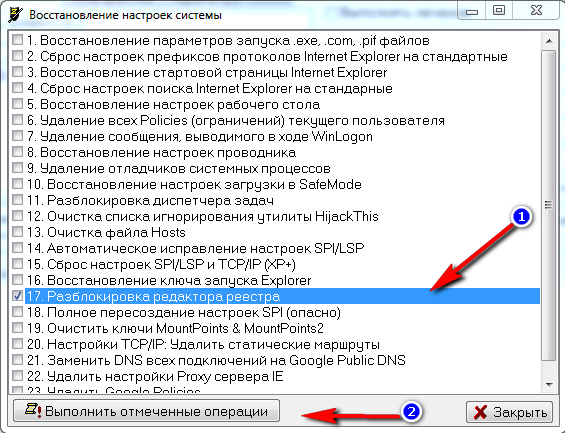
Рис. 10. Разблокировать системный реестр
В большинстве случае, такое восстановление позволяет войти в реестр обычным способом (описанным в первой части статьи).
Примечание! Так же в AVZ можно открыть редактор реестра, если зайти в меню: сервис/системные утилиты/Regedit — редактор реестра.
Если вам не помогло, что описано выше, рекомендую ознакомиться со статьей про восстановление ОС Windows — https://pcpro100.info/kak-vosstanovit-windows-7/
Источник: http://pcpro100.info/kak-otkryit-redaktor-reestra-windows-7-8-4-prostyih-sposoba/
Как почистить ПК
Этот приём может подстраховать неопытного пользователя:
- Скачать и установить на ПК специальную программу CCleaner.

Скачиваем и устанавливаем специальную программу CCleaner
- Очистить от мусора, запустив «Очистка».

Очищаем компьютер от мусора
- Включить «Анализ», дожидаться вывода списка и нажимают клавишу «Очистка».
- Проверить проблемы, связанные с целостностью реестра через поочерёдное нажатие кнопок «Реестр», «Поиск проблем», и после вывода списка «Исправить». Исправить ошибки можно по одной, но можно и всем списком. Новичку в этом вопросе рекомендуется согласиться с предложением сохранить копии. И запомнить название папки, в которую будут отправлены файлы.

Исправление проблем
Программа позволяет не только чистить систему. Войдя через кнопку «Сервис» можно удалять ненужные программы в автозагрузке и восстанавливать систему.
Как скачать, установить и работать с программой, можно посмотреть на видео.
Видео — WindowsCleaner — очистка и оптимизация системы
Источник: http://pc-consultant.ru/operatsionny-e-sistemy/kak-zajti-v-reestr-na-windows-7/
Проблемы с доступом
Воспользовавшись одним из трёх несложных способов вывода на экран редактора реестра операционной системы, выполняют те действия, для которых понадобилась утилита.
Но иногда это может быть запрещено – например, вирусом или администратором.
В первом случае чаще всего используют антивирусные программы или пытаются восстановить предыдущее работоспособное состояние системы (команда F8 при загрузке и выбор соответствующего пункта).
Также помогает копирование файла regedit.exe с другого компьютера, хотя это может вызвать проблему работоспособности некоторых приложений.
Но, если доступ запретил администратор, путём к решению проблемы станет изменение ключа реестра.
Проверить, действительно ли запрет установлен, можно, открыв пункт реестра по адресу HKCUSoftwareMicrosoftWindowsCurrentVersionPoliciesSystem.
Здесь следует найти параметр DisableRegistryTools и узнать его значение. Если оно равно единице – утилита отключена администратором.
Если нулю – проблема заключается в чём-то другом, и для её решения, возможно, понадобится использование других утилит или даже переустановка системы.
Вернуть доступ к изменению реестра можно, открыв пункт «Групповые политики»:
- Открыть меню выполнения (одновременно нажав Win и R);
- Ввести gpedit.msc;
- В открывшемся меню найти в левой половине папку «Локальный компьютер»;
- Перейти к пункту конфигурации пользователя, а затем к административным шаблонам.

Восстановление возможности редактировать файл
Теперь следует выбрать пункт запрета доступа к редактированию реестра и два раза кликнуть по нему мышью.
После перестановки переключателя в отключенное положение блокировка должна быть снята, и редактирование снова возможно.
Источник: http://iclubspb.ru/otkryt-redaktor-reestra/
Что изменилось в Windows 10
Существенных изменений в самом реестре не много, а если сказать точнее, то их практически нет. С другой стороны, для пользователей, которые испытывают некоторый дискомфорт в использовании новой операционной системы, изучения реестра и изменения его настроек единственный выход убрать ненужные юзеру функции.
Как пример можно привести функцию автоматической загрузки обновления и драйверов, которая встроена в саму систему. Отключить ее путем изменения параметров в настройках попросту невозможно, поэтому и возникает потребность в редактировании значений реестра. Изучив его, можно с легкостью отключить все, что не нужно, оставив лишь необходимые и самые удобные функции в Windows 10.
Источник: http://yakadr.ru/windows/programmy/reestr-windows-10.html
3. Как создать ветку и параметр в реестре
Когда говорят открыть реестр и перейти в такую-то ветку… многих это просто ставит в тупик (речь о начинающих пользователях). Ветка — это адрес, путь, который вам нужно пройти по папкам (зеленая стрелка на рис. 9).
Пример ветки реестра: HKEY_LOCAL_MACHINESOFTWAREClassesexefileshellopencommand
Параметр — это те настройки, которые находятся в ветках. Чтобы создать параметр, просто зайдите в нужную папку, затем щелкните правой кнопкой и создайте параметр с нужными настройками.
Кстати, параметры могут быть разными (обращайте на это внимание, когда будете их создавать или редактировать): строковые, двоичные, DWORD, QWORD, Мультистроковые и т.д.
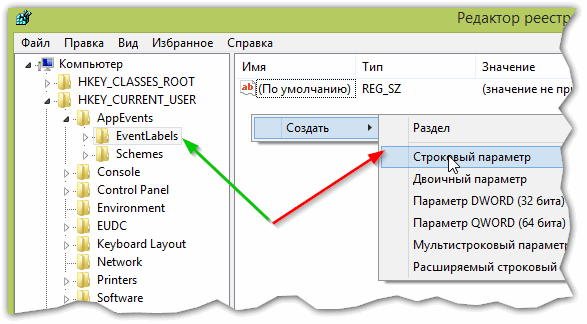
Рис. 9 Ветка и параметр
Основные разделы в реестре:
- HKEY_CLASSES_ROOT – данные о зарегистрированных в Windows типах файлов;
- HKEY_CURRENT_USER – настройки пользователя, вошедшего в Windows;
- HKEY_LOCAL_MACHINE – настройки, относящиеся к ПК, ноутбуку;
- HKEY_USERS – настройки всех пользователей, зарегистрированных в Windows;
- HKEY_CURRENT_CONFIG – данные о настройках оборудования.
На этом моя мини-инструкция заверена. Удачной работы!
Источник: http://pcpro100.info/kak-otkryit-redaktor-reestra-windows-7-8-4-prostyih-sposoba/
Страхование первого опыта
Работа с редактором реестра требует внимательности. Одно неверное действие, неверно записанная задача, могут вывести из строя и программу, которую решили оптимизировать, и даже ОС.
Важно! Перед началом работы с внесением изменений в реестр, рекомендуется сделать его копию.
Называется это действие экспортированием:
- Открыть реестр с помощью любого из трёх приёмов.

Открываем реестр
- Выделить нужный раздел и нажать клавишу «Экспортировать».

Выделяем нужный раздел и нажимаем клавишу «Экспортировать»
- В открывшемся окне задать имя и поместить в папку с названием «Реестр» (если такая папка отсутствует, её надо создать).

Задаем имя папке
- Только после резервирования разделов реестра позволительно приступать к его корректировке.
Поможет закрепить пользовательский опыт просмотр собственной видеосъёмки с экрана.
Внимание! Если нет 100% уверенности, что вносимые изменения — это то, что нужно сделать, то стоит остановиться, подумать, ещё раз убедиться в своей правоте и только после этого приступать к ручной правке реестра.
Рекомендуем похожие статьи
Источник: http://pc-consultant.ru/operatsionny-e-sistemy/kak-zajti-v-reestr-na-windows-7/
Как открыть редактора реестра через проводник Windows
Тоже не плохой способ войти в редактор реестра, особенно будет полезен, если у Вас временно нет доступа к клавиатуре, а про экранную клавиатуру Вы забыли.
1. Отройте проводник Windows и зайдите в диск C:/ (или в другое место, где лежит ваша операционная система), далее перейдите в папку Windows.
2. Среди содержимого этой папки должен быть файл regedit.exe или просто regedit (если у Вас не показываются расширения файлов). Запустите его, и редактор реестра откроется.

Вот и дописал, спасибо за внимание, и как всегда скажу, что именно Вам выбирать каким способом пользоваться, чтобы открывать редактор реестра Windows. Можете хоть ярлык на рабочий стол сделать из файла в последнем примере.
См. также наши определения реестра и редактора реестра в словаре.
Понравилось? Поделись с друзьями!
Дата: 26.12.2015 Автор/Переводчик: Linchak
Источник: http://linchakin.com/posts/post/322/
Как открыть редактор реестра — видео
В завершение — видео, в котором показываются способы запустить редактор реестра на примере Windows 10, однако способы подойдут и для Windows 7, 8.1.
Также существуют и сторонние программы для редактирования реестра Windows, которые в некоторых ситуациях могут оказаться полезными, но это тема отдельной статьи.
Источник: http://remontka.pro/open-registry-editor-windows/
Каких типов бывают параметры реестра.
Раздел и подраздел может состоять из ноля, одного или нескольких параметров. У каждого параметра есть — имя, тип и значение и все эти части параметра всегда располагаются в названном строго определённом прядке. Например, [WallppaperOriginX] [REG_DWORD] [0x0000000 (0)].

Данные параметров реестра могут быть разных типов.
Источник: http://winnote.ru/reg_tweaks/5657-reestr-windows-10.html
Изменения реестра опасны, но эффективны
Windows всегда была полна этих маленьких, но аккуратных трюков
и Windows 10 приносит еще несколько к столу. Например, вы получили обновленную адресную строку File Explorer
секретный навигатор в панели задач
и улучшенное меню «Пуск»
,
Жаль только, что настройки в этом посте застряли за страшным, но не совсем редактором реестра. Несколько настроек реестра — все, что нужно, чтобы решить множество мелких неудобств.
Есть какие-нибудь изменения в реестре? Какой лучший совет, который вы знаете, который улучшит Windows 10 для всех? Поделитесь с нами в комментариях ниже!
Изображение предоставлено: красные кубики от nomadFra через Shutterstock, жесткий диск от Ильи Вателя через Shutterstock
Источник: http://helpexe.ru/windows/5-nastroek-reestra-windows-10-dlja-uluchshenija-i





