Как в Windows 7 правильно перенести папку пользователя на другой диск. Пошаговая инструкция со скриншотами.
Как выполнить перенос папок пользователя на другой локальный диск.
Сама папка пользователя стандартно располагается по следующему пути в Windows: C:ПользователиВладимир
Вместо «Владимир» у вас будет указано имя вашей учётной записи в Windows.
Иногда папка «Пользователи» может называться «Users».
В папке своего пользователя вы увидите примерно следующую картину:

Здесь отображаются все папки пользователя, такие как «Рабочий стол», «Документы», «Загрузки» и др. Здесь могут также быть и другие папки, например, как на изображении выше, которые не обведены красным. Такие папки могут быть созданы какими-либо программами, т. е. это нормально.
В некоторых случаях папки могут называться по-английски:
- Downloads = Загрузки
- Desktop = Рабочий стол
- Favorites = Избранное
- Pictures = Изображения
- Contacts = Контакты
- Videos = Мои видеозаписи (в новых версиях Windows называется «Видео»)
- Documents = Мои документы (в новых версиях Windows называется «Документы»)
- Music = Моя музыка (в новых версиях Windows называется «Музыка»)
- Searches = Поиски
- Saved Games = Сохранённые игры
- Ссылка = Links
Чтобы сменить расположение папки, вам нужно кликнуть по нужной папке правой кнопкой мыши (далее «ПКМ»), выбрать «Свойства». Переходим на вкладку «Расположение» (1) и нажимаем «Переместить» (2).

Откроется проводник Windows, где нужно выбрать ту папку, в которую будет перемещена текущая. Лучше для целевой папки (в которую переносите текущую) создать новую с таким же названием, но на другом локальном диске.
Пример. Переносим папку «Загрузки» из старого расположения в новое. Старое расположение в примере такое: C:ПользователиВладимир Создаём на 2-м локальном диске папку с таким же названием «Загрузки». Соответственно при перемещении старой папки, во вкладке «Расположение» выбираем уже новую папку «Загрузки», которую создали.
После выбора нового расположения, нажимаем в окне «Применить».

Если у вас в папке «Загрузки» есть какие-то файлы, то система предложит переместить их все в новое расположение, которое вы выбрали. Лучше файлы переместить. Для этого нажмите «Да» в окне.

Аналогично поступаем со всеми остальными папками, которые находятся в папке вашего пользователя. То есть создаём сначала папку с аналогичным названием в другом локальном диске, затем переносим в неё старую папку.
Конечно, вы можете не переносить прямо все папки, но лучше всё-таки это сделать, чтобы у вас точно ничего не занимало лишнего места на диске «С». А для любителей хранить много файлов прямо на рабочем столе (сам так порой делаю), настоятельно рекомендую переместить папку «Рабочий стол»!

Источник: http://serfery.ru/kompyuternaya-gramotnost/kak-v-windows-peremestit-papki-polzovatelya-na-drugoj-lokalnyj-disk/
Введение
Метод, описанный в этой статье позволяет перенести папку профилей пользователей на другой раздел или диск. При этом перенос осуществляется как для существующих профилей пользователей, так и для тех, которые будут созданы в будущем.
При установке Windows 10 создается 5 или 6 системных папок (в зависимости от разрядности системы):
- PerfLogs – папка, в которой Windows хранит журналы производительности
- Program Files – папка, в которую по умолчанию устанавливаются приложения. В 32-разрядной ОС здесь располагаются все установленные программы, в 64-разрядной ОС только 64-разрядные версии приложений
- Program Files (x 86) — существует только в Windows x 64, в эту папку по умолчанию устанавливаются 32-разрядные приложения
- Windows – папка содержит основные файлы операционной системы и драйверы
- ProgramData – папка, в которую некоторые приложения записывают параметры и пользовательские конфигурации
- Users (Пользователи) – папка, в которой содержатся все профили учетных записей пользователей
Папка ProgramData также может быть перемещена на другой раздел или диск, но Microsoft не рекомендует этого делать ввиду некоторых ограничений.
Перенос папки Program Files официально не поддерживается ввиду сложной структуры жестких ссылок в системе.
Подробнее об этом вы можете прочитать по этой ссылке: Можно ли переместить папки ProgramData и Program Files на другой раздел
Обратите внимание, что описываемый метод имеет ряд ограничений:
- Раздел, на который будет выполняться перенос, должен быть отформатирован в NTFS.
- На разделе, на который будет выполняться перенос не должно быть другой установленной ОС Windows.
- Символические ссылки внутри папки Users продолжают перенаправлять в старое расположение. Это не критично, ибо в худшем случае затронет только приложения, которые не обновлялись с момента выхода Vista.
Источник: http://oszone.net/27689/windows_10_relocate_users_folder
Введение
Массовая представленность современных вариантов компьютерных устройств, основными и наиболее востребованными образцами которых являются стационарные персональные настольные компьютеры и ноутбуки широкого вариативного ряда возможного конечного исполнения, позволяет пользователям задействовать их в самых разнообразных областях деятельности и успешно выполнять множество трудоемких и высоко затратных операций.
Безусловно, без наличия соответствующего прогрессивного программного обеспечения, полноценно раскрыть заложенный потенциал компьютерных устройств не удастся. И наиболее привлекательным, функциональным и удобным для использования программным решением контроля и управления компьютерами является операционная система «Windows», разработки специалистов корпорации «Microsoft», представленная конечным пользователям в своей новейшей десятой версии.
Операционная система «Windows 10» позволяет учитывать все потребности пользователей при решении поставленных задач, организовывает полноценный уровень взаимодействия и персонализирует личные, выделенные и закрепленные по умолчанию в операционной системе, индивидуальные папки, для непосредственного расположения пользовательский файлов, упорядоченные и структурированные по определенному тематическому признаку, такому как видео сюжеты, музыкальные композиции, документы, загружаемые элементы и т.д. В «Windows 10» каждая учетная запись имеет собственный набор папок.
Однако со временем, в зависимости от использования, объем сохраненных или размещенных на постоянной основе файлов в пользовательских системных папках может значительно увеличиться. И если персональный компьютер обладает ограниченным системным хранилищем, то чтобы избежать нехватки места на диске, особенно когда приходит время установки новых выпусков операционной системы «Windows 10», обновления существующих приложений или добавления других востребованных программных решений, пользователи могут перенести на дополнительный диск или раздел закрепленные личные профильные папки. И кроме того, освобождение свободного места на системном диске, при его ограниченной емкости, безусловно приведет к увеличению производительности системы.
В данном руководстве по представлению возможностей операционной системы «Windows 10» мы опишем, как переместить папки учетной записи пользователя, закрепленные по умолчанию на системном диске, на другой раздел или сторонний накопитель, а также как вернуть их обратно в заданное первоначально местоположение при соответствующей необходимости.
Источник: http://zen.yandex.ru/media/hetmansoftware/kak-perenesti-polzovatelskie-papki-na-drugoi-disk-v-windows-10-5f7e1bfa1e2da6289e0f130c
Используем «Параметры системы»
В отличие от других версий операционных систем, в Windows 10 есть собственный алгоритм работы с пользовательскими папками. Вам необходимо зайти в основные настройки (параметры) системы, а затем действовать по инструкции:
1. В основном окне параметров выберите раздел «Система». В левой части выберите пункт «Память устройства».

2. В правой части окна щелкните по ссылке «Изменить место сохранения…».

3. Перед вами появится список вариантов файлов, которые могут храниться на устройстве. В качестве места для записи вам при помощи выпадающих список нужно выбрать второй диск (чаще всего он носит имя D).

Система автоматически после этого создаст на диске директорию с именем пользователя, в которой будут разделы под музыку, фото и другие файлы.
Источник: http://windows10i.ru/papki/perenesti/polzovatelya-na-drugoj-disk.html
Перемещение папок «Документы», «Изображения» и прочих в Windows 10
В Windows 10 появилась новая настройка для пользовательских папок.
Шаг 1 – укажите диск для сохранения новых файлов
Откройте Параметры — Система — Память, нажмите Изменить место хранения нового содержимого и для каждой папки выберите диск, на котором отныне будут сохраняться файлы.
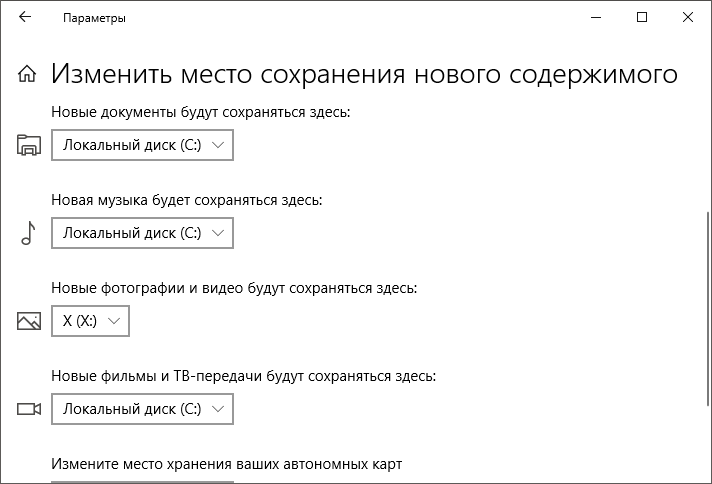
(В скобках замечу, что в чем-то похожая возможность появилась в Windows 8+, но она была заточена исключительно под SD-карты планшетов.)
На первый взгляд, создатели Windows просто вынесли управление всеми папками в один раздел параметров, но этим дело не ограничивается.
Главная изюминка новой фишки в том, что наряду с единой точкой входа в настройки папок, в Windows 10 автоматически происходит разграничение доступа пользователей к перемещенным файлам.
В частности, в корне диска появляется папка %username% (с именем вашей учетной записи), где автоматически создаются вложенные папки для хранения новых документов, видео и прочего. Доступ в них, помимо системы и администраторов, получает только пользователь, настроивший перемещение.
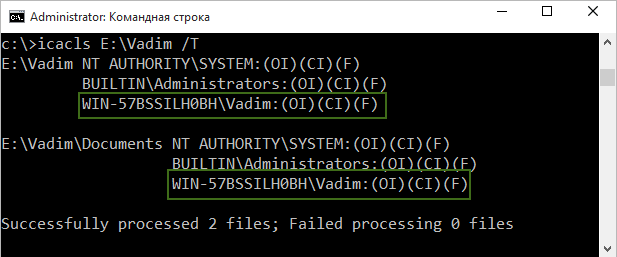
На картинке вы видите разрешения для корневой папки и подпапки «Документы». Хорошо видно, что параметры доступа точно такие же, как у профиля (см. картинку выше).
Шаг 2 – переместите папки
Главное уже сделано автоматически – на папку %username% выданы правильные разрешения, которые также назначены на вложенные папки! Но настройка распространяется только на сохранение новых файлов, поэтому старые нужно переместить вручную привычным способом.
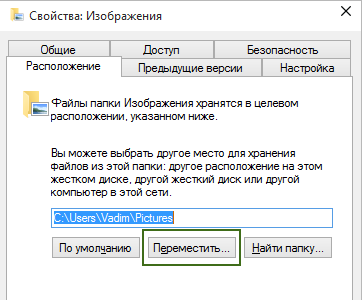
В качестве целевой папки выбирайте соответствующую подпапку на другом диске, например, для изображений — D:UsernamePictures.
Источник: http://outsidethebox.ms/17670/
КАК СОЗДАТЬ ТОЧКУ ВОССТАНОВЛЕНИЯ
Согласитесь, всегда есть опасность, что что-то пойдет не так. Особенно, если вы новичок и впервые проводите перенос диска на диск. Поэтому, чтобы у вас на душе было спокойно, и не дрожали руки, создадим точку восстановления, к которой мы всегда можем вернуться в случае неудачи.
Нажимаем «Пуск». В появившемся меню правой кнопкой мыши (далее ПКМ) нажимаем «Мой компьютер» и в выпавшем окне следует нажать «Свойства». Откроется окно свойств системы.
В левом боковом меню ищем строку «Защита системы» [1], нажмем на нее, появится дополнительное окно свойств системы с открытой вкладкой «Защита системы». В ней нажимаем «Создать» [2] и в образовавшееся поле вводим название точки восстановления. Например «до переноса» [3], нажимаем «Создать» [4].
Как только появится сообщение «Точка восстановления создана успешно», нажимаем последовательно «Закрыть», «ОК» и закрываем окно свойств системы.
Все, точка создана, можно приступать к работе.
Как восстановить
Открываем окно свойств системы: «Пуск» — «Мой компьютер»(ПКМ) – «Свойства». Заходим в пункт «Защита системы» [1]. В появившемся окне нажимаем кнопку «Восстановление» [2].
В новом окне нажимаем «Далее» и в следующем окне выбираем нашу точку «до переноса» [1], потом «Далее» [2]. После появления кнопки «Готово» и нажатия на нее компьютер начнет восстановление.
Надеюсь, в нашем случае все пройдет гладко, без сбоев и восстанавливать не придется. Поэтому движемся дальше.
Источник: http://cherepanova25.ru/kak-v-windows-7-pravilno-perenesti-papku-na-drugoy-disk
Возможные проблемы
При внимательном пошаговом выполнении инструкции никаких проблем не возникнет. В дальнейшем, при использовании Windows 10 некоторые старые программы могут ссылаться на старое месторасположение каталога «Users», вследствие чего неправильно работать. Однако это редкость, так как проблема касается софта, выпускавшегося во времена Windows Vista и раньше.
Источник: http://it-tehnik.ru/windows10/nastroyka/perenos-profilya-polzovatelya-na-drugoy-disk.html
Метод 2: Перемещение папки пользователей в установленной системе
Будьте осторожны применяя данный метод на рабочей системе. Хотя при его тестировании не было выявлено никаких неполадок или потери пользовательских данных или настроек, все же мы рекомендуем создать образ системного раздела перед выполнением этой процедуры.
- Создание файла ответов
Создайте файл ответов используя инструкцию Метода 1 на шаге 2 - Запуск Sysprep
Запустите средство подготовки системы используя инструкцию Метода 1 на шаге 3 - Загрузка Windows в режиме аудита
Несмотря на то, что система уже установлена, при использовании этого метода будет выполнена загрузка в режиме аудита и первичной настройки системы (шаг #10 установки Windows 10)
Вам не нужно вводить ключ продукта если такой запрос появится, просто пропустите этот шаг.
Вы не сможете выполнить вход в ранее используемую учетную запись, поэтому на этапе входа пользователя вам будет предложено создание локальной учетной записи. Новая учетная запись будет использована для осуществления первичной настройки после переноса папки профилей и в последующем ее можно будет удалить.
Источник: http://oszone.net/27689/windows_10_relocate_users_folder
КАК ПЕРЕНЕСТИ ПАПКИ НА ДИСК D
Алгорим переноса для каждой папки один и тот же. Покажу, как это делается, на примере папки «Мои документы». Заходим в папку «Пользователи» на диске C, в подпапку «luda» [1].
Нажимаем ПКМ по папке «Мои документы». Вызываем Свойства, переходим на вкладку «Расположение» [2] и видим, что называется наша папка «Doсuments» [3]. Копируем это название.
Теперь можно было бы нажать на «Переместить» [4], но прежде на диске D нужно создать новую папку с именем «Doсuments», куда и будем перемещать «Мои документы».
Поэтому на «Переместить» [4] пока не нажимаем, а идем на диск D и создаем там в папке «Пользователи1» и подпапке « luda» новую папку, которой присваиваем имя «Doсuments» (чтобы присвоить ей это имя, нажимаем Ctrl+V).
Приступаем непосредственно к перемещению. Возвращаемся во вкладку «Расположение», нажимаем «Переместить» [4].
Далее происходит следующее: выпадает окно, где нужно выбрать папку «Doсuments» на диске D. После этого снова во вкладке «Расположение» нажимаем «Применить» [5].
Появляется небольшое окно, где показано старое расположение папки и ее новое расположение. Подтверждаем новое расположение, нажимая «Да» [6].
Только теперь начинается перемещение содержимого папки «Мои документы» с диска C на диск D. После того, как оно закончилось, нажимаем «ОК» [7].
Откроем на диске D папку «Мои документы», чтобы убедиться, что файлы переместились полностью.
Все манипуляции повторяем для каждой из папок пользователя. Посмотрим, сколько места освободилось на диске C при переносе только одной папки «Мои документы».
Откроем на диске D папку «Пользователи1» [1], подпапку «luda» и в ее свойствах [2] посмотрим «Размер». Как видим, папка «Мои документы» на диске D занимает 2.66 ГБ, значит, столько же места освободилось на диске C.
И, главное, если теперь что-то произойдет с самой системой Windows и нам придется ее переустанавливать, наши личные файлы никуда не пропадут, потому что при переустановке будет задействован только диск C.
Источник: http://cherepanova25.ru/kak-v-windows-7-pravilno-perenesti-papku-na-drugoy-disk
Дискуссия и опрос
С выходом новой ОС я традиционно переключаюсь на рассказы о ее возможностях, что неизбежно отправляет в разряд пассивных наблюдателей изрядную часть аудитории. Думаю, в этот раз она все-таки будет не такой большой, как в случае с Windows 8 
Этой статьей я возрождаю серию фишек Windows в контексте Windows 10. Напоминаю, что считаю фишкой любую интересую функциональную возможность Windows, вне зависимости от того, известна / полезна / нравится ли она конкретно вам или нет. Если вы знаете суперсекретные фишки, присылайте их мне для публикации в блоге.
Возвращаясь к теме статьи, я полагаю, что большинство читателей переносит пользовательские папки на другой диск. Именно такое ощущение у меня осталось из предыдущих дискуссий, в том числе обсуждения 6 ошибок людей с маленьким, а также понимания, что многие накупили SSD объемом 60-128GB, недалеко уйдя от маленьких разделов.
В комментариях напишите:
- Перемещаете ли вы папки и с какой целью
- Есть ли у вас другие пользователи на этом ПК и разграничиваете ли вы права
Результаты голосования утеряны в связи с прекращением работы веб-сервиса опросов.
Источник: http://outsidethebox.ms/17670/




