Как выполнять тест оперативной памяти в Aida64. Полная проверка работоспособности системы. Тест кэша и памяти в программе для анализа работы ПК. Как понять результаты проверки.
Для чего может потребоваться проверка характеристик ОЗУ, как правильно ее провести
Посмотреть параметры оперативной памяти пользователи желают, чтобы заменить модуль на другой. Тестировать оперативную через AIDA64 хорошо тем, что можно не платить за услуги специалистов. Все можно сделать самостоятельно. Посредством АИДА64 можно, к примеру, узнать, может ли оперативная память работать в двухканальном режиме. В двухканальном режиме оперативная память может работать, если располагает четным количеством DIMM-модулей.
AIDA64 дает возможность пользователю получить информацию об ОЗУ. Алгоритм, по которому выполняется проверка оперативной памяти в AIDA64, следующий:
- Запуск AIDA64.
- Выбор пункта «Системная плата».
- Переход в раздел «Память». Здесь можно получить информацию о размере ОЗУ, проценте ее занятости.
- Переход в раздел «SPD». Здесь можно узнать частоту оперативной памяти.
Лучше не доводить дело до возникновения необходимости смены ОЗУ. Если ОЗУ все же нужно заменять, запустите AIDA64, зайдите в раздел «Сервис», выберите пункт «Тайминг DRAM». В данном разделе можно посмотреть текущий тайминг оперативной памяти. Кроме того, тут показываются характеристики шины матплаты. На основе полученной информации возможно решить, какую оперативку купить, чтобы она подошла к компьютеру и матплата ее «увидела».
Источник: http://aida64ru.ru/kak-v-aida64-proverit-operativnuyu-pamyat.php
Параметры оперативной памяти
Перед тем, как проверить оперативную память через AIDA64, следует знать следующее о ней:
- Тип. На компьютерах используется память DDR3 или DDR4. На ноутбуках и нетбуках – преимущественно модули с маркировкой SO-DIMM. Тип ОЗУ определяет скорость передачи данных. Чем выше поколение, тем она быстрее.
- Объем. На сегодняшний день выпускаются планки с памятью от 2 Гб. Чем показатель выше, тем лучше работоспособность системы в целом. Для офисных ПК достаточно 4-6 Гб, для игровых – от 16 Гб.
- Частота. От нее зависит пропускная способность модуля. При большем показателе больше данных способно передаваться в течение секунды.
- Тайминг. Показатель указывает на время задержки, в течение которого происходит переход по элементам ОЗУ. Чем он меньше, тем лучше.
- Напряжение. Устанавливаемые плашки ОЗУ в нетбуки или ноутбуки с маркировкой SO-DIMM потребляет меньше энергии.

Зная все эксплуатационные характеристики оперативной памяти, можно без труда заменить модуль. Не придется платить за ремонт или диагностику в сервисном центре. Достаточно сходить в специализированный магазин и купить ОЗУ. Также об этом полезно знать, чтобы понимать особенности и производительность системы для определенной работы. Например, для запуска требовательной программы или игры. Протестировать оперативную память можно с помощью утилиты – AIDA64.
Источник: http://aida-64ru.ru/aida64-ram-test/
Биос
Друзья, если вы ужаснулись мысли, что придётся копаться во внутренностях ПК, то спешу вас обрадовать – этого делать совсем необязательно. Можно определить объём и тип памяти, не разбирая при этом компьютер. Например, порыться в BIOS, но только если вы считаете себя уверенным пользователем и знаете, как попасть в самое сердце системы (клавишей Del, F1 или ESC – какая именно зависит от производителя, обычно во время загрузки на экране появляется подсказка).

В зависимости от типа БИОСа, нужная информация может располагаться в разных разделах:
- В Memory Information.

- В Hardware Information.

- В Total Memory.

Источник: http://itswat.ru/kak-uznat-kakaya-ozu-stoit-na-kompyutere/
Как это работает и на что смотреть
Для того, чтобы получить необходимые данные из памяти, центральный процессор должен получить доступ к ячейке по определенному адресу. Оперативная память современного компьютера организована в виде страниц, то есть, фиксированных участков, размером от нескольких килобайт до нескольких мегабайт. Информация об адресах этих страниц содержится в таблицах.
Работает это так: сначала процессор делает запрос к нужной к таблице, затем к строке таблицы, и уже потом к нужному столбцу, где и получает доступ к странице с необходимыми ему данными. Память современных компьютеров исчисляется гигабайтами, а размер таблиц ограничен, поэтому используется многоуровневая структура, где таблицы группируются в специальные «каталоги».
Скорость выполнения всех этих запросов очень велика, но все-таки ограничена физическими возможностями конкретной архитектуры. Задержки возникают при выполнении практически любой операции: при обращении к столбцу или строке таблицы, при переключении между строками таблицы, между завершением одного запроса и подачей следующего и т.д. Эти задержки и называют таймингами.
Большинство производителей указывают тайминги в маркировке на модулях памяти. Это могут быть 4 цифры, например: 9-9-9-24
, или только одна, например CL14
, которая указывает на самый важный тайминг — латентность.
Порядок, в котором указываются тайминги в маркировке, стандартен:
- Сначала идет латентность (CAS Latency или CL);
- Затем RAS to CAS Delay (tRCD);
- Следом RAS Precharge (tRP);
- И четвертый — это Active to Precharge Delay (tRAS).
Рассмотрим более более подробно, на что влияют тайминги оперативной памяти:
- CAS Latency (CL) или латентность оперативной памяти — самый важный среди таймингов. Латентность — это задержка между моментом запроса со стороны процессора к памяти и получением этих данных.
- RAS to CAS Delay (tRCD) — задержка между обращением к столбцу матрицы адресов страниц оперативной памяти и обращением к строке этой же матрицы.
- RAS Precharge (tRP) — задержка между закрытием доступа к одной строке матрицы и открытием доступа к другой.
- Active to Precharge Delay (tRAS) — Задержка, необходимая на возвращение памяти к ожиданию следующего запроса.
Помимо этого, в маркировке модуля может присутствовать такой параметр, как Command Rate (CMD). Command Rate указывает на задержку, которая произойдет с момента активации памяти до того, когда можно будет выполнить первый запрос. Обычно он указывается следом за таймингами и может иметь значение T1 или T2, что соответствует 1 или 2 тактному циклу.
Чем каждый из параметров таймингов меньше, тем лучше.
Источник: http://driverunpaid.ru/kompyutery/razgon-operativki.html
Диспетчер задач
Сколько слотов под «оперативку» предусмотрено в системе ПК или ноутбука, а также сколько из них занято сейчас, можно узнать с помощью штатного инструмента Windows 8.1 и 10 – диспетчера задач.
Запускаем его, идём в раздел «Производительность», переключаемся на вкладку «Память». И внизу смотрим графу «Использовано гнёзд».

В ней будет отображаться сколько слотов использовано из скольких предусмотренных материнской платой.
Источник: http://white-windows.ru/kak-uznat-skolko-slotov-operativnoj-pamyati-est-u-kompyutera-ne-zaglyadyvaya-vnutr-ego/
Первый способ определения типа ОЗУ – Программа Aida64
Замечательная программа Aida64 позволяет получить исчерпывающую информацию по установленной оперативной памяти в любом компьютере и ноутбуке.
Скачать Aida64 с официально сайта
После скачивания и установки программы запускаем ее. В главном окне Aida64 слева есть структура представленных программой данных.
Выбираем “Системная плата” далее “SPD”. В открывшемся окне справа вверху в разделе “Описание устройства” показаны все установленные модули памяти.
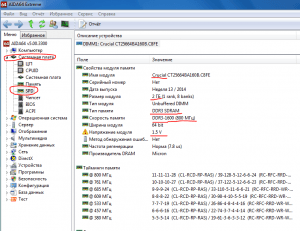
Определение какая оперативная память стоит на компьютере/ноутбуке с помощью программы Aida64
В нашем примере на изображении выше видно, что на компьютере установлен 1 модуль оперативной памяти фирмы Crucial и объемом 2ГБ. Тип памяти DDR3. Частота 800 МГц. Рабочее напряжение 1.5 вольта.
Это все параметры, которые нужно учитывать при добавлении ОЗУ в компьютер или ноутбук, а также при ее замене.
Но как уже говорилось выше основной параметр, это тип памяти – в нашем случае DDR3.
Источник: http://helpadmins.ru/kak-opredelit-kakaya-operativnaya-pam/
Какие процессоры поддерживает материнская плата
При сборке компьютера или обновлении системного блока возникает проблема подбора материнской платы, совместимой с используемым или планируемым к приобретению процессором. Вы можете сэкономить, купив материнку, которая работает с текущим процессором и в то же время …

Источник: http://te4h.ru/kak-uznat-skolko-ozu-podderzhivaet-materinskaya-plata
Определяем частоту оперативной памяти
Главным компонентом любого компьютера является оперативная память, где хранятся временные данные и передаются процессору. Помимо объёмов данных, которые может в себя вместить планка, нужно обращать внимание на её частоту. Чем она выше, тем лучше работает операционная система и другие программы. Давайте рассмотрим, каким образом можно узнать, на какой частоте работает оперативная память компьютера.

Источник: http://wind7activation.ru/zhelezo-i-periferiya/kak-uznat-chastotu-operativnoj-pamyati-kompyutera.html
Как узнать, поддерживает ли процессор виртуализацию
Услышав слово «виртуализация», одни пользователи ничего не представляют, так как не имеют понятия, что это такое. У других возникают ассоциации с гостевой операционной системой, установленной на виртуальную машину, например, через Virtual Box. Увы, виртуализация имеет …

Источник: http://te4h.ru/kak-uznat-skolko-ozu-podderzhivaet-materinskaya-plata
Другие способы проверки параметров оборудования
Если вы не желаете скачивать AIDA 64, откройте корпус ПК, вытащите установленную в него ОЗУ для проверки. Открыть корпус несложно, нужно открутить 4-5 винтов с расположенной сзади панели. Открывать корпус можно только при выключенном оборудовании, отсоединенном кабеле питания.
Как вы понимаете, смотреть частоту оперативной памяти и другие параметры гораздо проще через программу AIDA 64. Просто запустить АИДА 64 на ПК и провести тест компьютерной оперативной памяти легче, чем откручивать винты, вытаскивать модуль ОЗУ, пытаться разглядеть на нем значения интересующих вас показателей.
Кроме того, при открытии корпуса есть вероятность того, что произойдет поломка оборудования из-за статического электрозаряда. Если заряд попадет на жесткий диск либо матплату, компьютер вряд ли получится включить, ни о какой работоспособности не может быть и речи.
Средствами ОС «Виндовс» проверить частоту оперативной памяти не получится. Все, что можно – это узнать объем. Для этого нужно зайти в меню «Пуск», выбрать пункт «Компьютер» и, щелкнув ПКМ, нажать на пункт «Свойства». Также можно перейти в «Проводник», выбрать пункт «Компьютер», нажать на расположенную сверху кнопку «Свойства системы». Если требуется получить специфическую информацию, к примеру, узнать тайминг оперативной памяти, без скачивания АИДА 64 не обойтись.

Источник: http://aida64ru.ru/kak-v-aida64-proverit-operativnuyu-pamyat.php
Все внимание на чипсет
Чтобы понять, какая память поддерживается той или иной материнской платой, необходимо знать характеристики чипсетов. Рассматривать будем как варианты от AMD, так и Intel.
Источник: http://infotechnica.ru/pro-kompyuteryi/o-materinskih-platah/uznaem-kakuyu-operativnuyu-pamyat-podderzhivaet/
Диспетчер задач
Более полную информацию об оперативной памяти с указанием не только объёма, но и типа — DDR, DDR2, DDR3 или DDR4, можно получить в «Диспетчере задач». Запускается он из «Пуска» (напишите название в поисковой строке) или горячими клавишами CTRL+ALT+Del. В окне «Диспетчера» переключитесь на вкладку «Производительность», а там ознакомьтесь с параметрами пункта «Память».

Источник: http://itswat.ru/kak-uznat-kakaya-ozu-stoit-na-kompyutere/
Рекомендации по увеличению ОЗУ компьютера
Как увеличить оперативную память без проблем? — к сожалению когда вы добавляете еще одну планку оперативки никакой гарантии что она будет работать в паре с вашей нет. Как правило идентичную найти практически невозможно, но риск конфликта можно сократить подобрав идентичный модуль по техническим характеристикам (объем, частотность и плотность/количество чипов).
В идеале договориться с продавцом обменять модуль памяти, если он вам не подойдет или принести свой компьютер или ноутбук к ним — чтобы проверить все на месте. Бывало что память начинала некорректно работать не сразу, а спустя пару минут… так что успешный запуск BIOS не говорит об успешности апгрейда
Источник: http://itshneg.com/memory-modules-info/
Совместимость процессора и ОЗУ

Выбираем совместимость процессора с ОЗУ
Контролёр управления ОЗУ, в современных моделях, установлен непосредственно в процессор. Теперь при выборе памяти необходимо ещё узнавать совместимость с процессором. Благо, процессоры не столь требовательны к оперативной памяти и в большинстве случаев корректно работают с большинством модулей. Но на некоторых моменты стоит обратить внимание. Например, Clarkdale Core i3, Core i5-6XX, Celeron G1XXX, Pentium G6XXX не работают с чипами в памяти по 512 МБ.
Источник: http://pc-consultant.ru/zhelezo/sovmestimost-materinskoj-platy-i-operativnoj-pamyati/
Визуальный осмотр
Если нет желания использовать дополнительное ПО, можно вскрыть ПК и посмотреть ключевые характеристики на планке вживую. Это вариант будет удобен, если вам понадобится предъявить ее в качестве примера консультанту в магазине.

Как действовать:
- отключить питание ПК, дождаться пока погаснут все индикаторы;
- снять крышку и аккуратно вынуть модули, нажимая на зажимы;
- на планке имеется наклейка, где записаны все ключевые параметры по оперативке (наименование производителя, объем ОЗУ, его тип, скорость, тайминги).
Напомним, что рассмотренный вариант подходит, если ваш девайс не находится на гарантийном обслуживании.
Источник: http://soft-ok.net/5158-kak-posmotret-operativnuyu-pamyat.html






